发布时间:2020-12-29 17: 57: 06
相对于其他平面设计软件,CorelDRAW的入门应该算是比较简单的了,cdr的各个工具在左侧工具栏里很容易就能找得到,矩行工具,椭圆工具和多边形工具我们在之前都有介绍,可以发现在cdr里面没有一个专门的三角形工具,其实三角形也是可以用“多边形工具”画出来的,而且方法也很简单。
今天就为大家分享一下在cdr如何画等腰三角形的教程,希望能给大家带来一点帮助,这次我们示范所用的软件版本是CorelDRAW X8。
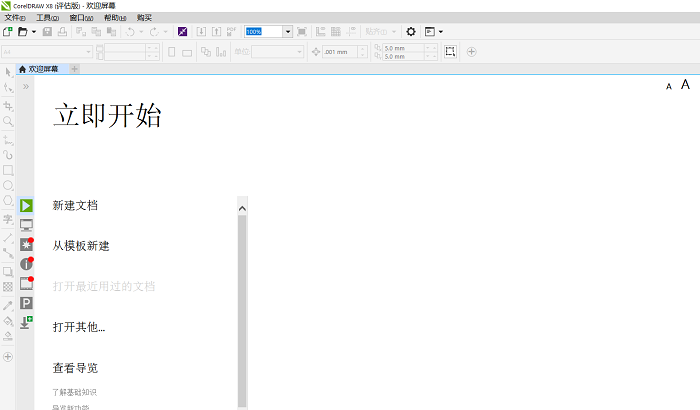
然后,我们点击左上角新建按钮,或者使用快捷键Ctrl键+N键,新建一个文档,可以根据自己的需要设置文件的大小、名称和颜色模式等等,若是试用一下功能的效果,那么默认的文档属性就够用了。
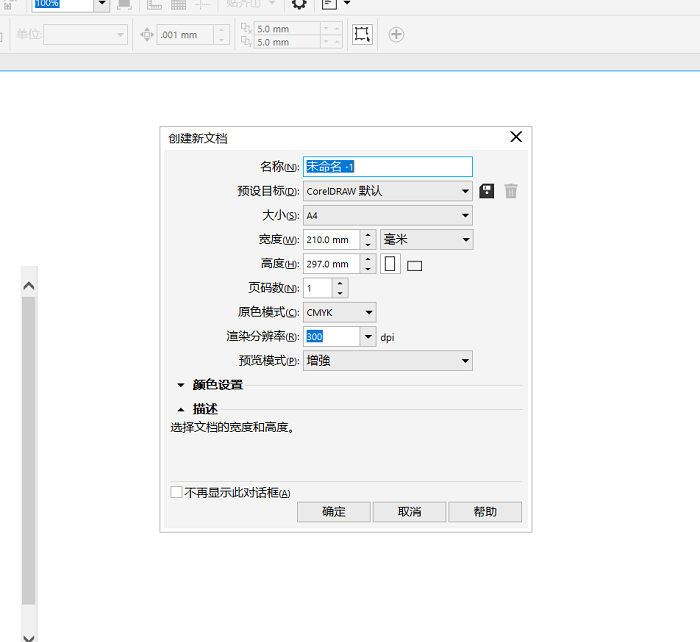
接下来我们就可以尝试在cdr中画等腰三角形了,我们在软件的左侧找到软件的工具栏,并在工具栏中选择“多边形工具”,或者使用快捷键“Y”调用多边形工具。
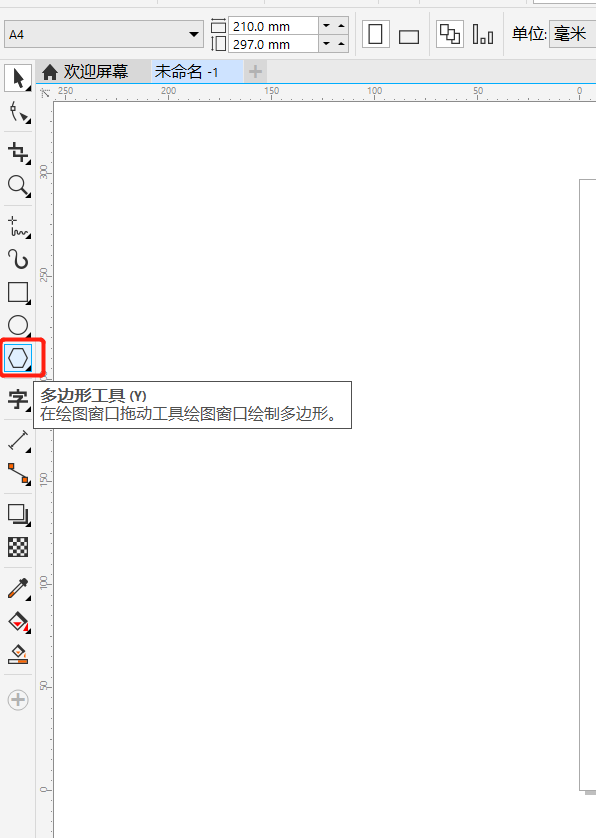
随后我们调整软件上面工具栏中的“点数或者边数”,由于是要画一个等腰三角形,所以我们就将数字5改为数字3,这样我们就可以画出很标准的等腰三角形了。
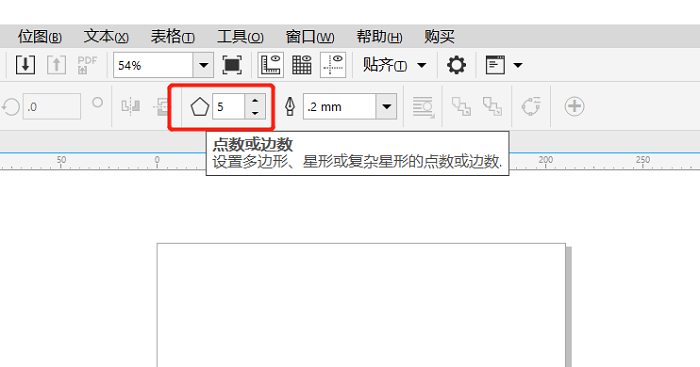
最后,我们在文件的空白处,按住鼠标左键,向下拉动鼠标就能画出一个等腰三角形了。
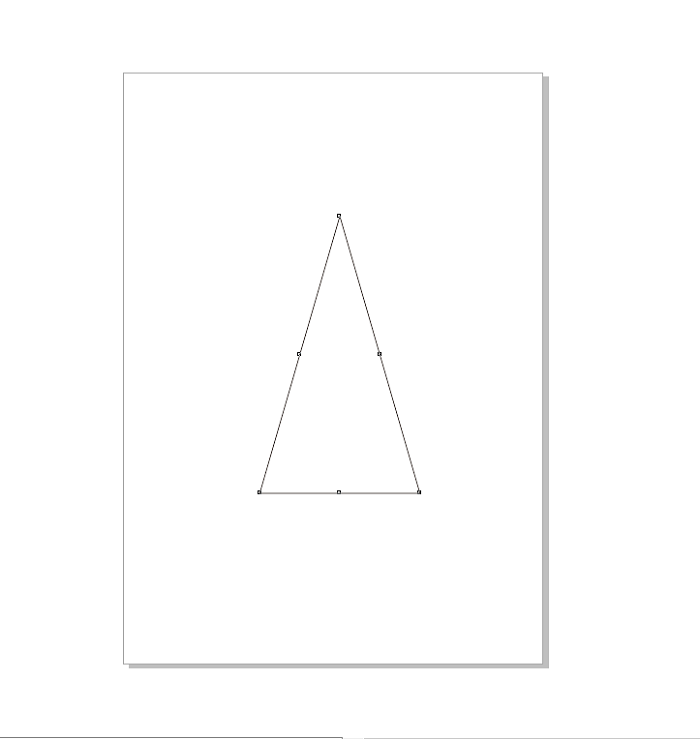
以上就是在CorelDRAW画出一个等腰三角形教程的所有内容了,CorelDRAW是一款绘制矢量图形设计软件,功能强大,让喜爱设计的人根据软件的各种功能,打造出属于自己的专属创意。如果想要了解CorelDRAW的更多内容,可以前往中文官网进行查看阅览!
作者:李
展开阅读全文
︾