
发布时间:2015-03-18 17: 49: 58
利用CorelDRAW中文官网在导入位图之后裁剪,可以只保留位图图像中所需要的部分,它不但可以裁切掉不需要的区域,还可以将其按照轮廓外观改成不规则的形状。在当前绘图文档中导入位图图像后,还可以通过使用“裁剪工具”对位图进行裁切,或使用“形状工具”,通过添加或删除节点、将直线转换为曲线等操作,裁切出各种形状的外观,其操作方法如下。
步骤一 选择导入的位图后,在工具箱中单击“裁剪工具”,在选择位图上单击鼠标左键并拖动鼠标,松开鼠标后即可定义裁剪区域,可以移动裁剪区域框的控制点,改变裁切的大小,在裁剪区内部双击,或者按Enter键,完成裁剪操作,如图所示。
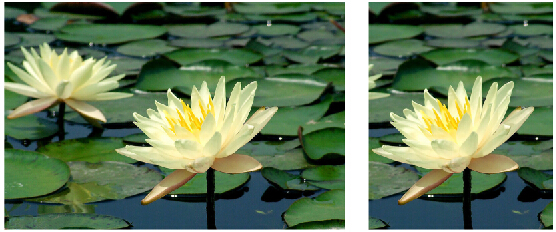
步骤二 在工具箱中单击“形状工具”,单击导入的位图,这时在图像轮廓线上会显示4个节点,如图所示。
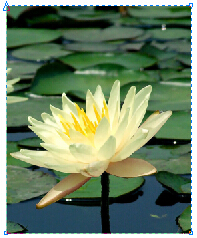
步骤三 就像对待普通图形对象一样对其进行编辑。拖动轮廓线上的任意一个节点可改变图像的外观形状,在轮廓线上双击即可在该位置添加一个节点,在属性栏中单击转换节点的类型按钮,或用鼠标右键单击节点位置,在弹出的快捷菜单中选择“到曲线”命令,此时将直线转换为曲线,调节节点的控制手柄,创建有弧度的轮廓线外观,对裁切形状进行编辑。如图所示。
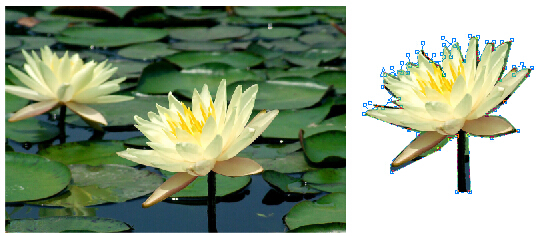
步骤四 当得到满意的曲线轮廓后,执行“位图”→“裁切位图”命令,位图图像就会按调整过后的形状进行裁切,移除位图中不需要的区域,并且会自动从新创建位图的轮廓。
关于CorelDRAW软件可以点击CDR下载获取。
展开阅读全文
︾