
发布时间:2021-02-25 15: 33: 09
大家都知道在地铁上会有地铁的路线表,这个路线表看起来乱乱的非常麻烦,但是用CDR绘图软件制作起来就非常省时间了,而且可以根据大家的喜好,来定制自己的地铁路线图。
第一步,我们先新建文档,一个横向的纸张就可以了,之后我们在左面的工具栏里选择钢笔工具,在纸张上画一条直线,这个时候大家就会发现,钢笔工具会一直处于工作状态,选择不了其他的工具,这个时候,大家长按ctrl,用鼠标随意点击一个地方,这样钢笔工具就会没有啦,之后,在工具栏里选择椭圆形工具在一旁画一个小圆,之后点击中心点,拖拽到直线的一边,再左击圆拖拽右键放下,这样就会出现两个一模一样的圆,大家也可以点击+选择复制粘贴,这样直线的两端都有两个小圆了。
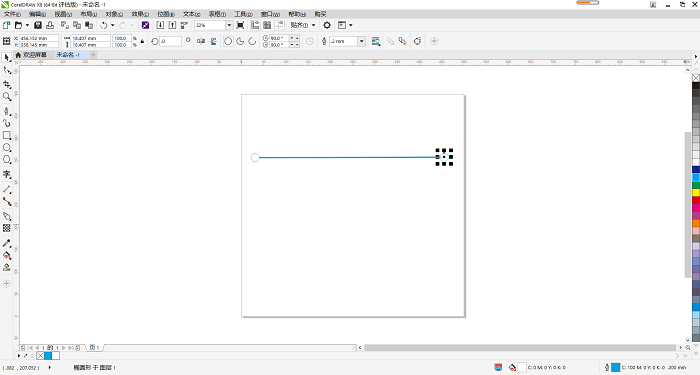
之后大家在左边的工具栏里找到调和工具,点击左面的圆拖拽到右面,这样大家就可以看到这条线上面就会有许多距离一样的圆。
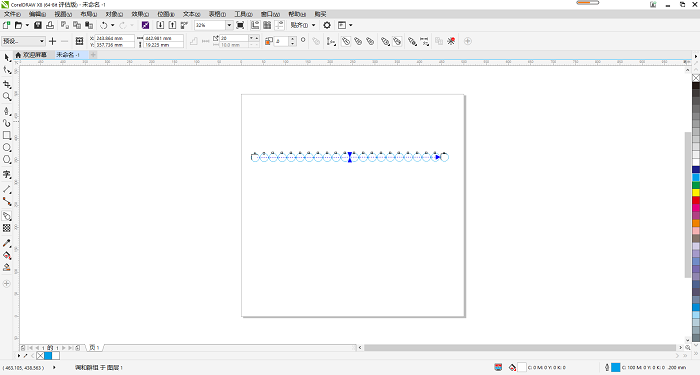
之后我们选择钢笔工具,在横线偏右的地方画一条斜线,之后在横线的下面画一条竖线,在竖线的左面画一条横线,这样,地铁的支线图就打好稿了。之后我们在颜色红色右击,这样就可以看到后画的线条变成了红色的,之后把上面横线的线条复制,拖拽到各个节点,大家也可以把横线的颜色改成红色,这样更加好看。
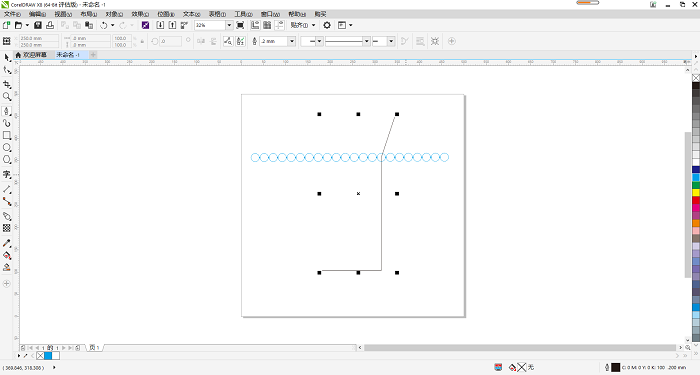
之后,在左侧的工具栏里找到调和工具,从最上面的斜线拖拽到横线,可以在菜单栏里修改圆的个数,改为两个,之后拖拽红色竖线的圆,还有最下面横线的圆,这样,地铁支线的l路线就做好了。
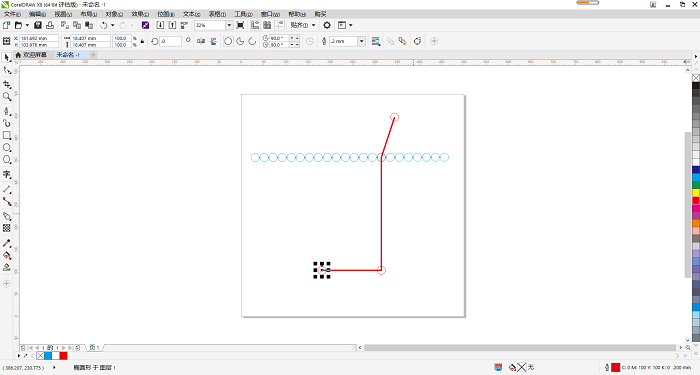
下一步在工具栏里选择多边形绘制,箭头里选择上下方向的箭头,点击颜色,蓝色,这样箭头就变成了蓝色。
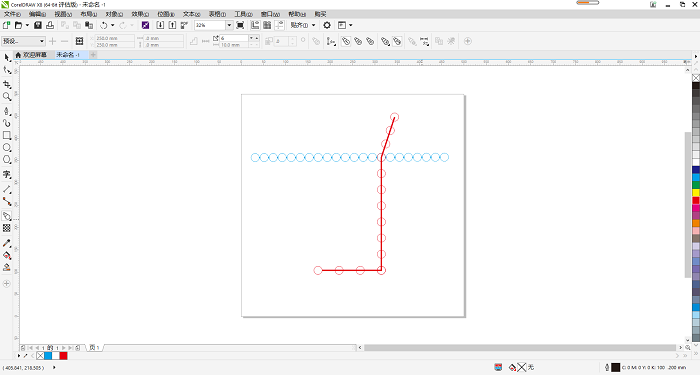
最后一步,点击工具栏里的文本,以后,在第一个圆下面打字,就大东门上站吧,之后点击箭头,把字体改为36dx,颜色黄色,之后字体方向改为垂直,就可以了大家把站名打好,这个超级简单的地铁路线图就绘制完成了。
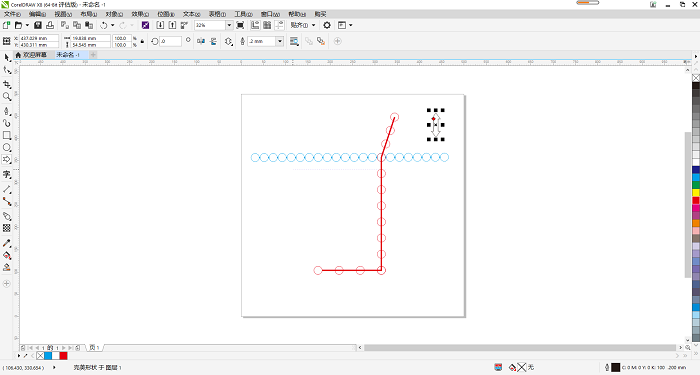
大家快打开CDR绘图软件尝试一下吧真的超级简单,超级上头,制作起来根本停不下来!
作者:dvorak
展开阅读全文
︾