
发布时间:2019-11-19 09: 50: 44
CorelDRAW X8(win系统)是一款在全球平面设计师圈子里都非常受追捧的一款平面设计软件,它页面简洁,操作简单,在每个用户的手上都能创造出独特的精美作品。选择CorelDRAW X8上手平面设计是再适合不过了。那么,如何才能获得这款优秀的软件,开始自己的设计之路呢?下面就是CorelDRAW安装教程了。
第一步,我们先访问CorelDRAW X8官网 http://www.coreldrawchina.com/xiazai.html,点击下载试用。
.png)
第二步,按照提示填写个人信息,并验证手机号码,然后点击确认,就能下载cdr安装包了。
第三步,在下载文件夹中找到安装包文件,英文包含“Installer”,也就是安装工具的意思,后缀为“.exe”,双击这个文件,就可以进入cdr安装界面了。
.png)
第四步,勾选同意条款并点击确认以进入下一步。
.png)
第五步,选择cdr安装方式,这里可以选择自定义安装和典型安装。如果你不想安装过程太复杂就可以选择典型安装,一切都按照默认的设定进行。这里来讲讲自定义安装吧。
.png)
第六步,选择cdr安装内容,这里建议都选上吧,毕竟文件不是很大,而且后期可能会用得上呢。直接点下一步。
.png)
第七步,选择需要一并安装的书写工具,然后点下一步。
.png)
第八步,选择允许产品更新以及安装桌面快捷方式,然后下一步。
.png)
第九步,这一步可以更改cdr安装路径。程序默认的安装路径是c盘下的一个新建文件夹中,不喜欢安装到c盘的朋友可以修改至其他位置。左下角还会告诉你剩余空间以及需要空间的大小,很贴心,然后就可以点击立即安装了。
.png)
第十步,等待安装完成即可。安装结束后会需要重启电脑以完成安装,你可以选择立即重启,也可以选择稍后自行重启。
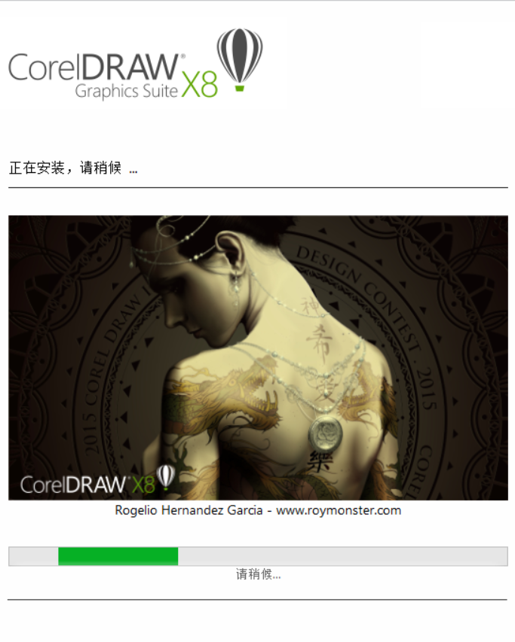
完成以上步骤CorelDRAW X8安装也就完成了。以上安装的是试用版,如果需要长期使用的话,可以在官网购买激活码进行激活,具体获取步骤见激活篇。如果安装过程中出现异常状况,可以见安装失败解决篇。如果想进一步了解其他CorelDRAW相关的知识和教程,欢迎前往CorelDRAW中文官网哦!
展开阅读全文
︾