
发布时间:2019-09-29 11: 35: 51
我们在做海报的时候需要用到各种各样的图片或者照片,在我们不会电脑绘图的情况下,就比较麻烦了,需要临摹别人绘制好的图片,或者复制已经拍摄完成的照片,但是,具体应该怎么操作呢?
如果你的电脑上下载并安装了CorelDRAW 2019 for Win,事情就变得简单多了。CorelDRAW是一个矢量图形制作工具软件,也可以用做图像编辑。今天小编以一个圆形的复杂图案为例,教大家一个临摹图片的方法。
第一步,添加临摹图片。我们打开CorelDRAW软件,点击屏幕下方的“打开文件”,在弹出的文件框中,选择需要进行临摹的图片,点击“打开”即可将图片添加至CorelDRAW的主页面处。
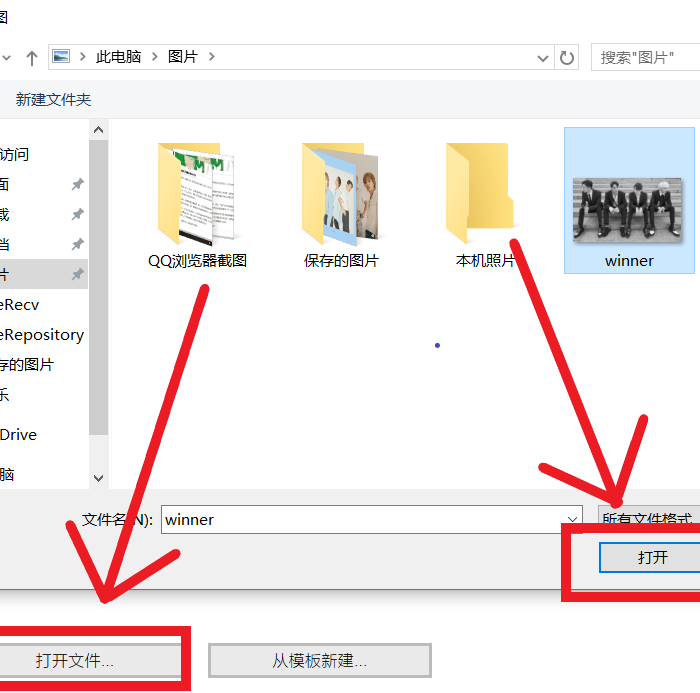
第二步,创建新图文框。我们在CorelDRAW的工具中选择“折线”,拖动鼠标选择需要临摹的图形,选择完成之后,单击鼠标右键,选择“框类型”,点击“创建空PowerClip图文框”。用来转移我们选择的图形至规定的框中,实现“抠图”这一步骤。
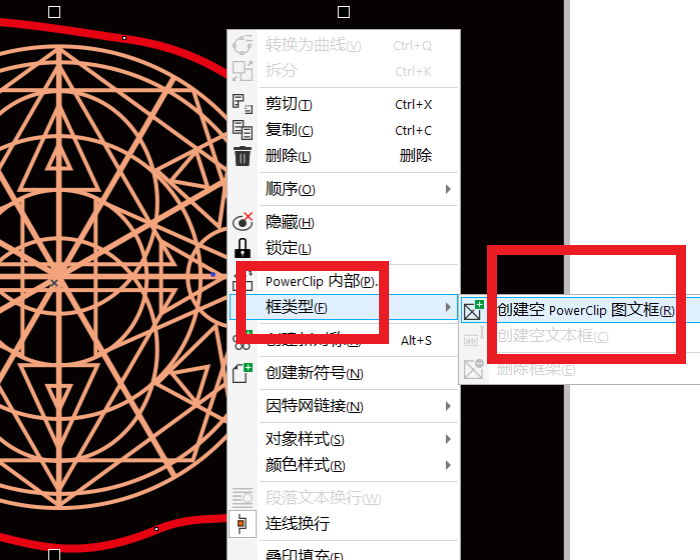
第三步,调整图片属性。将鼠标放置在图片上,按到Ctrl并点击鼠标左键,进入PowerClip框内,将图片粘贴到框中,点击“调整”,选择“亮度/对比度/强度”,将图片调成黑白,然后选择“色度/饱和度/亮度”,将图片的对比度及亮度调到想要的效果。
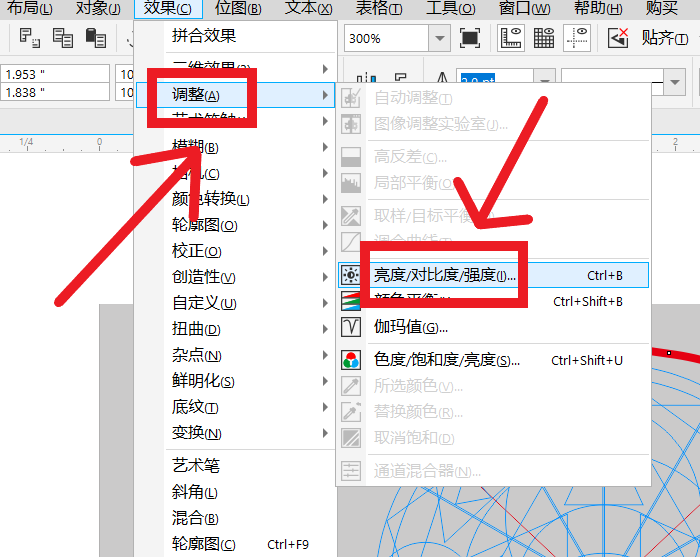
第四步,设置填充效果。在屏幕下方找到“渐变”选项,在这里可以编辑填充的样式和类型,在右侧可以设置渐变的流动效果和位置,可以调整图形在整个页面中的垂直位置。保存的时候,文件类型选择JPG,颜色模式选择RGB,设置合适的分辨率,点击确定就可以了。
.png)
用CorelDRAW临摹图片的操作到这里就完成了,是不是很简单呢?学会应用CorelDRAW 2019 for Win之后,那些繁琐的图片处理工作就不会再使我们感到烦恼了,如果你也想试试的话,快去官网下载安装吧!
展开阅读全文
︾