发布时间:2018-11-30 18: 38: 29
最近很多网友都在询问CDR中如何制作镂空文字效果。镂空字在表现手法上很独特,能够表现一种不一样的艺术效果,很多人看到时都会觉得比较新奇和好看。AI中可使用复合路径建立简单的镂空图形或文字效果;PS中也可以运用选区运算做出镂空图形,CorelDRAW 中如何实现呢?其实很简单,本文小编将分享使用CDR简单快速制作镂空文字效果,最后实现的效果也是不错的,完成图如下:

步骤一、新建画布 打开CorelDRAW,执行“文件>新建”命令,或按快捷键Ctrl+N新建一个A4大小的横向空白文档。
步骤二、输入文本 在工具箱工选择“文本工具”输入文字,为了视觉效果更好一点,可以选择一款比较粗的文字,另外应用粗体样式。
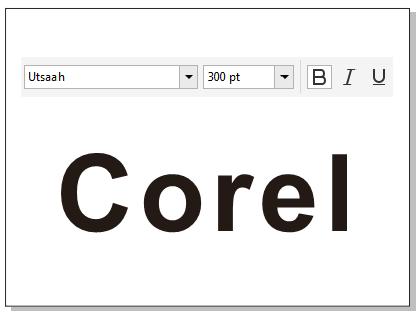
步骤三、调整字母间距 在工具箱中选择“形状工具”,单击文本对象,向内拖动右侧符号调整字母之间的间距。注意要让字母之间重叠覆盖,这样才能进行下一步的操作。
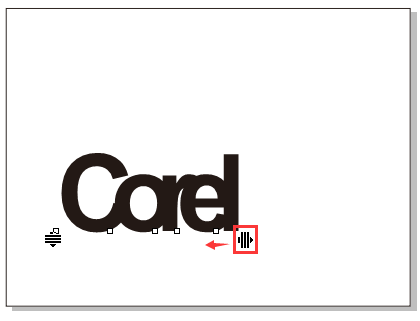
步骤四、调整字号 将字体选中并放大。由于菜单栏中的指定“字体大小”是300pt,您可以选择文本对象,拖动角大小调整图柄即可放大字号。然后按P键将文本居中在画布中心位置显示。
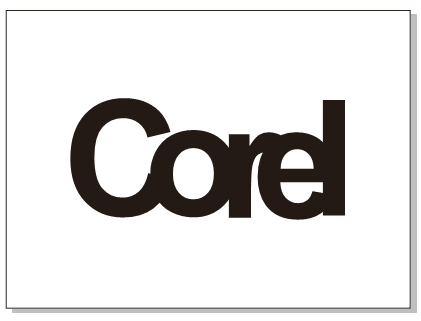
步骤五、打散字母选中文本,执行“对象>拆分美术字”命令(快捷键Ctrl+K),这样每个字母就是单独的了。选择第二个和第四个字母,做突出处理,按Ctrl+Home将这两个字母放置到页面前面。
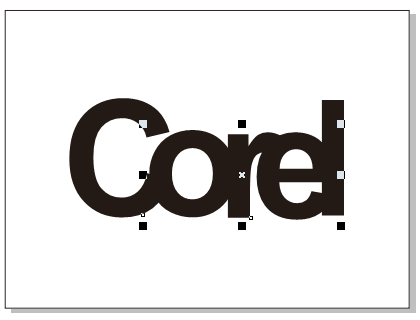
步骤六、轮廓效果 将选择的两个字母依次应用步长为1、偏移为3mm的“外部轮廓”效果,效果如下图所示。
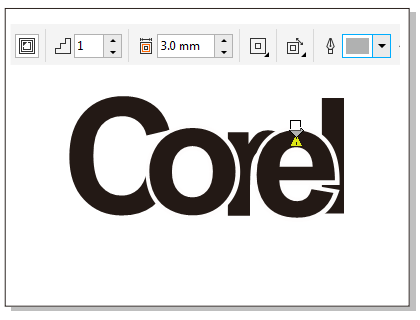
步骤七、拆分对象 按住Shift同时选中两组字母,再次执行“对象>拆分”命令(快捷键Ctrl+K),将字母和轮廓图打散。
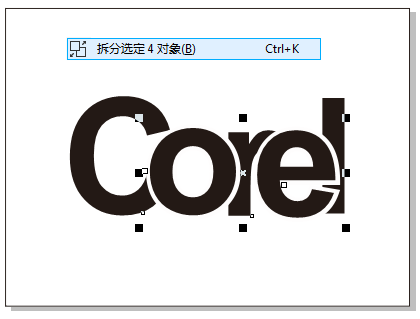
步骤八、填充背景 不要以为这样就可以了哦,如果在底层填充一个深色的背景,发现是有问题的。双击“矩形工具”绘制同画布大小相等矩形,填充一个CorelDRAW的固有绿。所以我们还需要把所有的白色描边去掉,变成镂空的,这样换任何背景都不会受到影响。

步骤九、修剪图形 上面我们已经将字母和轮廓图做了拆分处理,现在,先选择下面的白色轮廓图,再按住Shift键加选先前的字母,执行“修剪”命令。
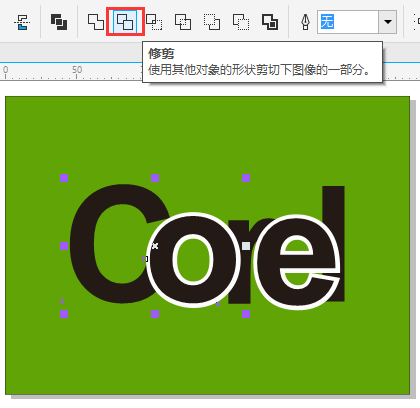
步骤十、修剪图形 同样先选择下面的白色轮廓图,再按住Shift键加选第三个字母,执行“修剪”命令。此时的第二个字母的白色部分就可以删除了。第四个字母做镂空效果步骤一样,不在赘述。这里您有疑惑了,能不能同时修剪呢?关于这个问题可参阅: 详解CorelDRAW 中如何修剪对象。

这里有小伙伴问了,用打散字母之后直接应用3mm的白色描边(轮廓笔的设置中要选择‘外部轮廓’),然后将“轮廓转换为对象”,用轮廓边去修剪字母可以么,其实也行,只不过它修剪得到的只是字母的轮廓部分,演示如下。

步骤十一、最终效果 把字母改成你喜欢的颜色,并组合所有对象,应用阴影效果,镂空字就制作完成了。

关于CorelDRAW的更多内容可参考CorelDRAW官方网站。
展开阅读全文
︾