发布时间:2019-05-20 17: 22: 16
CorelDRAW为用户提供了多种用于要重复使用绘图设计的模板样式,模板是一组控制绘图的布局与外观的样式和页面布局设置。用户可以使用 CorelDRAW 附带的预设模板,也可以创建和使用自定义模板。

如何搜索模板
单击文件>从模板新建,在其搜索框中输入你想要模板关键词,按下Enter即可,这时与搜索的此匹配的缩略图将会显示在窗格中。
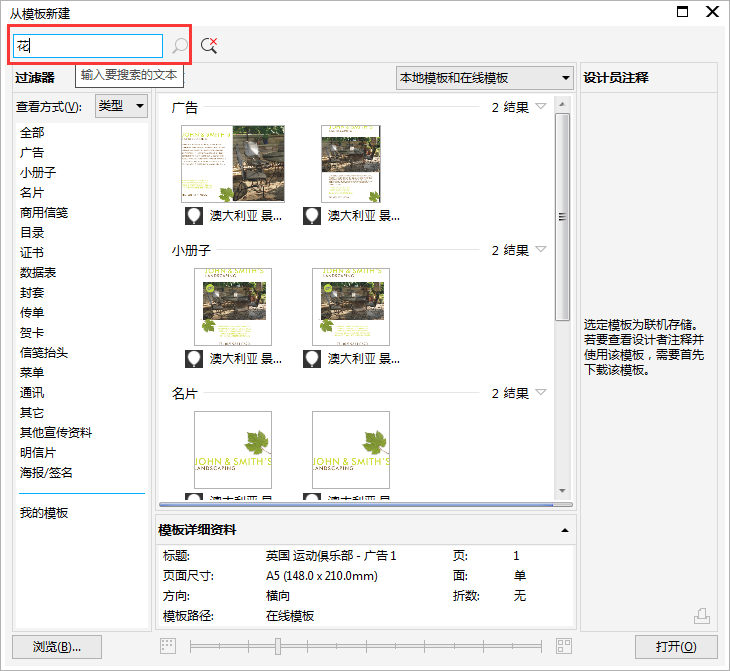
在类别列表中,单击某个类别,寻找更详细的模板,要查看所有模板,请单击全部。要仅查看您已创建的模板,请单击我的模板。
如何使用模板
当您使用文件>从模板新建命令从模板开始创建文档时,CorelDRAW将根据模板中的页面布局对页面进行格式化,然后将所有对象和模板样式加载到新文档中。通过此方法,您可以搜索并浏览模板。
如果您只想使用模板中的样式,可以使用文件> 打开命令创建空白文档,可以随时将样式从模板导入文档。
如何创建模板
如果预设模板不符合您的需求,您可以基于经常使用的文档创建属于您自己的模板。例如,如果您定期汇总通讯,您可以将页面布局设置与样式保存至模板中。
可以通过文件>另存为模板,在文件名列表中输入名称,查找要保存模板的文件夹,单击保存。
如何编辑模板
可以通过更改样式、页面布局设置或对象,对模板进行编辑。例如,如果您喜欢一个模板,但希望它更加通用,这时可以添加您创建的或取自其它模板的样式。
可以通过文件>打开,找到存储该模板的文件夹,双击打开模板,启用打开编辑复选框。
CorelDRAW官方公众号给各位送福利了,现在关注“CorelDRAWVIP”,回复“素材”就有海量模板素材等你领取,请准备好超大空间的硬盘哦~
展开阅读全文
︾