
发布时间:2018-11-20 19: 18: 33
本案例分享给小伙伴们一个用CorelDRAW 2018 绘制一个偏平风格相机图标,主要使用一些常用工具及命令,相机镜头会是本案例详细介绍的重点,我会使用复制旋转的方法来做,这将非常简单和快速。

首先绘制一个矩形并给一个适合的圆角半径,在此基础上绘制7边形,两者进行水平、垂直居中对齐。
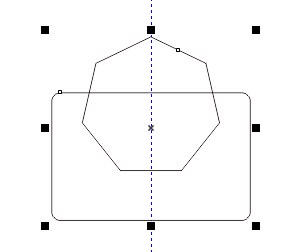
然后全选进行合并操作,然后绘制矩形进行修剪,得到效果如下图所示。
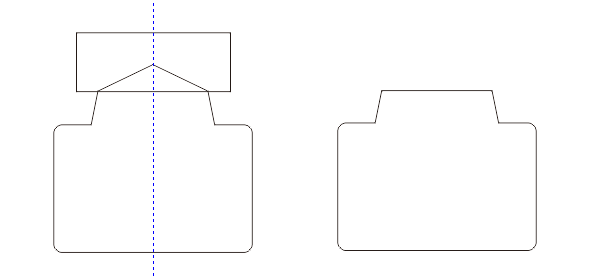
使用“圆形工具”按下Ctrl键绘制正圆形,然后中心点不变缩小并复制一个同心圆。
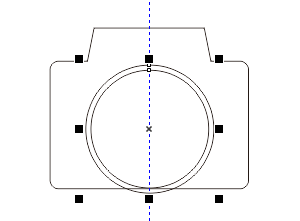
使用“贝塞尔工具”绘制三角形并填充一个渐变色(至于填色的部分也可以在后面的步骤中使用‘复制填充’来得到,看自己方便)。
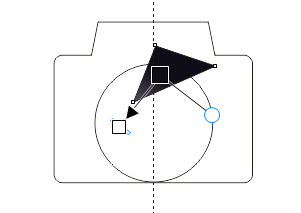
选择两次三角形对象,呈旋转状态,移动中心点到圆形中心位置,执行“窗口>泊坞窗>变换>旋转”命令,设置旋转角度为45,副本7,按下应用。
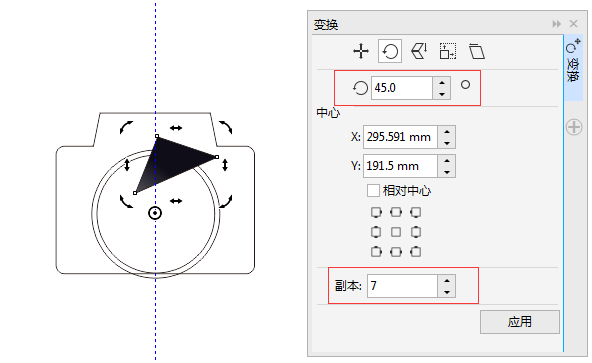
选择所有副本图形和原始图形,执行“对象>图框精确剪裁>置于图文框内部”将图形置于内圆中。
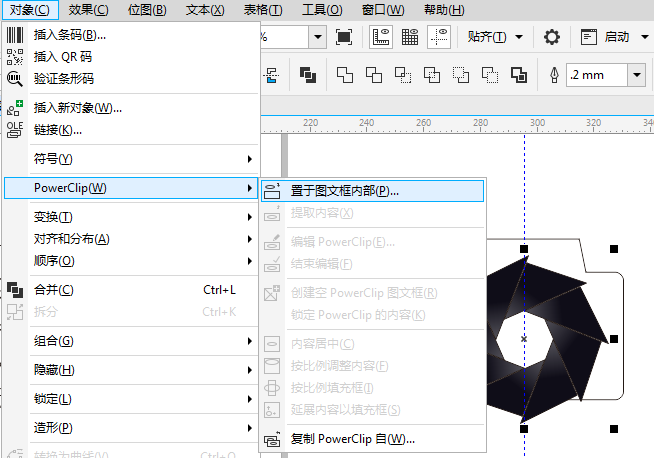
然后把外部的圆形填充一个白色并去除轮廓边,最后给相机外轮廓填充椭圆形灰到黑的渐变,如图所示,教程结束。
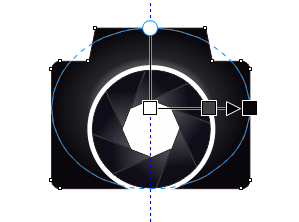
关于CorelDRAW的更多内容可参考CorelDRAW官方网站。
展开阅读全文
︾