
发布时间:2017-01-17 16: 56: 50
使用CorelDRAW能够轻松制作出简单的条纹效果,这在做封面设计或杂志内页时会经常用到,其表示手法和应用效果都很不错。本文提供两种方法快速制作均匀倾斜线条,一起来看看。
方法一:应用双色图样透明度
步骤1:绘制矩形,填充黑色,黑色能够很好辨识。
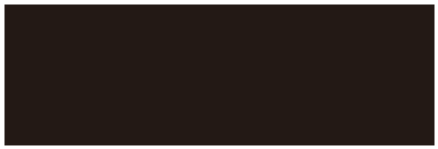
步骤2:在工具箱中单击“透明度工具”,在属性栏中选择“双色图样透明度”,图样选择条纹图样,如图所示。
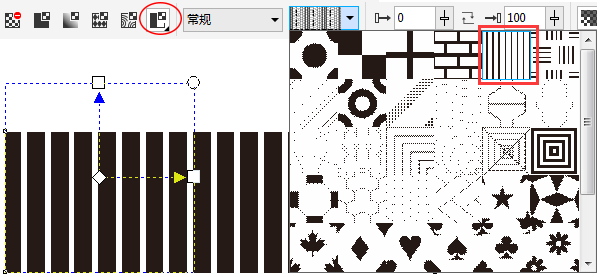
步骤3:旋转透明度控制框,并移动其控制点,得到条纹效果,如图所示。
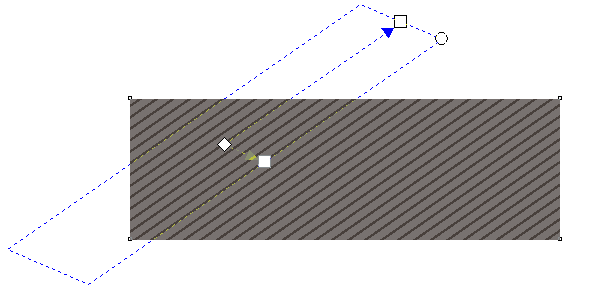
方法二:图框精确剪裁
再制距离的设置:在CorelDRAW软件绘图界面,不选择任何对象的情况下,单击“选择工具”,在“再制距离”位置,设置原始对象与再制对象间的距离,X代表的是水平方向的距离,Y代表的是垂直方向的距离。
步骤1:用“再制”Ctrl+D 复制出整齐一排间距相同的横条或竖条;或者用“调和工具”也可以。
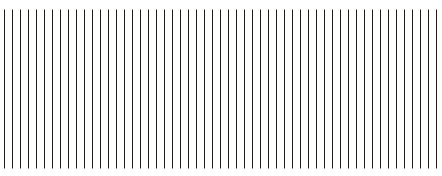
步骤2:将条形全选按下Ctrl+G组合对象,双击拖动“倾斜手柄”倾斜对象(根据条纹倾斜要求自定义)。
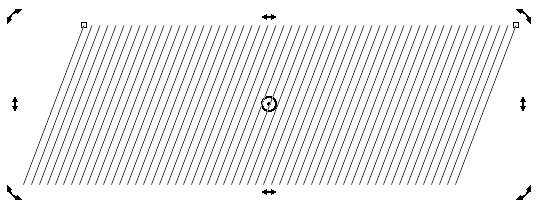
步骤3:画好所要的图形,将刚才做好的倾斜的竖条,使用“对象>PowerClip>置于图文框内部”命令,然后精确剪裁到所需要的图形中。
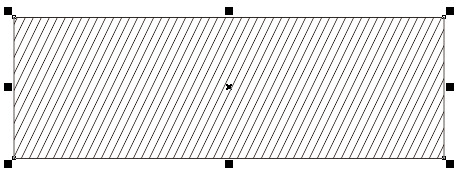
步骤4:按住ctrl+点图(即编辑PowerClip),可进入图中微调斜竖条的比例和方位。最后去除轮廓边,实现均匀倾斜条纹效果。
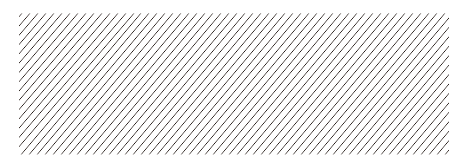
应用案例:
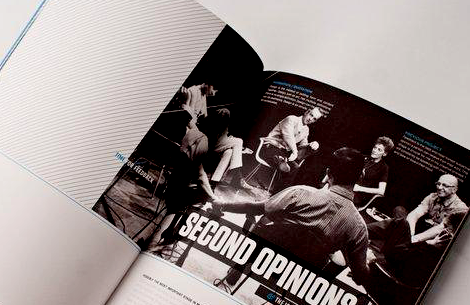
CorelDRAW是一款通用且强大的矢量图形设计软件,让创意和功能结合打造专属风格,想要学习软件的小伙伴,可点击CDR下载开始发挥你的想象力在CorelDRAW X8上进行创作了。
展开阅读全文
︾