
发布时间:2017-01-13 17: 36: 06
通过以上教程的讲解,我们已经会在CorelDRAW中做环绕圆形的路径文字了,会了这个小技巧,就可以游刃有余的制作各式各样的公章了,本教程使用CorelDRAW X8制作真实印章效果,制作的过程中主要借助位图滤镜中的某些功能,呈现出的效果还是不错的,先来看下效果图。

步骤1:Ctrl+N新建画布,选择工具箱中“椭圆工具”按住Ctrl键,拖动鼠标绘制出一个正圆形,填充色为红去除轮廓,如图所示。
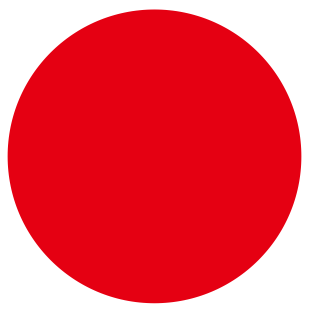
步骤2:选择正圆,按住Shift键,从四角向内拖动手柄,以中心等比缩进,到适当位置按下鼠标右键完成一次复制。
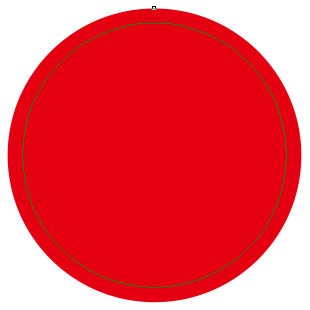
步骤3:使用“选择工具”框选两圆,执行属性栏中“修剪”命令,选择里面修剪过后的小圆删除,得到圆环形状。
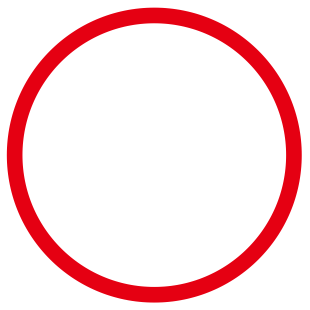
步骤4:使用“星形工具”按住Ctrl键绘制星形,设置星形边数为5,锐度40,填充红色无轮廓。
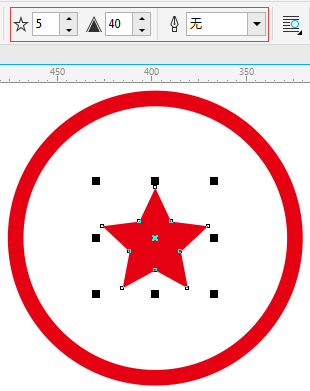
步骤5:使用“椭圆工具”按住Ctrl键,绘制正圆在大的圆轮廓内部,框选所有图形,按下快捷键“E、C”,即可“水平、垂直居中对齐”,如图所示。
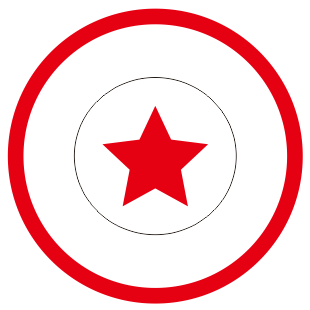
步骤6:选择“文本工具”,把鼠标放到圆形路径上,以该圆形路径为文本路径,输入印章内容,如中国某股份有限公司。调整文字位置、大小及偏移角度。

步骤7:Ctrl+K拆分路径与文本,并删除路径。输入小的辅助文字,与大的轮廓圆同时选中按下“C”,如图所示。

步骤8:选择“文本工具”,把鼠标放到圆形路径上,以该圆形路径为文本路径,输入印章内容,如中国某股份有限公司。调整文字位置、大小及偏移角度。
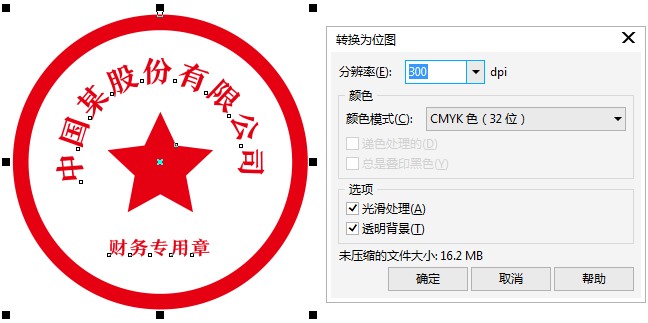
步骤9:接下来就是要为印章添加滤镜效果,是印章看起来更逼真,首先将印章执行半径为“3”的高斯模糊效果。

步骤10:接着是“位图>创造性>晶体化”,设置晶体化大小为2,确定,会出现不均匀印泥效果;然后是“位图>创造性>散开”,数值根据实际效果自定义,效果如图所示。
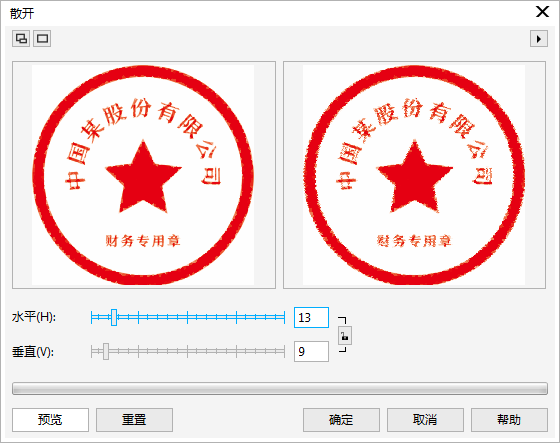
步骤11:最后,是“位图>模糊>动态模糊”设置间距为35像素,方向25即可,好了,这样一个逼真的印章效果就完成了。
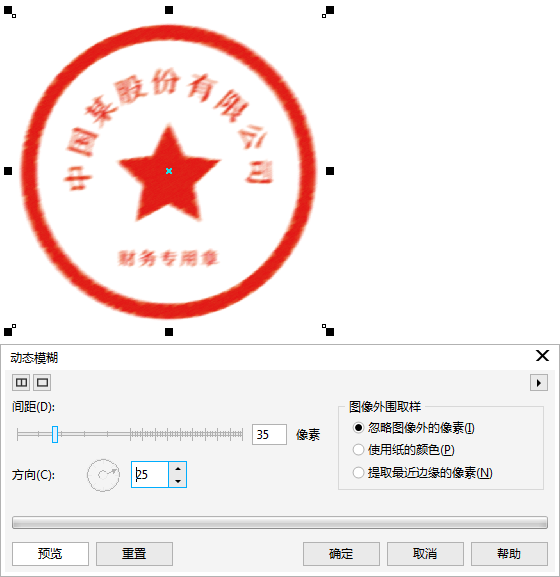
CorelDRAW是一款通用且强大的矢量图形设计软件,让创意和功能结合打造专属风格,想要学习软件的小伙伴,可点击CDR下载开始发挥你的想象力在CorelDRAW X8上进行创作了。
展开阅读全文
︾