
发布时间:2019-08-13 17: 55: 20
图书封面插图和设计

关于作者
Stefan Lindblad 是瑞典斯德哥尔摩的插图画家和艺术家。他以自由职业的身份为多家图书出版商、广告代理和其他客户工作,作品刊登在大量印刷品和其他媒介上。除为瑞典和国际客户完成插图和图形任务外,他还举办过多次个人艺术作品展并创作过委托制作的作品。尽管他所有的数字作品都使用CorelDRAW、Corel® PHOTO-PAINT™ 和Wacom® Intuos® 手写板,但他从没有忘记过如何使用笔和纸。Stefan 是 Corel Advisory Council 的成员和 Corel 试用版测试者。

我是一名插图画家,瑞典 Hegas 出版社联系并委托我设计 12 岁到 15 岁的儿童图书封面和绘制插图。创作插图和图书封面非常有趣,因为我可以更好地控制最终结果(图 1)。出版商希望封面能表达出一个小男孩无意中得到一款神秘的计算机游戏这个故事中所包含的兴奋感。
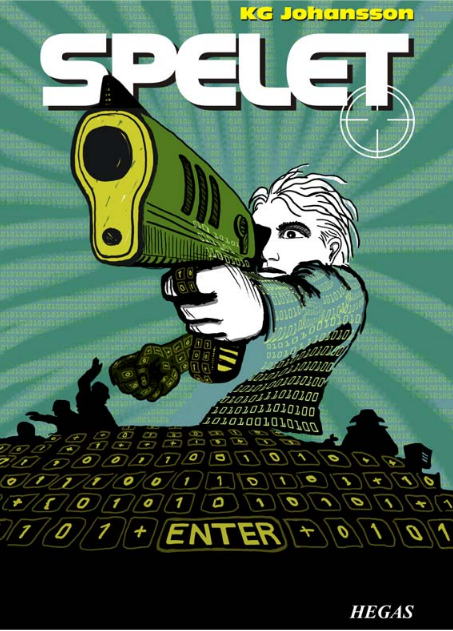
此游戏配有游戏杆枪,是为改变用户的个性而设计的,它将这个男孩带到了一个为进行搜捕而举行的危险的秘密夜间会议。这个男孩感到恐惧并决定报警,但他不知道该信任谁。
我想刻画出这个男孩在玩游戏时体会到的来自外界和他内心的危险感。游戏杆枪是故事中必不可少的部分,可为出版商提供所需的鲜明的封面插图。我知道如果没有它,这个故事在意义和影响方面都将大为失色。
我在当地的咖啡店读完这本书后突发奇想,画了许多铅笔草图,看到封面概念跃然纸上。我的想法一经出版商认可,我立即开始工作。
我决定为封面采用大图像,并包括血和封面套页。我很快想出一个主意,让枪口穿过封面上方的粗体图书标题。男孩将看着并瞄准令他感到恐惧的某个东西。由于故事是关于计算机游戏的,0 和 1 的图案将围绕在男孩周围。
Corel PHOTO-PAINT、CorelDRAW 和 Wacom Intuos 绘图写字板的结合对这个项目来说是完美的。
首先,我浏览了粗糙的铅笔草图,将其导入到 Corel PHOTO-PAINT 中,然后将草图作为临时参考创建插图。接下来,我使用CorelDRAW 为插图进行最后润色,然后创建了图书封面设计。最后,我将封面设计导出到 PDF 并将其发送给出版商和专业的预印印刷商。
使用 Corel PHOTO-PAINT 开始处理图像
无论何时开始使用 Corel PHOTO-PAINT,我都会为我的插图指定所需的所有图像设置。得益于新的创建新图像对话框 (Ctrl + N)(图2),我现在可以更好地控制设置。我的出版商要求所有儿童惊悚图书采用相同格式的插图,而新的对话框使我能够创建自己的自定义设置并将其添加到“预设目标”列表。
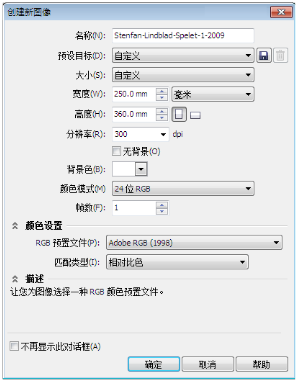
考虑到质量因素,我总是使用较大的图像。因此尽管血和封面套页现在设置为正确的格式,但我会以毫米为单位将图像放大为双倍大小。在之后的过程中,我可以调整大小。
我将分辨率设置为 300 dpi(每英寸的点数),颜色模式设置为 24 位 RGB。Corel PHOTO-PAINT X5 中的默认 RGB 颜色模式为sRGB,但我选择“Adobe RGB (1998)”,因为它有较大的颜色空间和较好的 CMYK 转换。
扫描和导入粗略的草图
开始设计一幅插图时,我总是通过用铅笔在速写簿中或使用 Wacom Intuos 写字板直接在Corel PHOTO-PAINT 中画几张粗略的草图。对于这张插图,我在速写簿中绘制了第一张粗略的草图,然后对其进行扫描(图 3)。
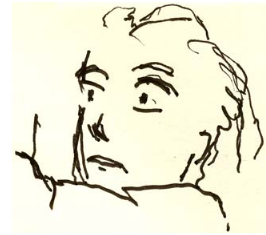
我通常选择最低 300 dpi 的扫描分辨率,但由于此草图仅作为临时参考,所以我把它设置为 150 dpi。接下来,我可以按扫描仪按钮或从 Corel PHOTO-PAINT(文件>获取图像>获取)中获取扫描的图像。我导入粗略的铅笔草图,它在对象管理器泊坞窗(窗口>泊坞窗>对象管理器)。对于此类粗略的参考草图,我在对象管理器泊坞窗中将不透明度设置为 50% 或更低。较低的不透明度设置允许我在其上(如同在描图纸上)绘制新图像并将其作为新对象时将草图作为参考。
绘制主要形状
我最常使用的泊坞窗之一是“笔刷设置”泊坞窗(“窗口>泊坞窗>笔刷设置”),在这里我可以选择所有不同的笔刷笔尖和笔尖大小。CorelDRAW 中的“艺术笔”泊坞窗与 Corel PHOTO-PAINT 中的“笔刷设置”泊坞窗都提供了多种用于绘画和绘图的工具(图 4)。
对于此插图,我选择了绘制工具、艺术笔刷和自定义艺术笔刷预设值。然后,选择了坚硬的笔尖。我不常使用柔软的圆形笔尖。我更喜欢坚硬的圆形笔尖,因为它们能更好地体现我的绘图和绘画风格。我可以通过按住Shift键并拖动笔尖来调整笔尖大小。
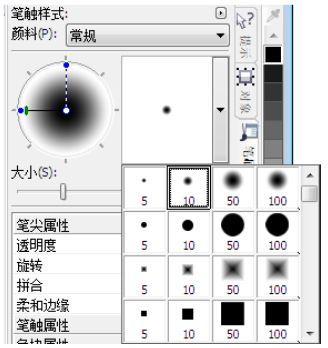
选择笔刷和笔尖后,我直接进入调色板。在本例中,我选择黑色并将粗略的铅笔草图作为参考开始绘图。
我通过快速设定主要轮廓开始绘图。我更喜欢首先建立总体感觉,然后再将注意力集中在细节上。通过这种方式,我可以同时处于有意识和潜意识的工作状态中。当我不再需要粗略的铅笔草图时,只需将它删除。
在这个阶段,我已创建了许多典型的单个对象。如果我使用的是传统的美术用品,我就会扔掉纸张、擦除并使用不同的介质覆盖绘图。相反,此软件使我可以在必要时随时添加、删除或擦除对象,从而节省时间。在已完成的插图中,我有时会把许多对象合并为一个对象。
Corel PHOTO-PAINT 有许多优点,合并模式功能就是其中之一。当我为扫描的手绘图像或数字绘图或绘画着色时合并模式非常有用。正如您所猜想的那样,我经常使用它们。
我可能会使用 Corel PHOTO-PAINT 为单个插图中处理数百个对象,而在堆栈顺序中上下拖动每个对象则十分耗时。通常,通过使用对象管理器泊坞窗中的合并模式以控制下层对象的颜色可轻松解决此问题。
开始时,我通过创建新对象并将合并模式设置为如果更暗或乘(图 5)。然后,我选择浅灰色,开始绘画灰色阴影。
当我完成阴影并删除了粗略的铅笔草图时,通过使用“填充”工具选择蓝色并填充背景对象。
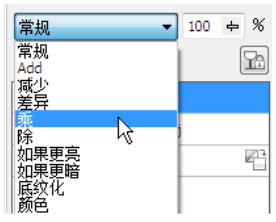
创建背景
下一步是将所有 0 和 1 添加到背景来象征计算机游戏,它是故事的一个重要部分。为此,我只需使用“文本”工具,并使用浅黄绿色在整个页面写入数百个 0 和 1 来创建类似程序代码的效果(图 6)。
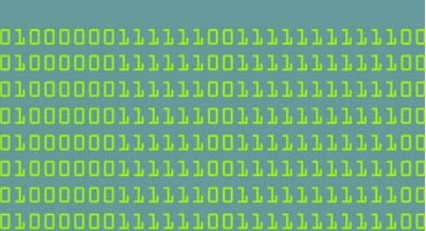
在背景中制作光线时,我添加并擦除绿色以制造粗略的手绘外观。首先,我创建一个新对象并将其放在含有 0 和 1 的呈堆栈顺序的对象的上方。接下来,我用深绿色填充新对象。此颜色覆盖了所有的 0 和 1 图案,但当我将不透明度设置为 37% 时,它们开始重新显示。然后,我开始擦除部分绿色对象。
这听起来是不是很奇怪?其实不然。通过使用“橡皮擦”工具并在深绿色对象和含有 0 和 1 的对象间切换,我能够创建所需的效果(图7)。我继续擦除身体和手臂上的部分区域。

添加前景元素
完成背景后,我接下来要给男孩的右拳和枪着色。我创建了三个新的彩色对象:一个用于紧握的拳头的深墨绿色对象,一个用于枪口前部和手柄的微黄色对象,以及一个用于枪底盘的绿色对象。
接下来,我创建了一个新对象并将所有键盘按钮、紧握的拳头、枪的手柄和前景都用 0 和 1 进行覆盖(图 8)。为此,我使用了Wacom 笔,并选择了自定义艺术笔刷预设值,然后应用了坚硬笔尖。

现在,我需要考虑体积和透视点。手和枪的手柄具有明显的体积,因此我需要按照它们的形状绘制含有 0 和 1 的键盘按钮。我继续完成前景中的键盘,体积现在更多地变为中央透视点。我非常清楚透视点,因此我开始绘制并按照流程,而这使用 Wacom 写字板很容易做到
然而,如果处理透视点有难度,那我只需在临时对象上添加一些线条作为辅助线,包括中心点和向左右扩展的一条或两条附加线。当我完成绘制键盘按钮时,只需删除临时对象即可。
此时,除需要使用 CorelDRAW 添加的其他 0 和 1 之外,实际插图基本上算是完成了(图 9)。

我想让枪口部分出现在图书标题的前面。为达到此效果,我复制了枪口和部分枪底盘,并将它们保存为新的图像文件(图 10)。我还不确定出现在标题前面的枪口的具体部分。所幸的是,随后我可以使用 CorelDRAW 中的“编辑位图”功能编辑此副本。

将图像转换为 CMYK
完成了使用 Corel PHOTO-PAINT 进行的操作后,我将插图临时转换为 CMYK 颜色模式,并将其导出为未压缩的 TIFF 文件。我的大部分客户要求使用 CMYK 颜色,但由于我使用了 RGB 颜色绘制所有的原始插图,我只需临时将颜色转换为 CMYK。将插图转换为 CMYK 后,我必须小心不能单击“保存”,因为我想让我的原始插图保持为 RGB。
要改进向 CMYK 的转换,我首先将所有对象合并为一个对象。接下来,我通过单击“图像”“转换为 CMYK 色(32 位)”将图像转换为 CMYK。然后,我通过单击“文件”“导出”(Ctrl + E)并从“保存类型”列表中选择“TIF - TIFF bitmap”导出 TIFF。导出图像后,我单击编辑撤消 (Ctrl + Z) 两次,以恢复原先的 RGB 颜色和单独的可编辑对象。最后,我可以单击“保存”。
在 CorelDRAW 中设置文档
现在我启动 CorelDRAW。在“创建新文档”对话框(Ctrl + N)中,我设置适当的高度和宽度,留出放置血、封面套页和裁剪标记的空间。因为我的插图已经转换为 CMYK 颜色,我选择默认 CMYK 颜色预置文件,并将分辨率设置为 300 dpi。
接下来,我选择“矩形”工具并创建与打印出来的图书大小相匹配的矩形。裁剪标记不用打印,因此我将它们排除在外。由于要使用套页封面,我在矩形的高度和宽度设置中包含了血和封面套页。这些设置将和裁剪标记一起形成最终文档并发送给印刷商。我将轮廓边框保留到现在,只是因为它能为我显示矩形的位置。随后我将把它删除。
创建图框精确剪裁对象
要确定插图在图书封面中的位置,我使用了PowerClip? 对象。首先,我导入了由 CMYK 转换来的 TIFF(Ctrl + I)文件。选择图像后,我单击了对象PowerClip置于图文狂内部然后将鼠标悬停在矩形上单击,以释放图像。我启用了始终自动居中新的 PowerClip 内容的选项,因此插图在矩形中居中。此选项也可通过单击工具选项,展开工作区类别,再从列表中选择PowerClip 图文框进行访问。
由于插图比图框精确剪裁矩形大,我需要缩减图像像素采样。为此,我右击图框精确剪裁矩形并选择编辑 PowerClip,将插图与矩形分离。然后,我选择插图并在按住Shift的同时拖动边角手柄来调整其大小同时使图像保持居中。通过右击插图并选择“结束编辑此级别”完成操作。此时,我通过从属性栏上的“轮廓宽度”列表框选择“无”来选择矩形并删除轮廓边框。
如果我需要在 Corel PHOTO-PAINT 中进一步调整插图,只需右击图框精确剪裁矩形并选择编辑 PowerClip。接下来,我选择插图并通过单击属性栏上的“编辑位图”按钮启动Corel PHOTO-PAINT。然后进行任何必要的调整并单击“保存”。
在 Corel PHOTO-PAINT 中的这种编辑不会更改我的原始 Corel PHOTO-PAINT 文件,它只更改导入并放置在图框精确剪裁对象中的插图位图。您可以将位图看作是导入 CorelDRAW 的副本。如果我在编辑过程中无意中增加了插图宽度,附加内容若位于图框精确剪裁矩形以外,则不会出现在最终的打印版中。这就是图框精确剪裁功能为何如此强大以及我使用它的原因。
完成插图
现在我将最后的区域添加到插图:身体和枪底盘上的 0 和 1 图案。尽管我在此任务中使用过 Corel PHOTO-PAINT,我可以通过在CorelDRAW 中使用矢量元素更快速地进行操作并更好地控制形状。使用“封套”工具和“形状”工具,我可以在其符合身体形状的情况下轻松地控制 0 和 1 的移动(图 11)。
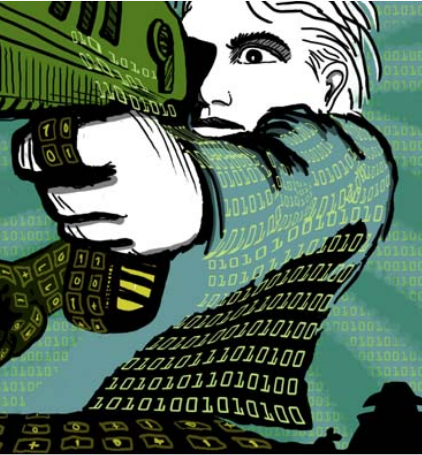
我将身体、手臂和枪底盘看作独立的部分,因此我为每个部分创建独立的封套对象。使用“形状”工具,我可以按照自己的喜好调整封套对象的形状。使用“封套”工具和“形状”工具几乎与使用笔刷绘画类似。
确定辅助线位置并添加裁剪标记
我总是将矩形的左上角作为测量的起点。使用“挑选”工具,我从标尺原点(标尺的左上角)开始拖动到此角。此角现在是 “0”。然后,我从标尺拖动水平和垂直辅助线,并设置血和封面套页。
完成血和封面套页设置后,添加裁剪标记,打印机会在打印图书封面时将其用作辅助线(图 12)。制作图书封面时,我经常添加裁剪标记并将其作为部分最终文档。我使用辅助线来准确确定位置。
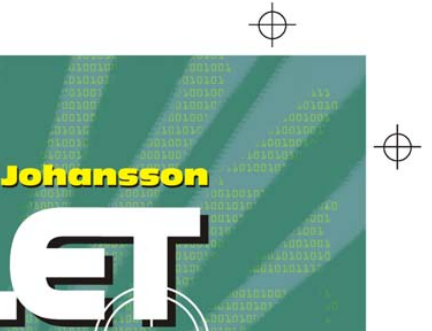
添加标题、作者姓名和出版商徽标
现在就可以添加图书标题、作者姓名和出版商徽标。我为每个文本元素创建一个新对象以使它们易于控制。首先,我为每个文本元素添加辅助线。尽管我在设计过程中可能更改这些设置,现在指定它们还是很有用的。
我现在设置封面的中心点以帮助确定文本元素的位置。我为标题和作者姓名选择字体。出版商已提供徽标,因此我只需将它导入。
标题是最终封面的重要部分,因此我选择了与故事相匹配但看起来不是很像计算机字体的字体。我还在标题和作者姓名之间使用了对比色,为封面增添更多活力。
对于此封面,我决定在每个文本元素之后添加黑色阴影。为此,我复制了每个对象,将其颜色更改为黑色,并放置在主文本下面,然后稍微向下(Shift + 向下箭头)并向右(Shift + 右箭头)进行微调。我更喜欢这种方法,因为我想要鲜明的阴影,而“阴影”工具只能创建出模糊的轮廓。
当我对标题、作者姓名和出版商徽标感到满意后,对字距和间距进行了最后的调整。我将文本元素准确地放在设计中我想要的位置,并在标题上添加枪口图像(图 13)。我通过选择每个文本元素并单击对象转换为曲线 (Ctrl + Q)将所有文本元素转换为曲线。通过将所有文本元素转换为曲线可避免发送给印刷商的最终 PDF 文档中出现任何字体问题,因为封面插图已制成单个图像文件。

向客户提供校样
在整个设计过程中,我一直向客户发送校样以确保直接沟通。既然我已经完成图书封面的工作,我需要将最终校样发送给我的客户。在得到客户的认可之前,我不会向印刷商发送任何东西。
软校样与硬校样不同。我发送给客户的软校样的成本包括在我工作的总体费用中。客户可能也想收到由印刷商提供的纸张测试打印的硬校样。然而,打印硬校样需要另加费用,因此客户需要决定是否订购它们。
我的第一次校样总是粗略的草图 — 或是用铅笔在纸上画的草图,或是粗略的数字草图。这些第一次校样让我立刻明白我的想法是否与那些客户的一致。
我的第二次校样则是表明总体过程及颜色和作品的简单 JPEG 文件。这些文件会放置在我的 Web 站点上且只有客户能看到或通过电子邮件发送给客户。
我的第三次校样是已完成的封面插图的软校样。我知道软校样(即使是软校样 PDF)总是与我和客户的计算机屏幕有关。我不能保证客户的屏幕能够校准来准确显示我屏幕上的颜色。软校样仅是作为在屏幕上查看的参考,而不是要发给印刷商的最终输出。虽然如此,PDF 可以向客户展现最终设计的外观。
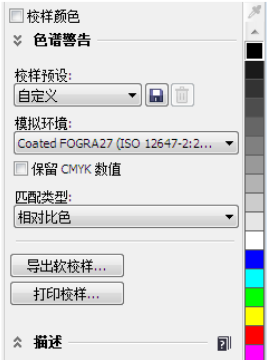
为了创建软校样,我访问了颜色校样设置泊坞窗(窗口>泊坞窗>颜色校样设置s),再选择用于最终输出的 CMYK 颜色预置文件(图 14)。然后,单击“导出软校样”按钮并从“保存类型”列表框中选择 PDF 格式。最后,将 PDF 软校样发送给客户供其查看。
发送 PDF 至印刷商
现在,我将图书封面发送至印刷商。我经常向我的客户或印刷商询问所需的 PDF 设置。如果我收到通知发送可打印的 PDF,我就单击文件>发布至 PDF,然后单击设置按钮。
在“PDF 设置”对话框中,查找“常规”选项卡并在“PDF 预设”列表框中选择“PDF/ X-3”(图 15)。由于我已选择出血和封面套页设置,因此不勾选“预印”选项卡上的“出血限制”框。

现在我已完成,只需将 PDF 发送至印刷商并等待我的打印样本(图 16)。
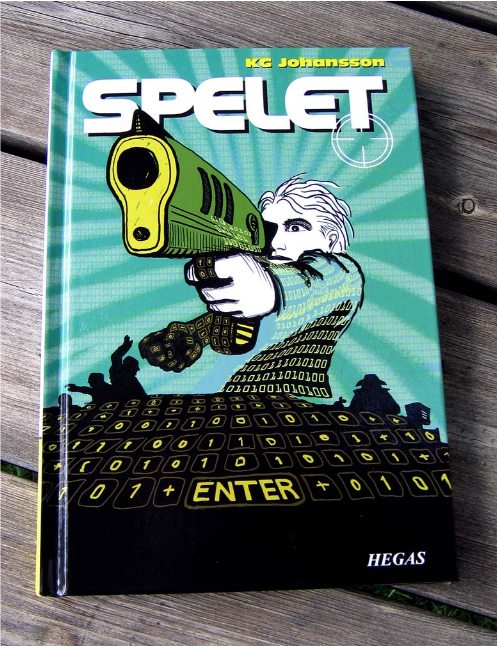
CorelDRAW官方公众号给各位送福利了,现在关注“CorelDRAWVIP”,回复“素材”就有海量模板素材等你领取,请准备好超大空间的硬盘哦~
展开阅读全文
︾