
发布时间:2019-06-19 16: 41: 49
作者简介
Joe Diaz 在伊利诺斯州庞蒂亚克的家族式标牌 店长大。他在高中时期就设计了自己的一个徽标,现在他已从事专业的标牌设计工作 10 多年。他的家族企业 Diaz Sign Art 引以为 傲的是开发出了独特的图形概念,有助于形 成品牌标识和认知并促进企业成功。早在 1992 年,在该企业首次使用计算机进行图形 设计时, CorelDRAW 就是该家族企业的一部 分。 Joe 已获 CorelDRAW 大师称号,并获得 了 2011 年 CorelDRAW 国际设计大赛的特等 奖。请访问他的网站 diazsignart.com。
视觉品牌化
大多数客户聘请我只是为了设计徽标,但有时我也有机会帮忙开发品牌。有什么区别?简单地 说,徽标是一个虚拟标记,您可在营销中使用它来标识企业或机构。品牌则远不止这些。品牌 是企业整个广告和营销策略的结果,也是其在顾客和客户心目中形成的情感反应和看法。
作为美术设计师,我只能帮助客户开发其品牌的一部分。我无法完全树立品牌,因为品牌的许 多组成部分是我无法控制的,例如所提供的服务质量、声誉、热情等等。我只关注我能控制的 方面,我所能做的就是为该企业或机构营造视觉表现力和氛围 (图 1)。
设计品牌时,我通常从徽标开始,因为徽标将成为整个品牌视觉表现力的基础。与客户进行一 些交流并对他们及其企业有所了解之后,我会构想一些概念。

在本教材中,我将介绍自己设计的 Arcadia Games and Grill 标识,我觉得会很有趣的。 Arcadia 是放松散心的有趣地方,一站式提供饭店、运动酒吧和游乐场。我想到了许多创意,但一个概 念最终胜过了所有其他创意。那就是一名 Arcadian 勇士手握游戏手柄的图像。我感觉名称的轻 松愉快以及游戏手柄图像所形成的视频游戏的视觉表现力会很适合这家企业。
我首先绘制了简单的铅笔绘图 (图 2)。线条比较粗糙,比例也不恰当,但我只需要这样就可以开始了。
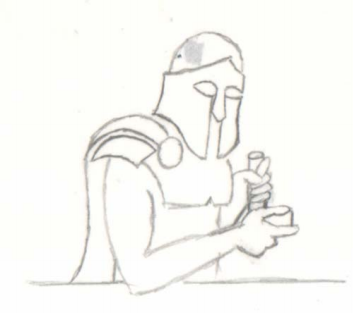
接下来,我打开了 CorelDRAW 并以深色背景开始一个新文件。我知道深色背景适合多种营销材 料,例如标牌、菜单封面和汽车广告。我希望此勇士人物的阴影混合到背景中,并且高光和中 间色调穿透其中并显得绚丽多彩。我还知道最终设计的徽标版本与浅色背景上使用的徽标是不 同的。
针对深色背景,我使用矩形工具 (F6) 创建了一个较大的深灰色矩形,并通过单击调色板上的色 样应用了灰色底纹。
接着,我单击文件>获取图像并使用扫描仪控件扫描绘图,将铅笔绘图扫到 CorelDRAW 中。获 取图像后,我将其放在深灰色矩形上面。在扫描的图像仍处于选定状态的情况下,单击工具箱 中的透明度工具 。现在,属性栏显示了与透明度工具相关的命令。从合并模式列表框中,选 择减少以删除草图的白色背景,这样就只有黑色铅笔线条留在深灰色背景之上 (图 3)。然 后,同时选择矩形背景和草图,右键单击它们并选择锁定对象,以锁定这两个对象。这样,在 我处理上面的对象时就不会意外选择背景对象。
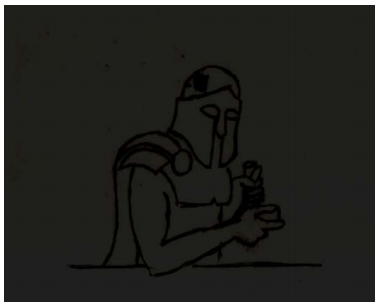
使用挑选工具 ,通过单击页面的白色区域取消选择一切内容。然后,右键单击调色板中的白 色。如果选择了一个对象,右键单击时会将颜色应用于对象的轮廓,左键单击时则会将颜色应 用于对象的填充部分。在本例中,未选择任何对象,因此会显示更改文档默认值对话框。此对 话框中的设置指定新对象的默认样式。确保图形复选框已启用并单击确定,将默认轮廓颜色设 置为白色。使用相同的步骤,即可轻松将其改回黑色。
下面到了有趣的部分 - 绘制向量形状。向量徽标更加灵活,可以轻松用于品牌的各个方面。根 据您的 CorelDRAW 熟练程度以及您逐渐掌握的方法,可以有多种方法完成下面这个步骤。我喜 欢使用手绘工具 来 “ 草绘 ” 形状,然后再回来添加详细信息。
您可以通过多种方法使用手绘工具。只需要拖动就可以动态绘制曲线。不过,我通常喜欢先绘 制直线。我喜欢用这种方法绘制形状的原因是,这样可以非常快速地创建线条,然后精确微调 每个形状。在本例中,我沿着草图的轮廓绘制了直线。单击并释放鼠标按钮,拉出一条直线, 然后再次单击以结束该直线。然后在一条直线后面接着开始下一条直线。在整个形状周围绘 制相互连接的线段之后,最终通过单击创建的一条直线的起点来封闭形状 (图 4)。必须封 闭形状才能为其添加填充。
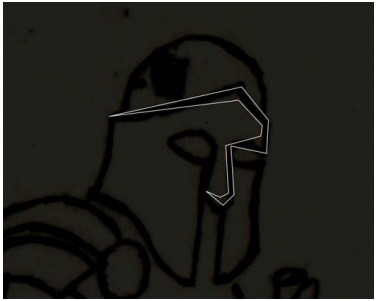
接着,我在直线上添加了一些曲线。选择该形状,单击形状工具 ,单击属性栏上的选择所有 节点按钮,然后单击转换为曲线按钮。现在,我可以单击一条直线上的任意位置并将该直线拉 成所需曲线,或选择一个节点并使用节点手柄创建所需的曲线 (图 5)。
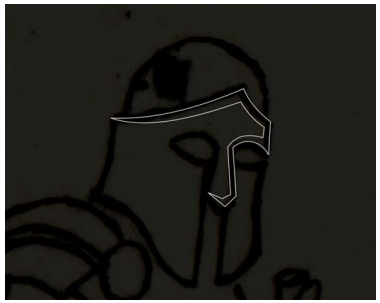
使用相同方法创建此徽标的所有形状。您会发现形状与原始草图略有偏离 (图 6)。正如我前 面所说,该草图中的比例不是非常恰当,这没关系。只需要不断尝试,一次进行一个小的更 改,直到获得所需外观为止。
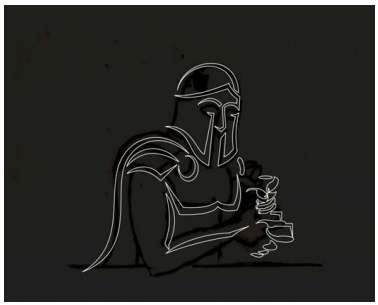
使用挑选工具 选择所有形状,并单击属性栏上的组合对象按钮 (Ctrl + G),对它们进行分 组。然后,从调色板中选择浅灰色来填充形状,并右键单击调色板上方带有 “X” 的空白色样来 删除白色轮廓 (图 7)。
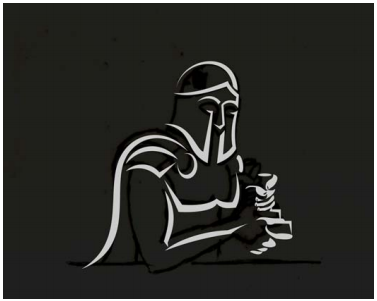
接下来,我创建了徽标的剩余形状,但这次使用中灰色而不是浅灰色。完成后我删除了草图。 为此,我右键单击了背景并选择解锁对象。解锁背景对象后,选择草图并按 Delete 键。现在, 我完成了徽标的灰度版本 (图 8)。

准备好徽标插图之后,就可以创建徽标类型或文本了。我想要一些希腊风格的东西来呼应主 题,因此我选择了传统的希腊石刻字体。许多现有字体都具有我所需的外观,但是我选择创建 我自己的字体。许多大型公司不会在主要刊印物中使用标准字体,而喜欢设计独特的字体,因 为独特的字体可以提高品牌认知度。
首先,我使用基本字体 (如 Arial)键入该企业的名称。使用文本工具 单击背景并键入 “ARCADIA”。选择该文本并单击形状工具 。现在我有两个手柄 (文本两侧各一个),可以向 外拖动右侧手柄来调整文字的字距。我在创建自定义文本时喜欢在字母两旁多留点空间,这样 在我处理时字母不会相互干扰。我可以在之后小化字母之间的间距。
我在文本中应用了黑色填充并将其锁定,这样我可以在这些字母上进行工作并将其用作参照, 而不会意外选择或移动它们。我希望文本元素的底纹颜色与背景相似,使它们形成足够对比来 指引我,但又不至于形成太高对比而比我要在上面创建的新形状更加突出 (图 9)。

接下来,我创建了一个字体模板 — 可用于定义构成字体的线条的宽度,以及标记斜角效果的作 用位置。斜角效果可形成悬浮在表面上的三维文本的错觉。虽然很容易就能自动应用位图斜角 效果,但大多数程序都无法很好地处理向量斜角效果。使用 CorelDRAW,我可以手动创建自定 义向量斜角效果。
我使用矩形工具 ,以我希望字母中线条所具有的宽度创建了一个矩形。然后,我使用手绘工 具 绘制了一条垂直线,将矩形一分为二。我使用挑选工具 选择了这条线,然后右键单击 调色板中的红色色样来更改其颜色 (图 10)。这条线只是辅助线,最终会被删除。我将矩形和 线分组到一起 (Ctrl + G)。
提到辅助线, CorelDRAW 有一个内置的辅助线功能很适合完成这样的工作。您会注意到工作区 左侧和上方的标尺。如果要创建一条水平辅助线,只要单击上方的标尺并将辅助线拖到工作区 中。在下面的一些步骤中,辅助线会帮助我设计布局。
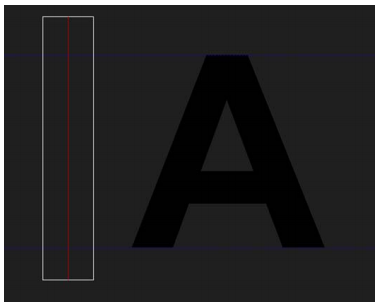
接下来,复制 (Ctrl + D) 该矩形两次以创建三个矩形。我使用这三个矩形构成字母 “A”。使用挑 选工具 单击其中一个矩形两次,以显示旋转手柄。现在,抓取旋转手柄并旋转该矩形。根 据需要移动和旋转这些形状以形成构成字母 “A” 的效果 (图 11)。
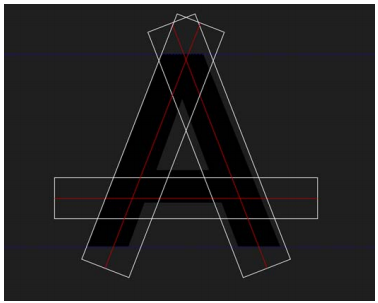
此时,我开始思考斜角效果的可能外观。有时这有助于产生光源的视觉表现力,以直观地呈现 光源与字母的交互方式,就像文本真的是三维的一样。我还添加了另外一些红色线条,来用作 创建剩余字母的辅助线 (图 12)。然后,我也将剩余轮廓更改为红色 (图 13)。
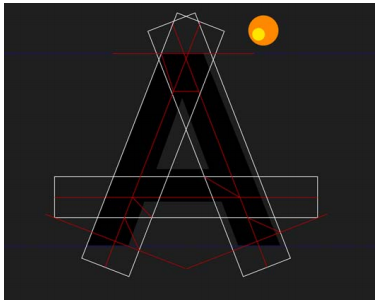
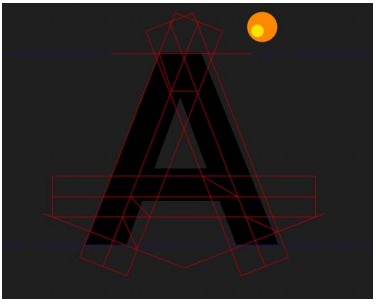
我使用手绘工具 ,创建了最终会形成我所需字母的形状。完成后我会删除一切红色线条。此 外,确保贴齐对象命令已启用 (查看 贴齐 对象),以便我创建的直线可以贴齐红色线条的 点或交点 (图 14)。
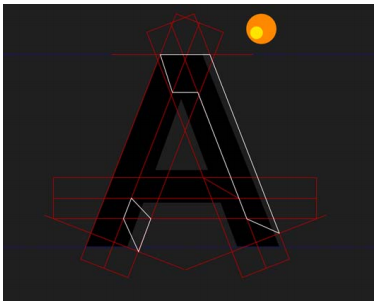
创建好所有形状之后,我为每个形状指定了一种填充色,将注意力集中到光源上。然后,我删 除了红色轮廓 (图 15)。
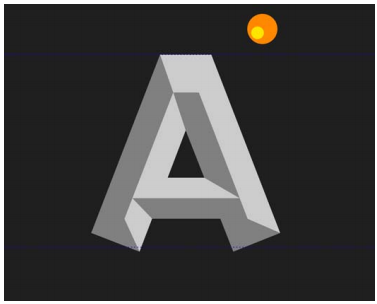
我重复了这个过程以创建所有字母 (图 16)。创建自定义字体时,我通常使用一个字母来创建 相似的字母。在本例中,我可以使用 “C” 来创建 “D”,从而节省时间。准备好各个字母后,我 将所有字母放得靠近一些。
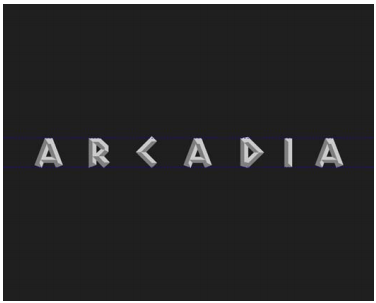
我将 “ARCADIA” 字体的所有中灰色部分合并起来,然后将所有浅灰色部分合并起来。这一步可 确保在将该徽标用于多种用途时可以轻松更改徽标的颜色。合并设计元素时,应用颜色或效果 花费的时间较少,因为您只需要将更改应用于两个或三个形状,而不是十二个、十五个甚至更 多个形状。为了合并这些形状,我选择了这些形状并按 Ctrl + L (也可以单击属性栏上的合并 按钮)。然后,我选择了浅灰色和中灰色形状,并通过按 Ctrl + G 将它们分组到一起。
针对辅助副本 (“Games & Grill”),我决定使用现有字体而不是自定义字体。字体的选择非常 重要,因为用于辅助副本的字体也会用于剩余的品牌营销。我想选择可以使用不同粗细的字 体,这有助于形成一致的外观。
接下来,我选择了主文本和辅文本,并单击属性栏上的对齐与分布按钮,以打开对齐与分布泊 坞窗。在泊坞窗中单击水平居中对齐按钮,使主文本和辅文本居中 (图 17)。现在我只需要将 文本和图像放在一起就行了 (图 18)。


现在可以添加一些颜色了。我选择了蓝色加金色主题,但我想使用这些颜色的不同底纹。我还 觉得为勇士的胳膊设计皮肤色调会很不错。为其中一个形状指定颜色后,我使用颜色滴管工具 复制该颜色,并将其应用到其他形状。使用颜色滴管工具进行颜色取样时,该工具会自动切 换至应用颜色模式,以便您可以将取样的颜色应用于下一个对象。现在,徽标就完成了 (图 19)。

徽标是灵活的,因此我使用 CorelDRAW 创建了该徽标的不同变体以在品牌中使用 (图 20 和图 21)。


广告牌
为了体现该徽标的其他用途,我将介绍我为该品牌设计的广告牌 (图 22)。
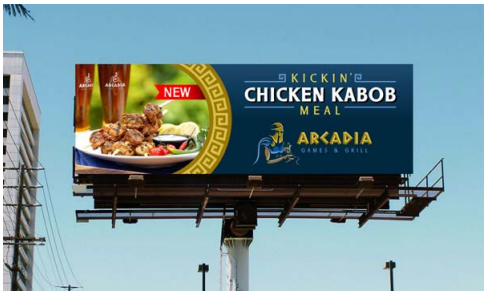
设计与此类似的户外广告时,我会考虑广告的目标。可能有多种目标。例如,这个广告的目标 是推广 Arcadia 饭店的一道菜;但是,该徽标也用于提高品牌认知度。虽然徽标不是设计的主要焦点或元素,但是大图像的颜色和主题与小徽标的协调可推广品牌。我首先导入了菜品 的照片 (文件 导入)(图 23)。

接下来,我使用循环设计元素将广告空间一分为二。该元素将有助于品牌认知。图形的一侧是 照片,另一侧是信息。我创建了一个圆和一个同高的矩形,然后选择这两个形状并按属性栏上 的焊接按钮,将这两个形状焊接到一起。然后我将新形状放在圆设计元素上面,并以灰色进行 填充 (图 24)。
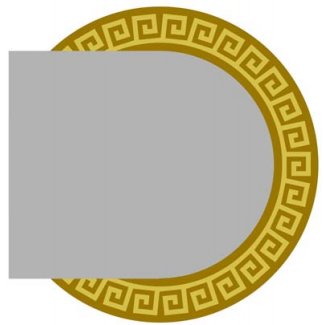
接着,右键单击照片并选择 PowerClip 内部。鼠标指针变成大黑色箭头时,单击灰色形状将照 片放在该形状内部 (图 25)。
我想要编辑 PowerClip 对象的内容,因此我按住 Ctrl 键并使用挑选工具双击该对象。我在 PowerClip 对象内部创建了一个小丝带图形,并使用文本工具在丝带上面键入了 “NEW”。我使 用挑选工具将该文本移动到所需位置。然后在丝带图形中添加了一个从红色变为深红色的渐变填充。为此,我单击透明度工具 、单击丝带形状的最右侧,并向左拖动,然后在形状中间释 放鼠标按键。结果是由黑变白的渐变。我选择了白色节点,然后将其更改为中红色 (图 26)。


一切就位后,单击停止编辑内容按钮 ,将照片放回到 PowerClip 框内 (图 27)。

我使用矩形工具 创建了一个大矩形,然后在属性栏中键入广告牌的实际尺度。我为该矩形 添加了微蓝色渐变填充。然后,右键单击 PowerClip 对象并单击 PowerClip 内部。使用箭头指 针选择刚才创建的蓝色广告牌大矩形。现在, PowerClip 对象内部有一个 PowerClip 对象。我编 辑了新 PowerClip 对象的内容以调整照片元素的大小,并将其放在广告牌形状的左侧 (图 28)。
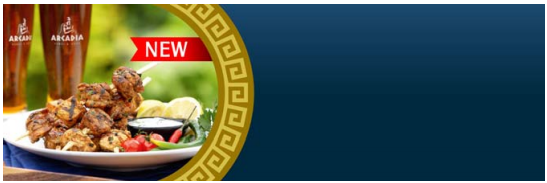
接下来,我使用在徽标中用于辅文本的相同字体添加了文本,并为 “Chicken Kabob” 选择了较 粗的字体粗细。我复制了该文本 (Ctrl + D),并使用键盘上的箭头键将副本向原始文本的左上 方错开一点。我用白色填充上方的文本,用黑色填充下方的文本,以形成微微的阴影效果 (图 29)。我使用颜色滴管工具 从圆图形元素中取样颜色,以将 “Kickin” 和 “Meal” 这两个词更 改为之前使用过的浅金色。处理品牌的颜色时,建议有一个自定义调色板来放置只在该项目中 使用的颜色,因为您会频繁用到这些颜色。 CorelDRAW 中的 “ 文档调色板 ” (工作区底部)会 自动将您在文档中使用的颜色更新进来,以便您总能轻松访问您品牌的颜色。
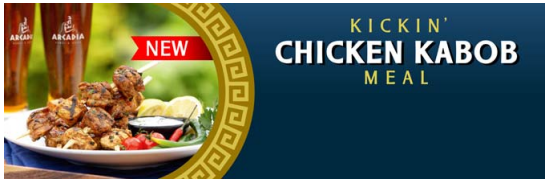
接下来,我使用了与圆中的设计元素相似的元素为文本创建图形强化。我使用手绘工具 绘 制了一系列线条,然后应用了徽标中的浅蓝色轮廓颜色 (图 30)。我在属性栏上的轮廓宽度框 中键入宽度值,为这些线条指定了粗很多的轮廓。对这些元素的外观满意后,单击对象 将轮 廓转换为对象。如果您与多家标牌店或供应商合作,根本无法知道他们会使用什么程序来生产 您的设计。有些程序可能不会按您的期望显示轮廓效果。基本向量形状则非常通用。现在要做 的工作就是添加徽标 (图 31)。
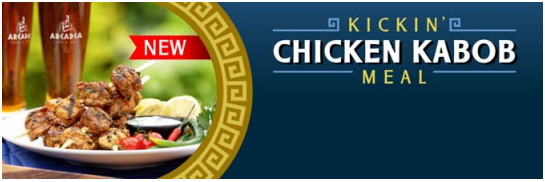
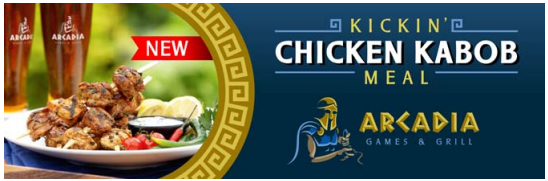
如果您按照相似的流程来创建广告牌,则下一步操作很大程度上可能取决于您实际用于制作广 告牌的应用程序和设备。大多数宽格式数字打印机都附带有 RIP 软件,该软件可导入多种文件 格式,包括 JPG、 TIFF、向量 EPS 和 PDF。我喜欢使用 PDF,尤其是在设计同时包含向量和位图 元素时。
创建 PDF 时,我先选择了广告牌设计中的所有元素,并将它们分组到一起 (Ctrl + G),然后按 P 键使设计在页面上居中。如果要更改页面大小,可以取消选择所有对象,然后在属性栏中键入 广告牌的尺度。接着,单击文件 发布至 PDF,键入文件名,然后从 PDF 预设列表框中选择一 个选项。预印和编辑是生成高质量 PDF 文件的选择。为了减小文件大小,我单击了设置 按钮,然后在对象选项卡上调整了位图缩减取样区域中的设置。广告牌通常在高空位置,不需 要特别高的分辨率,因此我为此广告牌选择了 72 dpi 的分辨率,这会将我设计中的照片缩减取 样为 72 dpi。单击确定,然后单击保存。现在,可以将我的设计导入到 RIP 软件中并准备进行 打印。
当然,您也可以使用其他文件格式。必须先确定软件可接受的格式,并了解您需要处理的尺 度。在 CorelDRAW 中准备好您的作品后,单击文件 导出,然后从保存类型列表框中选择一种 广告牌软件可以使用的文件格式。大多数时候,可以使用 JPG 或 TIFF。单击导出,然后在下一 个对话框中调整输出设置。请记住,对于在高空位置的大型广告牌,可以将作品导出为采用实 际大小的低分辨率文件,或缩小尺寸的高分辨率文件。这同样取决于用于生产数字广告牌的软 件。
我使用相似的流程为该品牌设计了多种不同广告和营销材料,例如名片 (图 32)、菜单封面 (图 33)、汽车广告贴纸 (图 34)和建筑标牌 (图 35),并确保每种设计拥有一致的外观和 风格。



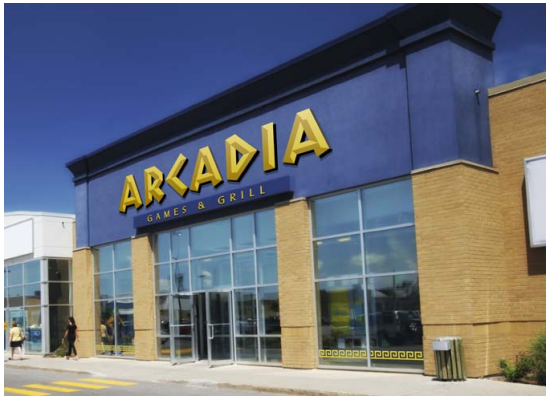
订阅时事通讯,获取特别优惠、新闻、活动更新和有用提示与教程。访问www.coreldrawchina.com
展开阅读全文
︾