
发布时间:2015-01-07 18: 59: 17
CorelDRAW X7辅助工具包括CorelDRAW标尺、辅助线、网格、贴齐等,使用他们可以帮助用户精确绘图,所以在绘图之前建议先根据工作需要进行一定的设置。标尺可以帮助用户精确地绘制、缩放和对齐对象,本教程将教您如何在CorelDRAW软件中设置标尺。
通过点击视图→标尺,可以显示或隐藏标尺。
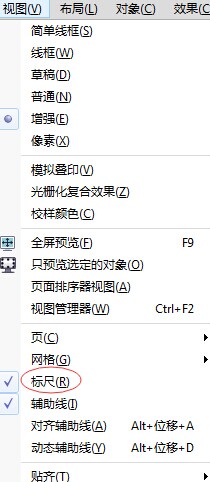
设置标尺的方法有以下几种:
方法一 点击工具→选项按钮,在“文档”类别中单击“标尺”。
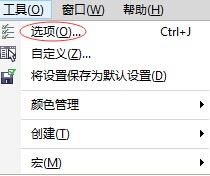
方法二 鼠标左键双击标尺处。
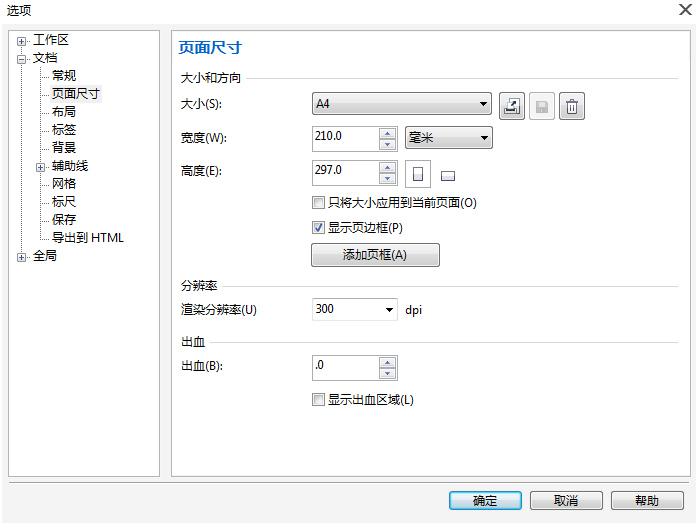
标尺参数设置:
单位:从“水平”下拉列表中选择一个测量单位。
如果水平和垂直标尺使用不同的测量单位,可以取消勾选“水平和垂直标尺使用相同的单位”,在垂直下拉列表中选择一个测量单位。
原始:在“水平”和“垂直”文本框中输入一个值,即可设定原点的坐标位置,系统默认为0。
在“记号划分”文本框中键入一个值,可以更改标尺中刻度记号的显示单位,默认为8,即一个刻度记号为8英寸。
如果更改了标尺的测量单位,微调距离的测量单位也会随之自动改变,除非首先禁用了微调区域中的“再制距离、微调和标尺的单位相同复选框。
确定:单击“确定”,即可应用标尺的新设置。
想要了解更多关于CorelDRAW矢量图形绘图软件的详细信息,可点击CDR教程查找您需要的信息。
展开阅读全文
︾