
发布时间:2015-01-08 14: 34: 13
CorelDRAW辅助工具包括辅助线、标尺、网格、贴齐等,使用他们可以帮助用户精确绘图,所以在绘图之前建议先根据工作需要进行一定的设置。辅助线是可以放置在绘图窗口的任意位置的线条,用来帮助定位对象。本教程将详解添加和设置辅助线的方法和步骤。
通过点击视图→辅助线,可以显示或隐藏标尺。
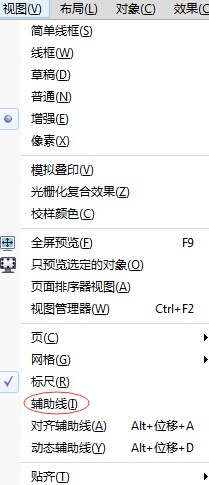
添加和设置辅助线的方法和步骤:
点击工具→选项按钮,打开“选项”对话框。
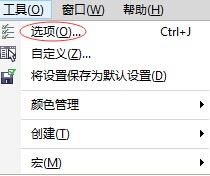
在“文档”类别中单击“辅助线”。
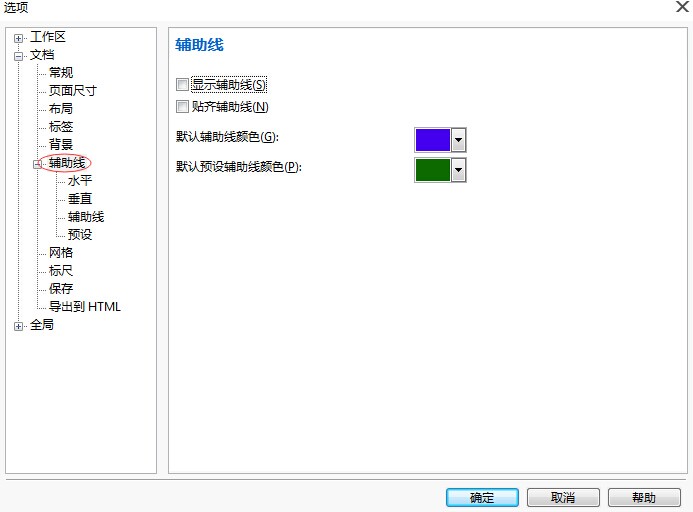
水平:点击左边目录中的“水平”按钮,在“水平”辅助线设置界面的文本框中,可输入数值,在单位下拉列表中选择合适的单位。添加垂直辅助线的操作和添加水平辅助线的相同,在此不多作解释。如下图所示:
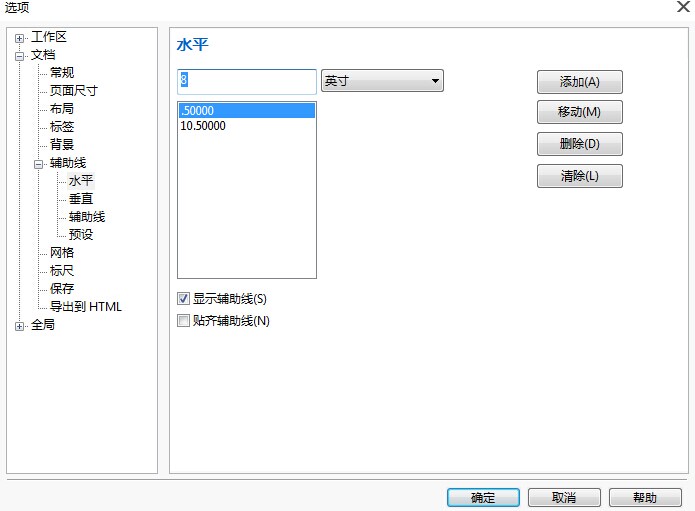
点击添加→确定按钮,即可在CorelDRAW的绘图窗口显示新添加的红色水平辅助线。辅助线在选取的状态下默认显示为红色,取消选择之后显示为蓝色。
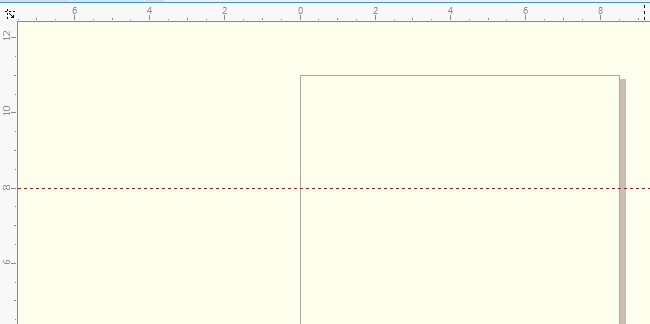
用户也可以拖动绘图窗口中的水平或垂直标尺来添加辅助线。
预设:使用CorelDRAW软件的预设辅助线,可点击类别“预设”,然后根据需求选择一种样式,如“左上网格”样式。点击应用预设即可。
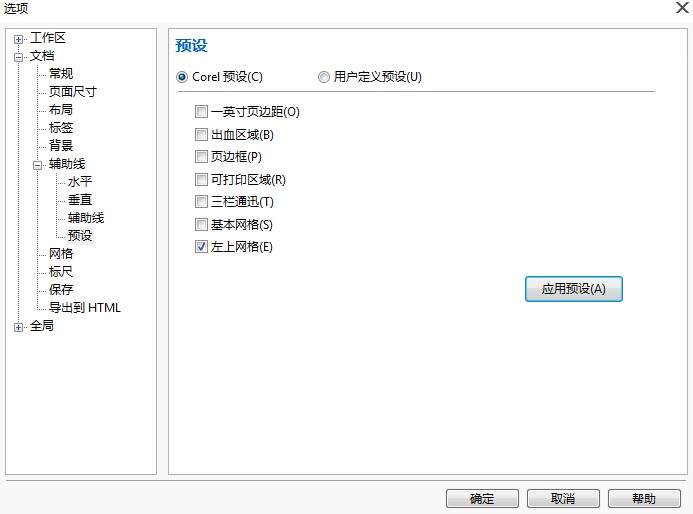
“左上网格”效果如下:
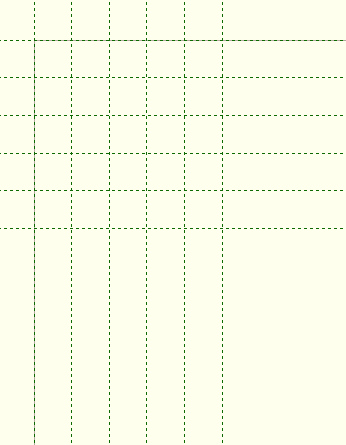
辅助线:点击目录中的“辅助线”,可通过设置不同的坐标位置和角度,添加倾斜的辅助线。新添加的辅助线的名称自动显示在辅助线列表中。
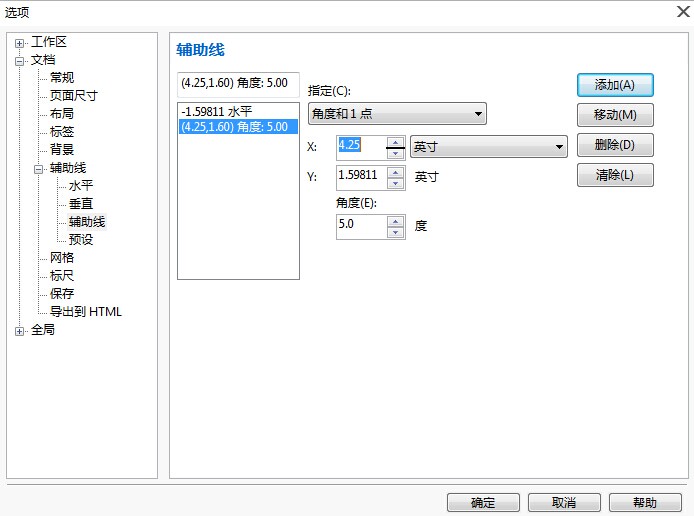
点击“添加”按钮,新添加的倾斜辅助线就显示在绘图窗口。
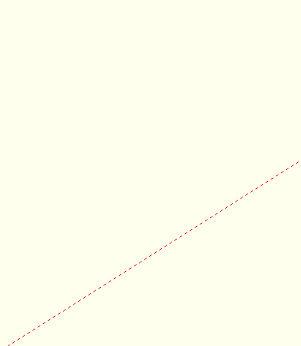
双击辅助线,当出现旋转的箭头,可对辅助线进行旋转。
想要了解更多关于CorelDRAW矢量图形绘图软件的详细信息,可点击CDR教程查找您需要的信息。
展开阅读全文
︾