
发布时间:2015-07-09 16: 51: 52
原文作者:王双 转载请注明出处!
今天小编分享给小伙伴们一个用CorelDRAW X7软件制作绚丽烟花效果,制作的过程中多次用到了调和工具及其属性来达到不同效果。这个教程是在贴吧中无意看到,但它的步骤有些混乱,今天拿过来将它改善,希望有兴趣的小伙伴可以试试看。
具体的制作步骤如下:
步骤一: 新建画布,双击矩形工具,绘制同画布大小矩形,填充黑色,让烟花在黑色背景上显示。
步骤二: 用钢笔工具绘制杂乱无章的线条,越乱越好。为了醒目,设置线条描边为白色,绘制的线条保证是不断开的曲线。
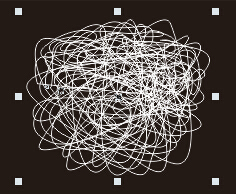
步骤三: 画两个小圆,可以是相同大小也可以是不同大小,可以是相同颜色也可以是不同颜色,可以是相同形状也可以是不同形状,这里需要你自己去尝试,说不定会有意外效果。选择调和工具调和两个圆,设置步长,随意设置多少,步长越多,烟花花瓣越多,我这里设置的是80步。
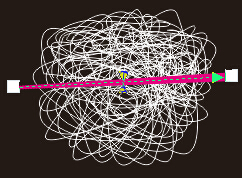
步骤四: 保持调和状态,单击属性栏中的“路径属性” ,在下拉菜单中选择“新路径”选项,此时鼠标变成一个粗大弯曲的箭头,用箭头去点击原来绘制的这一团杂乱线条。
,在下拉菜单中选择“新路径”选项,此时鼠标变成一个粗大弯曲的箭头,用箭头去点击原来绘制的这一团杂乱线条。
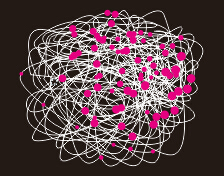
步骤五: 图片中圆形大小差别不大,为了增加错落有致的感觉,保持调和状态,点击属性栏中“更多调和选项” 在下拉菜单中勾选“沿全路径调和”和“旋转全部对象”,如图所示。
在下拉菜单中勾选“沿全路径调和”和“旋转全部对象”,如图所示。
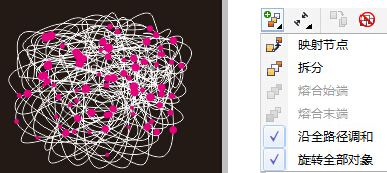
步骤六: 保持调和状态,执行“对象”→“拆分路径群组上的混合”(Ctrl+K),乱线条与圆形分离,删除线条。
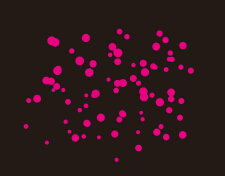
步骤七: 把分离出来的圆形群组缩小复制,填充黑色,在黑色背景中是看不到的,可以设置白色轮廓线以后再在删除轮廓线。并将小圆群组置于大圆的后面。
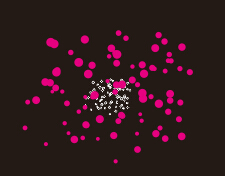
步骤八: 使用调和工具,从大圆群组拉向小圆群组,根据情况设置步长,我这里设置的是30步,现在为止已见雏形了。
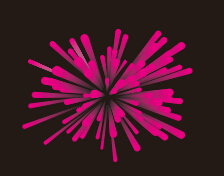
步骤九: 接着上一步,保持调和状态,直接设置属性栏“调和方向” 为30度,效果如图所示。
为30度,效果如图所示。
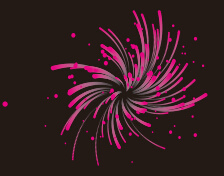
或设置属性栏“环绕调和” ,角度依然是30度,这里你可以多尝试数值和方向,效果如图所示。
,角度依然是30度,这里你可以多尝试数值和方向,效果如图所示。
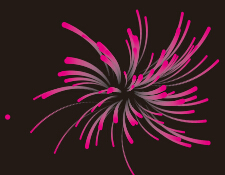
步骤十: 单击“起始和结束属性” 按钮,在下拉框中选择“显示终点”选项,选择终点往下拉,同时取消扭曲的角度,改为0就形成了如下图所示的下落烟花状态。
按钮,在下拉框中选择“显示终点”选项,选择终点往下拉,同时取消扭曲的角度,改为0就形成了如下图所示的下落烟花状态。
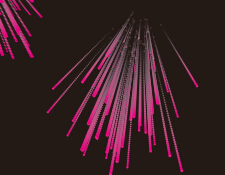
或者做完扭曲之后在进行选择“显示起点”往下拉,又是一种不同的形态。

步骤十一: 接着第八步的图用钢笔画出如图所示的白色曲线,当然可以随心所欲的绘制,不同的曲线会导致不同的结果,你想要什么样的路径就绘制什么样的圆,保持调和状态,和前面选择“新路径”一样,选择属性栏“新路径”,单击新绘制曲线路径,也许效果不能满意,可以随意调节。
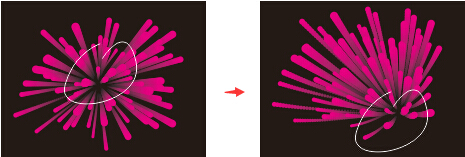
步骤十二: 点击“起始和结束属性” 里的“显示起点”选项,选定调和对象中那一组小圆群组,双击,出现中心点,移动中心点,烟花的形状则会千变万化。
里的“显示起点”选项,选定调和对象中那一组小圆群组,双击,出现中心点,移动中心点,烟花的形状则会千变万化。
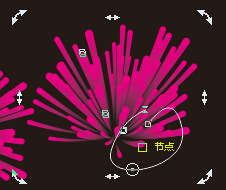
步骤十三: 执行“对象”→“拆分路径群组上的混合”(Ctrl+K),删除曲线。想要快速改变烟花的颜色,在调和状态下,单击属性栏中“起始和结束属性”选择“显示起点”或“显示终点”,鼠标左键单击调色板颜色更换调整颜色。可以随着自己的想象做出千变万化的效果。
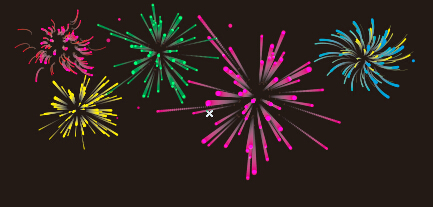
源文件下载:CDR X7案例分享 制作绚丽烟花
关于CorelDRAW的更多内容可参考CorelDRAW官方网站。
展开阅读全文
︾