
发布时间:2023-11-14 11: 18: 00
品牌型号:联想GeekPro 2020
系统:Windows 10 64位专业版
软件版本:CorelDRAW 2020
在图形设计中,我们经常会使用到白色背景的产品图。如果直接将带有白色背景的产品图应用到设计中,看起来会不那么美观。因此,一般情况下会先去掉白色背景,那么,coreldraw怎么去掉白色背景?另外,coreldraw去背景解决办法有哪些?本文会给大家深入地介绍相关的内容,感兴趣的小伙伴可以看起来了!
一、coreldraw怎么去掉白色背景
白色背景图片属于纯色背景图,在coreldraw软件中去除纯色背景,一般会使用到位图遮罩的功能。位图遮罩可选择特定的隐藏颜色,并通过一定的容限控制颜色隐藏的范围。下面以简单的例子演示一下操作。
如图1所示,先使用coreldraw文件菜单中的导入功能,将白底图导入画布中。
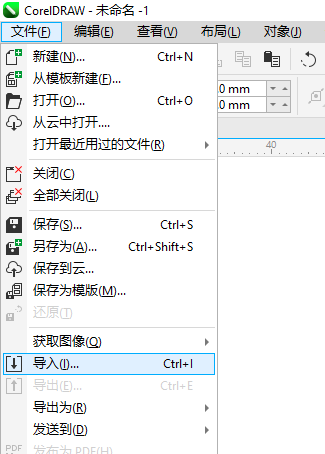
完成白底图的导入后,如图2所示,依次点击coreldraw的位图菜单>位图遮罩功能。
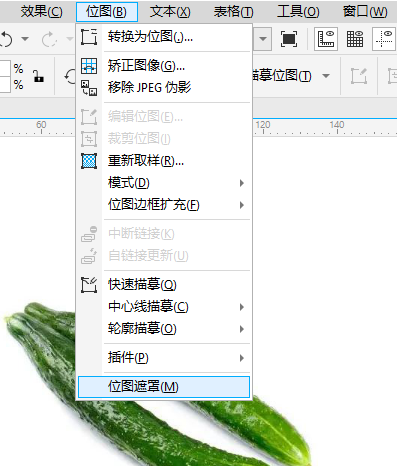
如图3所示,在右侧悬浮窗口弹出“位图遮罩”功能。
先点击位图遮罩的“吸管”工具,在图片的白色背景上吸取一下,将所选的白色添加到色条中。位图遮罩可同时选择多个颜色,如果是简单的多色背景,也可以吸取多个颜色一起去掉。

完成颜色的吸取后,如图4所示,勾选白色色条,将其作为操作对象。然后,在下方的选项中,选择“隐藏选定项”,点击“应用”。
由于白色背景与画布颜色相近,很难分辨白色背景是否去除干净。

为了更好地观察产品图的白色背景是否去除干净,可以创建一个灰色的矩形作为底色。
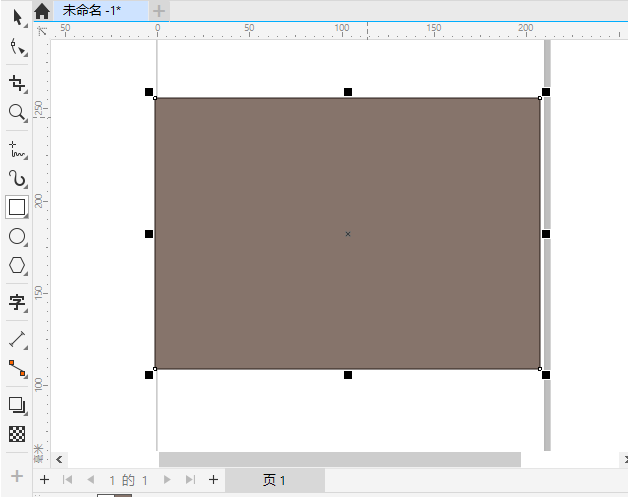
然后再打开对象泊坞窗(依次点击窗口菜单>泊坞窗>对象),如图6所示,在图层功能中,将白底图图层拖放到矩形对象的上层。在灰色矩形的映衬下,可以看到,产品图的白色背景未去除干净。

为什么白色背景部分未去除?这是由于位图遮罩的“容限”数值设置过低,容限用于限制颜色的范围,如果数值过低,对颜色的限制会过于苛刻。如图7所示,将容限调整到49%,白色背景就能去除干净。

二、coreldraw去背景解决办法
coreldraw去背景的解决办法,除了上述提到的位图遮罩法外,还可以使用轮廓描摹的方法。轮廓描摹是将位图转换为矢量图的功能,同时可用于去除背景色,轮廓描摹更适合绘图型的素材。
如图8所示,依次点击coreldraw的位图菜单>轮廓描摹>线条图功能。除了线条图外,轮廓描摹还能进行高质量图像、剪贴画等矢量图转换,如果是去背景,建议使用线条图。
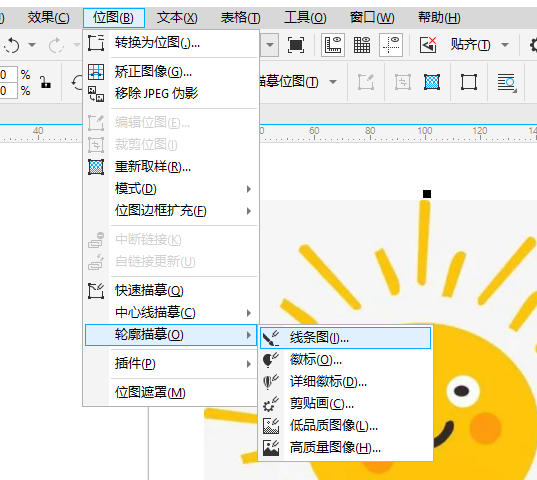
打开线条图的轮廓描摹后, coreldraw会自动识别背景色,并进行自动删除。如图9所示,示例中的灰色背景被自动识别为背景色并删除。
轮廓描摹更适合用于纯色的、绘图型图像的背景去除,通过调整细节、平滑等参数,可进一步改善转换为矢量图后的图像质量。
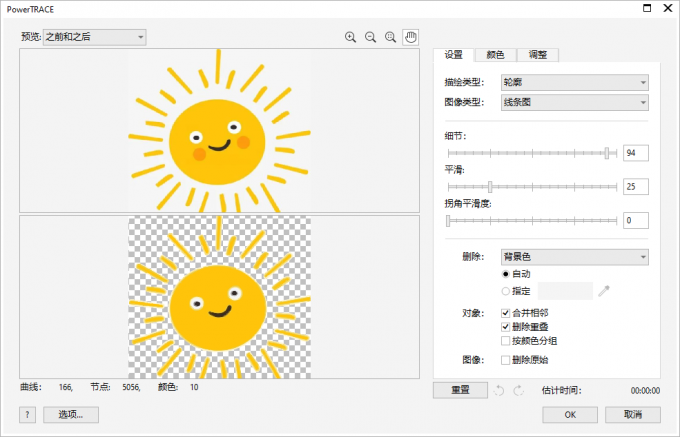
完成线条图的转换后,返回到coreldraw的画布中,如图10所示,可以看到图像仍然包含灰色背景。这是因为背景与图像主体的线条仍然组合在一起,右击图像,选择“全部取消组合”。
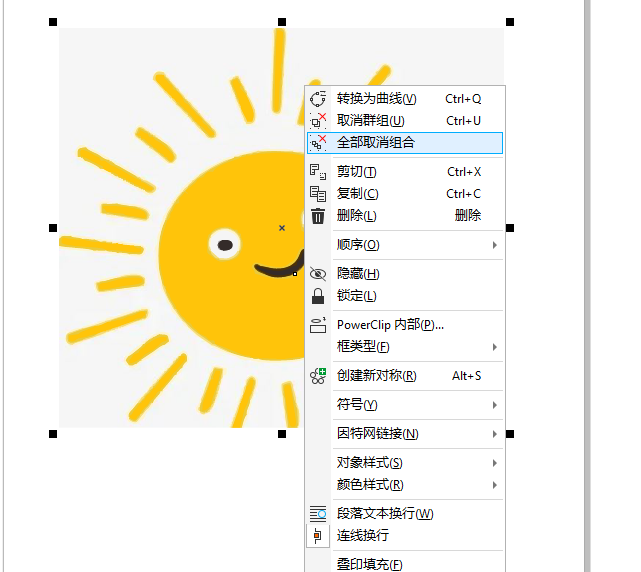
然后,切换到coreldraw的选择工具,如图11所示,点击图像中的主体部分,将其移动到画布的其他位置,即可获得已去除背景的主体图像。
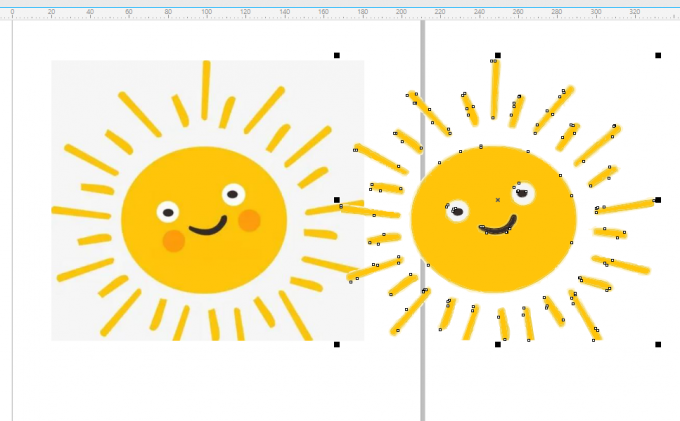
三、cdr抠图怎么弄
上述介绍的位图遮罩、轮廓描摹均可用于抠图,但这两种方法比较适合背景颜色单一的图片。如果背景比较复杂,更建议使用手动抠图的方法。
coreldraw的手动抠图可通过钢笔工具、贝塞尔曲线等手绘工具实现。本文以钢笔工具为例,给大家演示一下具体的抠图方法。
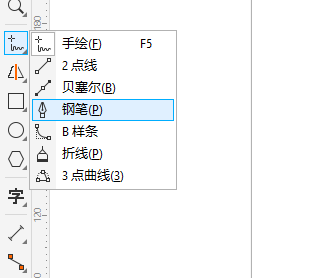
如图13所示,先用钢笔工具绘制出大致轮廓后,再使用节点工具调整节点的属性,使得原本是直线的线条转换为曲线,以调整出线条的弯曲形态。
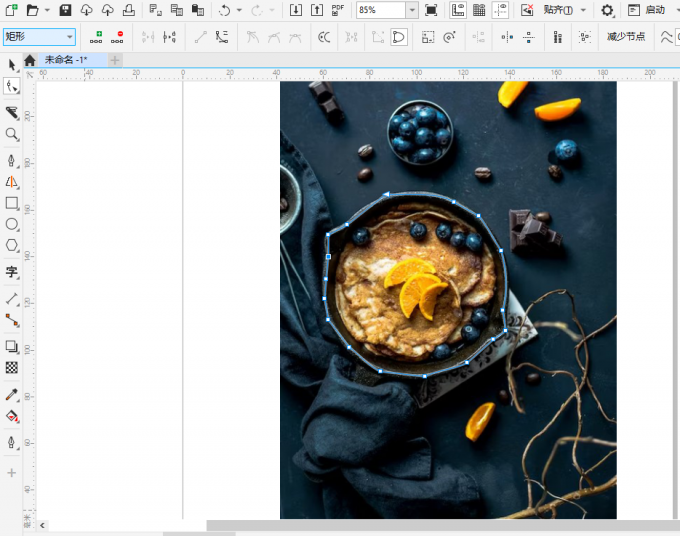
完成图像主体的轮廓绘制后,如图14所示,同时选中图像以及钢笔绘制出的轮廓,待顶部工具栏出现图形组合功能后,点击“相交”功能。

相交功能可以将两个图形重叠的部分截取出来,如图15所示,本例中的线条轮廓与图像相交,可将抠图区域截取出来。切换到coreldraw的移动工具,将抠图移动到画布的其他区域,可获得单独的抠图图像。
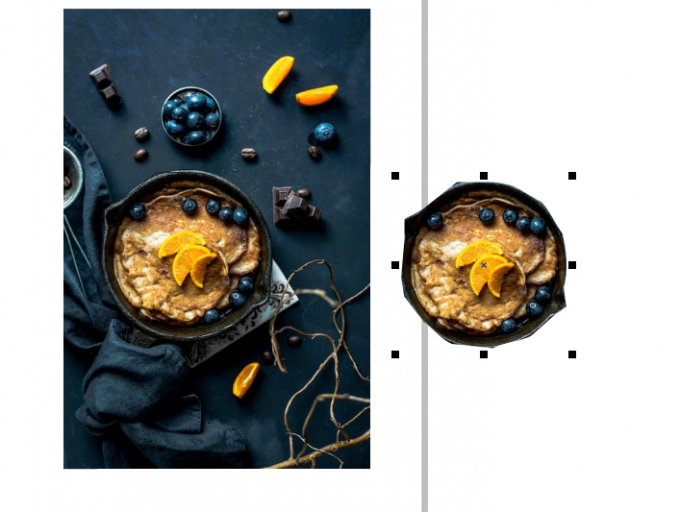
四、小结
以上就是关于coreldraw怎么去掉白色背景,coreldraw去背景解决办法的相关内容。coreldraw可通过位图遮罩、轮廓描摹的功能,实现纯色背景或简单多色背景的去除,以获得主体图像的抠图。对于复杂的背景,也可以通过钢笔工具进行手动抠图。大家如果对coreldraw软件感兴趣,可以前往coreldraw中文网站下载试用版软件。
作者:泽洋
展开阅读全文
︾