
发布时间:2023-04-06 15: 00: 08
品牌型号:联想GeekPro 2020
系统: Windows 10 64位专业版
软件版本: CorelDRAW Graphics Suite
cdr尺寸标注可以更加准确度量图形的大小,在制作平面图、图标、logo等对尺寸要求严格的作品时,可发挥很大的作用。本文会针对cdr尺寸标注更改数字,cdr尺寸标注没有了怎么找的问题进行详细解答,感兴趣的小伙伴可以继续浏览文章。
一、cdr尺寸标注更改数字
cdr尺寸标注是以数字度量的方式,测量指示线段距离的功能。其默认的显示方式如图1所示,如需更改数字等属性,可利用cdr快捷工具栏功能,对单位、小数位等属性进行修改。
其具体的操作如下,如图1所示,先在工具栏中切换“选择工具”。
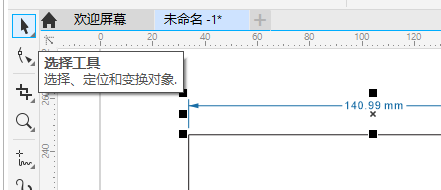
接着,选中画布中的尺寸标注,同时cdr标尺上方的快捷工具栏会切换为尺寸标注的相关工具,其中包括了数字显示方式、小数位、单位、线段属性等调整功能。
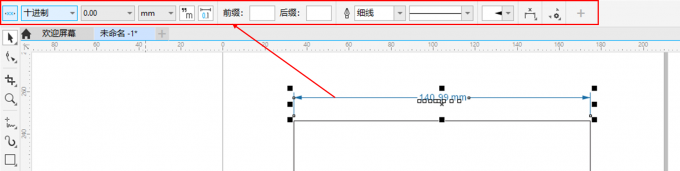
如果要更改数字的小数位,如图3所示,点击0.00所在的下拉菜单即可更改,其小数位可多达10位。
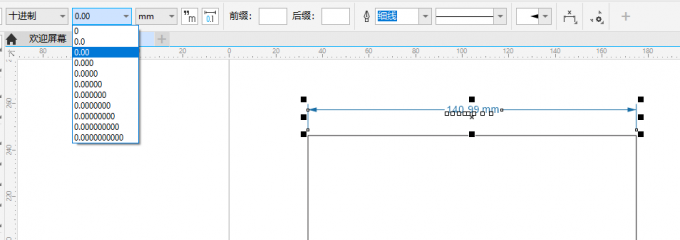
如果要更改数字的单位,点击mm所在的下拉菜单即可更改。单位选项包括英寸、毫米、点、码、米等,默认使用mm。

除了更改数字外,也可以更改数字的显示方式。cdr默认使用的是尺度线中的文本显示方式,可更改为尺度线上方的文本、尺度线下方的文本等。
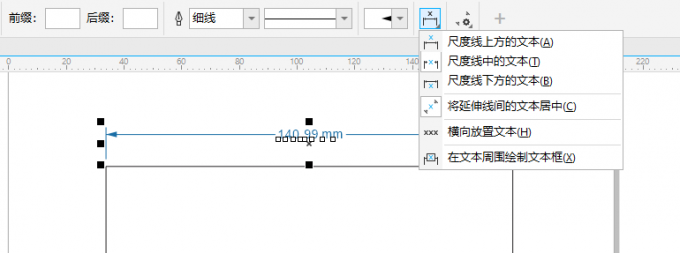
比如尺度线下方的文本,会完整显示线条,并将数字标注在下方,显示数字的方式比较清晰。
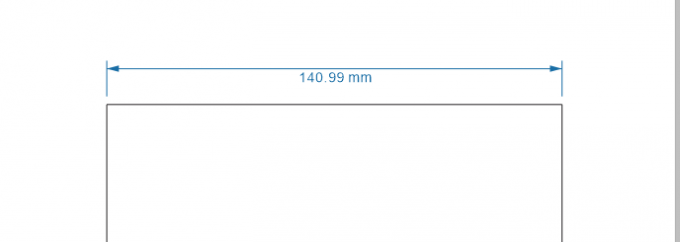
二、cdr尺寸标注没有了怎么找
有些小伙伴可能会有疑问,cdr尺寸标注没有了怎么找?首先,尺寸标注是要手动加的,不是cdr自动添加的,因此在制图过程中是不会自动出现的。
如果要加尺寸标注的话,要使用尺度工具,但有些人的软件工具栏可能没有尺度工具选项。这可能是由于工具栏默认设置或工具栏已满造成的,可以手动添加上。
如图7所示,点击左侧工具栏的“+”按钮,即可展开管理工具栏的面板。
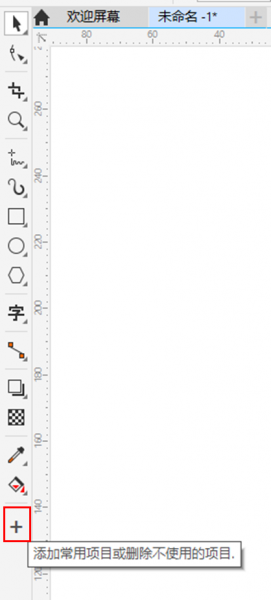
在工具栏管理面板中,如图8所示,勾选的选项是当前显示在工具栏上的工具,反之,没有勾选的项目就不会显示在工具栏上。
在其中找到“尺度工具”,并将其勾选上,如果下方的子工具没有勾选的话,也要一并勾选上。
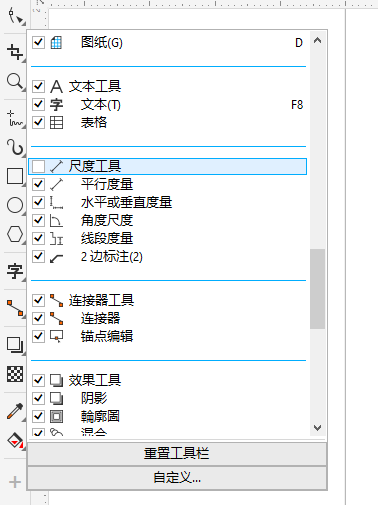
完成设置后,返回到工具栏,如图9所示,就可以在工具栏找到平行度量、水平或垂直度量等尺寸标注的相关功能。
将度量工具调出来后,具体是怎么手动添加尺寸标注的呢?具体的操作是,首先将切换“平行度量”工具。
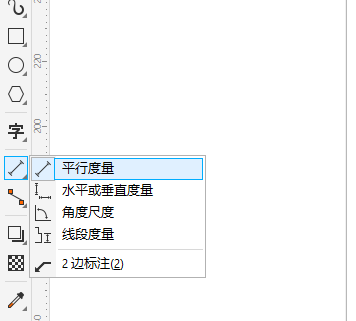
接着,如图10所示,在图形的点上悬停,待其出现“节点”字样,就可以开始尺寸标注的绘制。
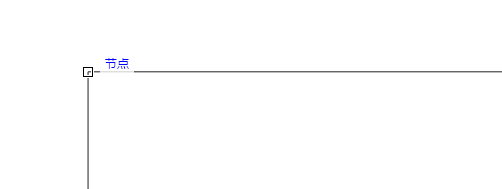
下面我们以一个动图来演示下具体的操作过程。如图11所示,在出现节点字样后,按住鼠标拉长线条至需要度量的长度,到达另一个度量的点后放开鼠标,并向上移动一下鼠标,尺寸标注就会自动出现。
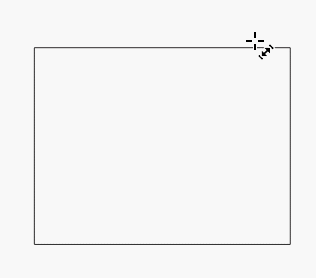
除了测量平行距离外,我们也可以利用cdr进行角度、线段等测量。比如,如图12所示,可以使用“角度尺度”工具,测量星星图案五个角的角度大小。将角的一边作为节点,然后展开角度尺度工具,再将另一边作为节点,就能测量出角度的大小。
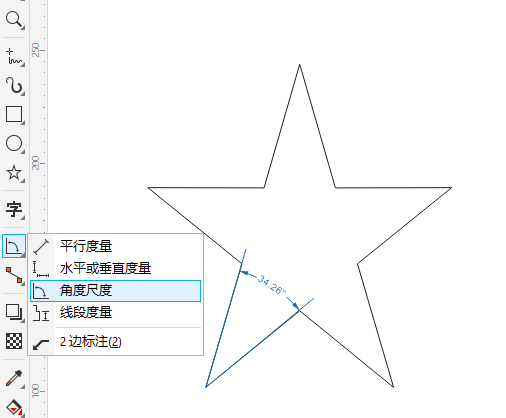
三、小结
以上就是关于cdr尺寸标注更改数字,cdr尺寸标注没有了怎么找的相关内容。利用cdr的尺寸标注,可以更加准确地度量出图形的尺寸大小,很适合用于对尺寸要求高的图形设计、制作。另外,在绘制建筑物平面图时,尺寸标注也是一项常用的功能,大家可以尝试使用一下。
作者:泽洋
展开阅读全文
︾