发布时间:2023-04-11 13: 08: 36
品牌型号:联想GeekPro 2020
系统::Windows 10 64位专业版
软件版本:CorelDRAW Graphics Suite
cdr很适合用于图文混排的作品设计,因其配置了文字排版功能,相对于AI等图形设计软件,拥有更强的图文排版能力。除此以外,cdr也提供了表格编辑工具,可进行菜单等排版需求。本文会给大家介绍cdr表格工具怎么拆分,cdr表格工具如何局部修改的相关内容,让大家更了解表格工具的应用。
一、cdr表格工具怎么拆分
cdr中的表格既可以使用表格工具创建,也可以在顶部表格菜单中创建。创建好的表格,如果要进行微调,可利用拆分功能,进行列、行的分解。接下来,通过一个实例讲解下cdr表格工具怎么拆分。
首先,如图1所示,使用表格菜单进行新表格的创建。
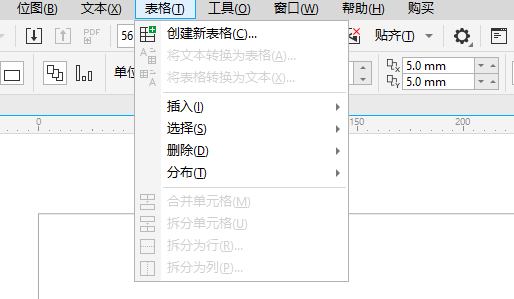
创建表格时,如图2所示,需确定表格的行数与栏数(列),以及每个格子的高度与宽度。
如无特殊要求,建议保持默认的宽度与高度,而行栏数则按照所需的设置。如果后续需要增加格子,可以插入新的行或栏。
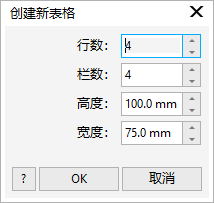
本例创建了一个4X4的表格,其结构如图3所示,默认使用黑色的边框设计。此时的表格是整体结构的,无法拆解其中的线条。
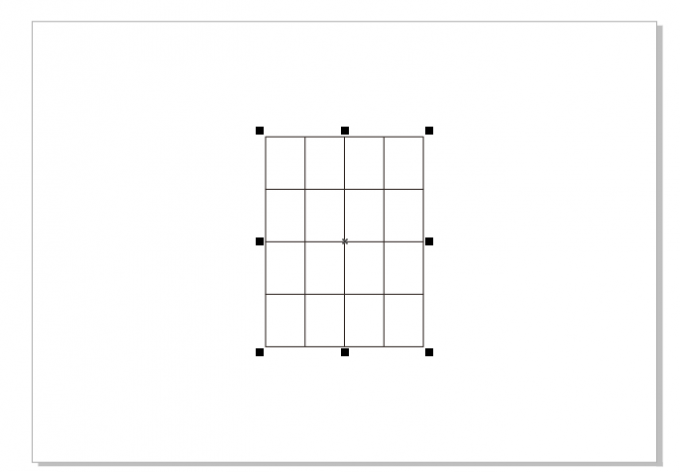
如果要在原有的行、列中进行拆分的话,如图4所示,可使用表格菜单中的“拆分为行”、“拆分为列”功能。
比如要将其中一个格子拆分为两行,可以在选中格子的情况下,点击表格菜单中的“拆分为行“功能。

接着,如图5所示,在行数中填写2。
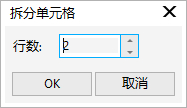
如图6所示,就能将所选的格子拆分为两行。同理,如果选择拆分为列,可以将格子拆分为两列。
如果要将整行都拆分为两行,需要将表格的整行都选取上,再应用拆分功能。
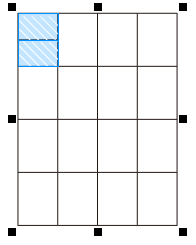
以上操作适合用于单个格子或者整行、整列的拆分。如果想要随意地移动表格内的任意线条,可以使用整个表格的拆分功能。
如图7所示,选中整个表格后,依次点击对象-拆分表格。
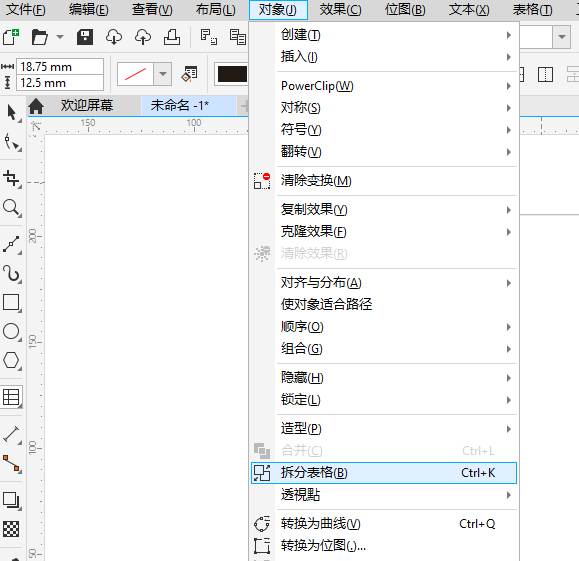
应用拆分表格功能后,表格似乎未发生变化,移动其线条也纹丝不动,是不是功能未生效?其实已经生效了,但由于表格仍处于组合状态,所以无法移动其线条。
如图8所示,使用顶部快捷工具栏中的“取消组合所有对象”的功能,即可“打破”表格的组合状态。
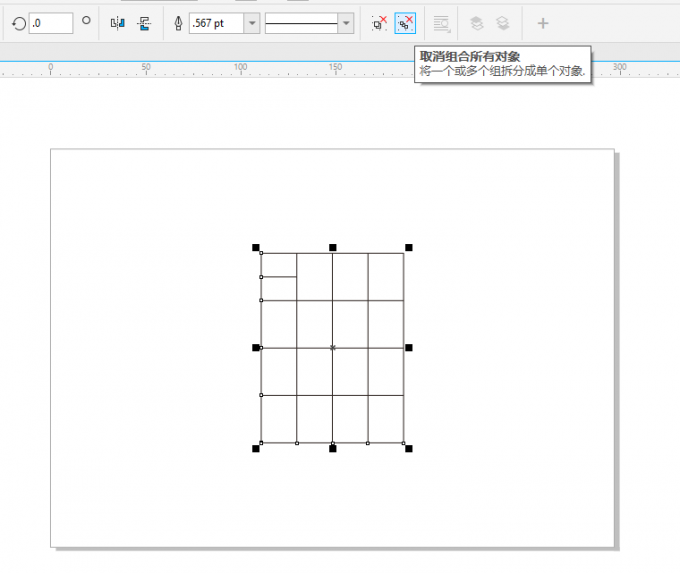
取消对象组合后,如图9所示,鼠标选中表格中的线条,就可以随意移动其位置。

二、cdr表格工具如何局部修改
上面主要介绍了cdr表格工具的拆分功能,接下来,再进一步讲解一下cdr表格工具如何局部修改。这里的局部修改指的是表格属性,如边框颜色、粗细、行数等属性的修改。
1.边框颜色
边框颜色可选择应用的线条范围,比如只需修改外边框的颜色,可先在顶部工具栏中将边框设置为“外部”,然后再点击色板设置。与常用的excel表格边框颜色设置相似。
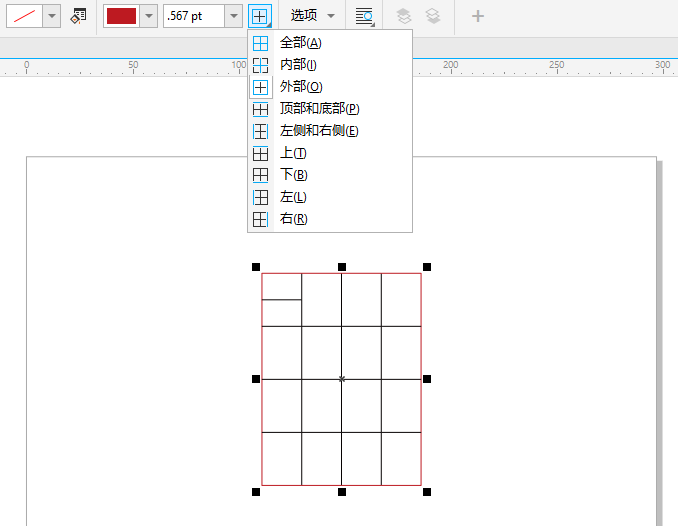
2.边框粗细
边框设置不仅可用于修改边框颜色,也能修改对应的线条的粗细。
比如在上述操作中,我们选取了外边框,如果设置颜色的同时,又将线条设置得更粗的话,外边框就会同时更改颜色与粗细。

3.表格数量
创建好表格后,如需增加或减少表格数量,如图11所示,可在顶部的行数与列数设置功能中,重新输入所需的数量。同时,格子的大小也可利用左侧的宽高设置来重新定义。

三、小结
以上就是关于cdr表格工具怎么拆分,cdr表格工具如何局部修改的相关内容。cdr有着图文混排的优势,不仅得益于其优秀的文字排版功能,而且还得益于其表格的编辑功能,有着近似excel的排版优势,可进行局部边框的颜色、粗细的修改。
作者:泽洋
展开阅读全文
︾