
发布时间:2023-04-20 16: 22: 51
品牌型号:联想GeekPro 2020
系统: Windows 10 64位专业版
软件版本: CorelDRAW Graphics Suite
在制图的时候,为了呈现更加独特的图形形状,常会应用到弯曲图案的方法。cdr的变形工具,可实现图形的推角、拉角、扭曲等形式的变形。接下来,本文会详细介绍cdr如何将图案弯曲变形,以及cdr中形状工具的使用方法。感兴趣的小伙伴可以关注起来。
一、cdr如何将图案弯曲变形
设计图形时毫无头绪?不妨尝试一下cdr的变形工具,给普通的图形图案来一个弯曲变身。cdr变形工具是一种对角、线等进行弯曲变换的功能,可通过预设实现多种类型的变换效果。
下面以一个实例演示一下cdr如何将图案弯曲变形。
如图1所示,首先使用图形工具绘制一个星星形状。大家可以根据需要选择绘制的图形样式,cdr有很多图形样式可选。
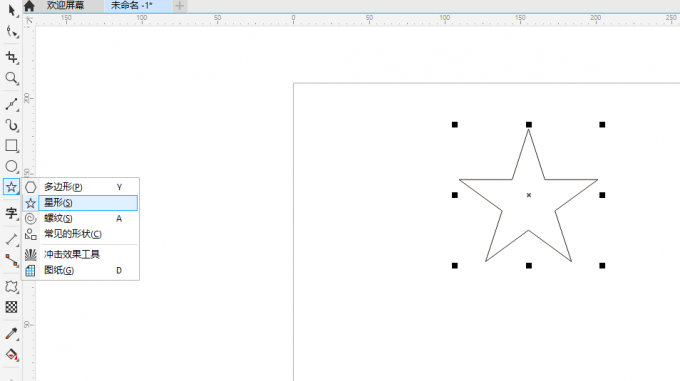
绘制完图形后,如图2所示,点击cdr左侧工具栏中阴影工具的下拉菜单,选择其中的变形工具。
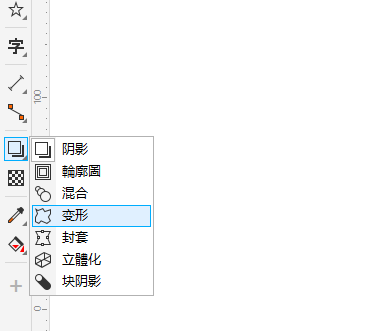
切换到变形工具后,如图3所示,cdr的顶部快捷工具栏会同时切换为变形工具的快捷栏。
变形工具的快捷栏包括了预设、推拉振幅、清除变形、复制变形、添加变形等功能。下面我们重点演示一下预设功能。
cdr的变形工具预设包括了拉角、推角、扭曲、邮戳、拉链五种样式。
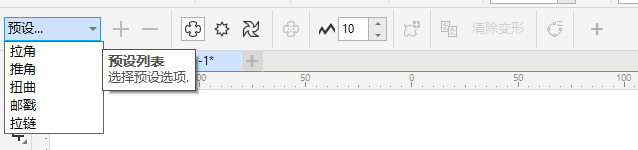
从样式的名字可能比较难理解具体的变形效果。鉴于此,如图4所示,我们只需将鼠标悬停在样式上方,就能预览具体的实施效果。
比如推角预设,是一种圆角的变形样式,会将角变圆。
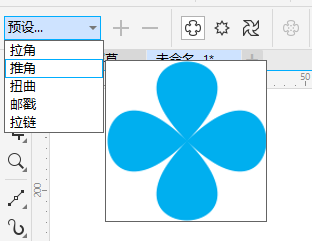
而推角则相反,是一种增加角的预设类型。比如,为星星图形应用拉角预设,星星图形的角变多了,呈现镭射散开的形态,有一种锋利感。
预设应用的时候要注意,悬停只能预览效果,如果要应用的话,需要点击预设类型。
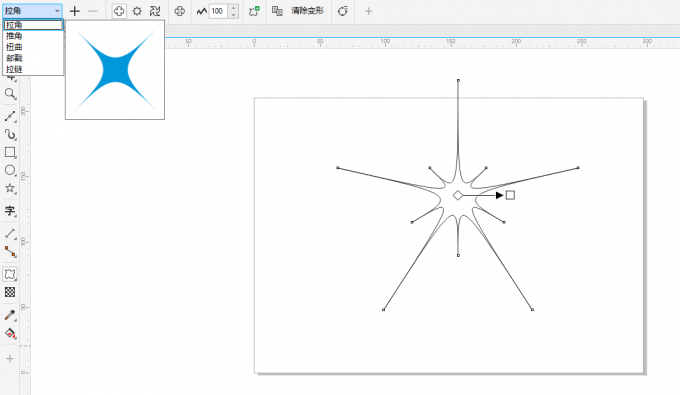
再来看一下推角预设应用星星图形的效果,如图6所示,可以看到,星星图形的五个角被“推”到中心,形成无角的图案,看起来比较柔软。
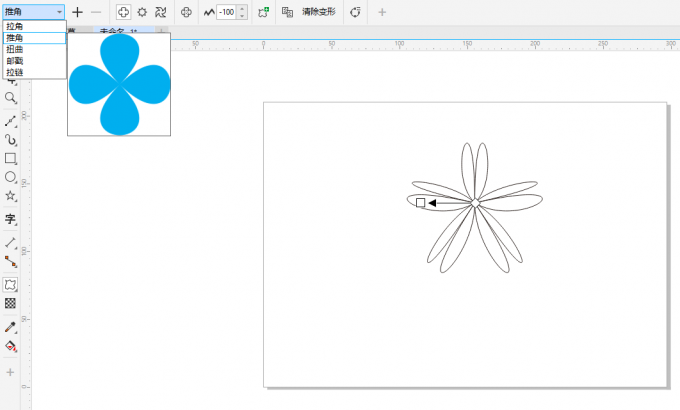
如果应用了变形效果后,对效果不太满意的话,可以使用工具栏上的“清除变形”按钮,将添加的变形都删除掉。

除了变形预设外,比较常用的还有推拉振幅功能,可以调整变形的扩充和收缩的程度。比如图9所示,调小振幅的数值,图形散开的幅度就会变小。
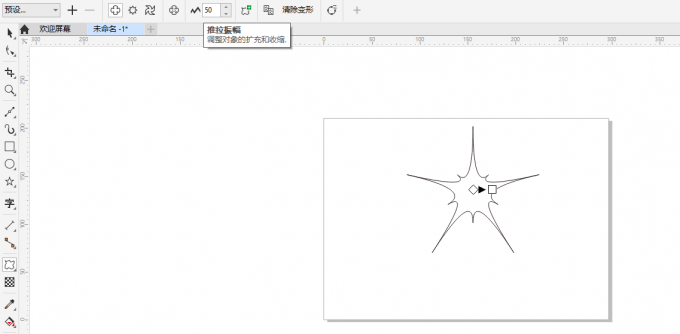
二、cdr中形状工具的使用方法
cdr形状工具是一种可调整曲线节点、修改曲线形状的功能。需要注意的是,如果图形之前已使用变形工具修改的话,如图10所示,需要先使用“转换为曲线”的功能,将已变形的图形转换为曲线后,才能应用形状工具,否则无法出现节点。

如果是使用图形、钢笔、曲线工具等绘制的图形,可以直接应用形状工具,无须进行转换,因其本身就是曲线图形。
如图11所示,在cdr左侧的工具栏中切换形状工具后,画布上的图形会出现编辑节点。
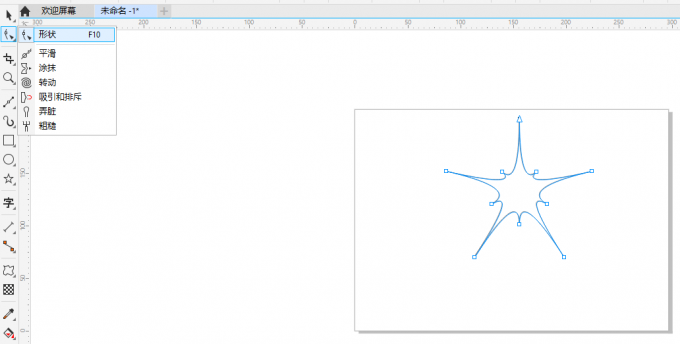
同时,顶部的工具栏也会切换为形状工具的相关快捷功能,包括添加删除节点、断开连接节点、平滑节点等功能。

使用鼠标选中节点后,可进行推、拉、移动等调整节点的操作。
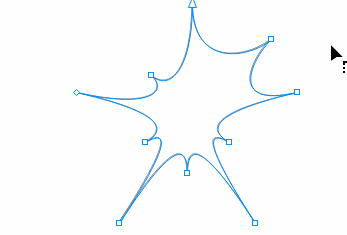
下面我们演示一下比较常用的断开、连接节点的功能,其对应的快捷功能如图13所示。
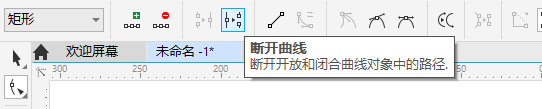
断开曲线是一种可以将节点断开的功能,适合开放与闭合曲线使用。如图14所示,选中图形中的特定节点后,点击“断开曲线”,节点会被分开为两个,使用鼠标移动其中一条线的话,可以将两个节点分开。
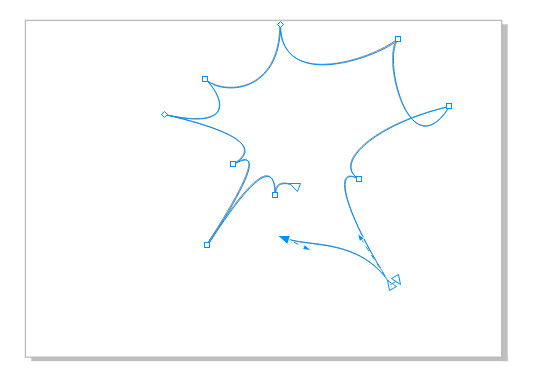
而连接节点,则是将开放曲线的节点连接起来的功能。
如图15所示,按住ctrl键,同时选中需要连接的节点后,点击连接功能,cdr会自动将节点粘合起来。
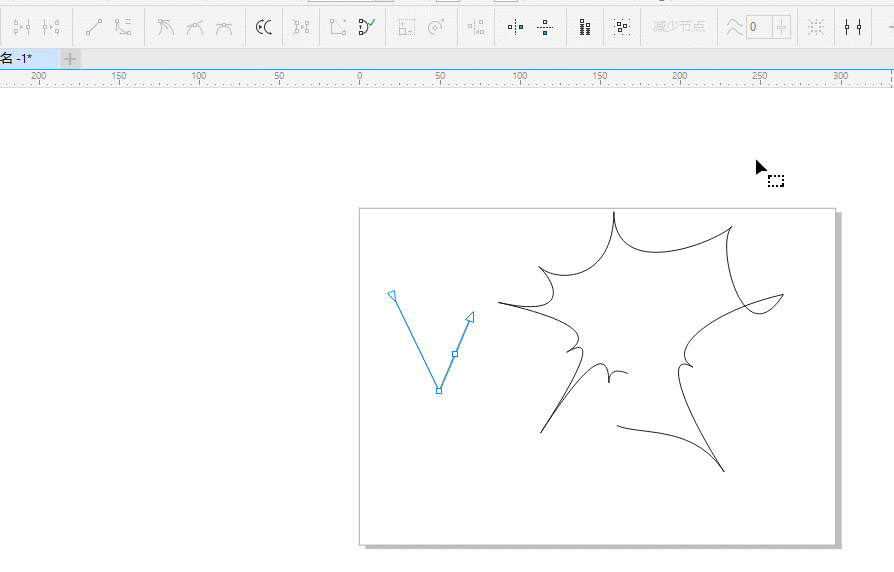
三、小结
以上就是关于cdr如何将图案弯曲变形,cdr中形状工具的使用方法的相关内容。cdr的变形、形状工具,都是进行曲线变换的工具,可对图形进行创造性的设计。不同的是,变形会提供一些预设类型,应用起来比较轻松;而形状则主要靠操作者的经验,进行曲线的节点调整。大家可以根据需要选择使用。
作者:泽洋
展开阅读全文
︾