发布时间:2021-11-14 13: 39: 28
之前的文章中介绍了使用描摹工具一键抠图,今天我们来学习一下在平面设计软件CorelDRAW X8中如何使用钢笔工具和贝塞尔工具去进行抠图。CorelDRAW X8上使用钢笔工具或贝塞尔工具进行抠图虽然操作上比较繁琐一些,但整体也是很直观简单的,也是属于比较基础的抠图方法。
一、钢笔工具抠图
首先我们打开CorelDRAW创建一个画布,然后将我们需要进行抠图的图片导入,接下来我们开始正式操作。
我们先在主页面左侧的工具栏里找到“手绘工具”,点击“手绘工具”右下方的小黑三角,打开拓展栏,选择“钢笔”,如图一所示。
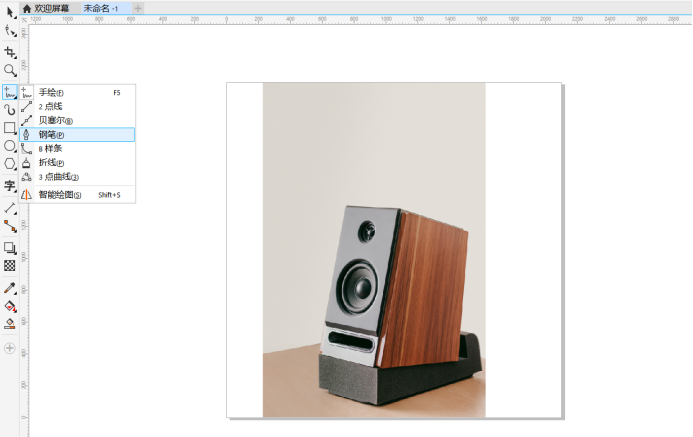
然后我们用钢笔工具在图片上将我们需要的抠图的地方框出来,只需要沿着边一步步的慢慢点击。
注意:添加下一个锚点时,软件会自动将两个点相连成直线,在添加锚点时按住不松开,同时进行拖动,直线就会变成曲线,因此在描弯时注意调整曲线路径。或者在全部锚点添加完毕后配合形状工具可快速调整曲线路径。
在使用钢笔工具时,可以预览我们正在绘制的线段。如图二所示。

在我们抠到最后部分时,将最后一个点点到第一个点上,闭合路径,将我们要抠的部分框出来,完成描边如图三所示。

然后我们点击“选择工具”,按住键盘上的“shift”的同时点击刚才框出来的图和原来的图,这时上方的工具栏中出现一些功能,找到“相交”并点击。如图四所示。
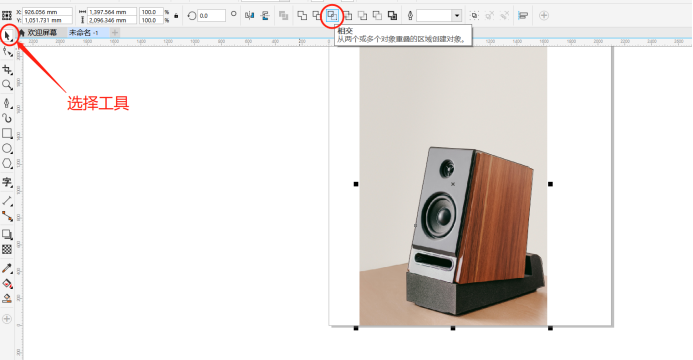
这时就完成抠图了,用“选择工具”进行拖动就可以将原图、抠好的图,描边的线分离开来了,如图五所示。

二、贝塞尔工具
贝塞尔工具的使用和钢笔工具类似,也是将需要抠图的部分用贝塞尔工具描边出来,再通过“相交”将图抠出来。
与钢笔相同,贝塞尔工具在描边时可以画出曲线,先画一条直线,再进行拖动,这条直线就会变成曲线,所以用贝塞尔工具可以比较方便的抠出曲线多的图。
贝塞尔工具的打开方式也与钢笔工具相同,主页面左侧找到“手绘工具”,点击“手绘工具”右下方的小黑三角,打开拓展栏,选择“贝塞尔”,如图六所示。
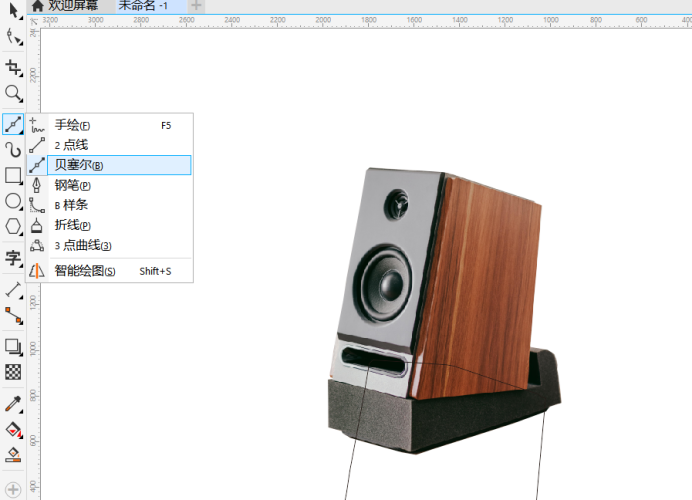
剩下的抠图部分操作和钢笔工具一样,这里不进行过多篇幅进行讲解,最后抠出的成果图如图七所示。

以上就是在CorelDRAWX8中使用钢笔工具和贝塞尔工具进行抠图的内容。这两个工具是CorelDRAW中常用抠图工具,熟练使用会使你有更好的软件使用体验。如果你想了解更多关于CorelDRAW的信息,欢迎访问CorelDRAW中文网站。
作者:茂杨
素材图来源:https://unsplash.com/
展开阅读全文
︾