
发布时间:2021-11-15 14: 47: 18
CorelDRAW是一款平面设计软件,不仅可以绘制图形,还可以进行矢量图形和位图的互相转换。今天小编为大家介绍如何使用CorelDRAW进行矢量图和位图之间的转换。
一、准备工作
下载任意一张图片,点击运行CorelDRAW,进入软件主界面。用快捷键Ctrl+N创建新文档。修改文档名称和页面尺寸,点击OK创建一个空白文档。
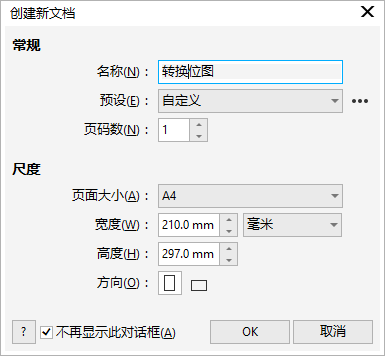
点击文件,再点击导入,选择下载好的图片导入进来。接下来就可以进行位图与矢量图的互相转换。
二、矢量图转换为位图
单击选中导入的图片,点击菜单栏的位图,再点击转换为位图,会弹出对话框,对话框中设置好属性值,颜色模式根据需要选择,软件默认选择的是RGB色。若是想要得到黑白位图,就选择黑白颜色模式,若想得到的画面颜色暗一点,就选用CMYK色,总之就是根据实际需求选好颜色模式化,然后点击OK就把矢量图转换成了位图。转换后就可以对位图进行编辑了。
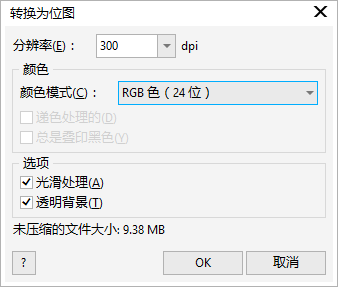
三、位图转换矢量图
位图转换为矢量图是通过描摹位图实现的。描摹位图分为快速描摹、中心线描摹和轮廓描摹,其中,快速描摹效率高,中心线描摹得到的是线稿,轮廓描摹可以得到线条图、剪贴画、徽标和高质量图像等。
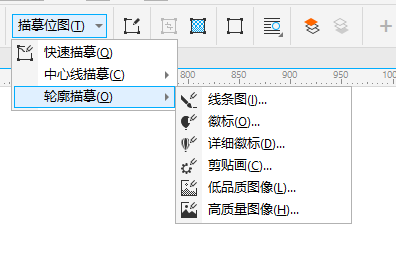
可以根据需要选择不同的描摹方式,我这里就以为快速描摹为例进行介绍。选中图片,点击属性栏的描摹位图,再点击快速描摹。等候一段时间,在原图的图层上就会出现转换后的矢量图。

使用其他的描摹方式描摹位图时的操作也差不多,只不过使用中心线描摹和轮廓描摹时可以预览描摹前后的图像,还可以对描摹的细节、平滑度、颜色等进行设置。
以上介绍了使用CorelDRAW进行位图和矢量图的互相转化。其实操作起来比较简单,真正关键的是,在实际应用中,我们要根据需求灵活地进行选择,配合其他CorelDRAW工具一起使用,从而达到预期的效果。
图片来源:
作者:TiaNa
展开阅读全文
︾