发布时间:2023-05-30 15: 07: 06
品牌型号:联想GeekPro 2020
系统: Windows 10 64位专业版
软件版本: CorelDRAW Graphics Suite
在进行cdr的图形设计时,我们时常会遇到“尺寸”这一概念。这可能是文档相关的页面大小,也有可能是图形的标注尺寸。为了让大家更好地理解cdr的尺寸概念,本文会详解讲解cdr尺寸怎么设置,cdr怎么修改标注尺寸的相关内容。感兴趣的小伙伴,可以关注起来!
一、cdr尺寸怎么设置
说到cdr尺寸,主要与两个功能相关,分别是页面大小以及标注尺寸。页面大小即当前编辑文档的大小,对于严格要求尺寸的海报、杂志、报刊等设计,需要遵照其标准尺寸进行设置。
而标注尺寸,指的是图形的度量尺寸,常用于室内设计、图形设计中。下面具体介绍一下这两种cdr尺寸怎么设置。
1.页面尺寸
在创建文档时,可进行文档尺寸的自定义设置。
如果是创建cdr文档后,如图1所示,可以打开布局菜单,选择“页面大小”选项。
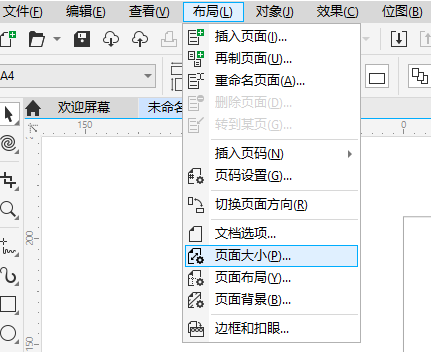
接着,如图2所示,在页面大小设置页面中,设置标准的A4、A3等尺寸,或者进行文档的宽度、高度、分辨率等自定义设置。
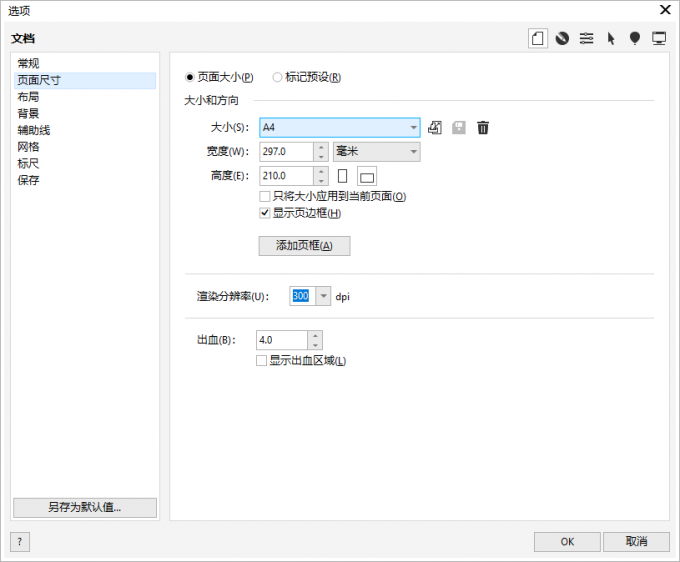
2.标注尺寸
如果是设置标注尺寸的话,则需要使用到cdr的工具栏功能。如图3所示,将工具切换到“平行度量”。
如果在工具栏中找不到度量工具,可点击工具栏最下方的“+”按钮,在其弹出的项目列表中,勾选度量工具项目,即可重新添加。
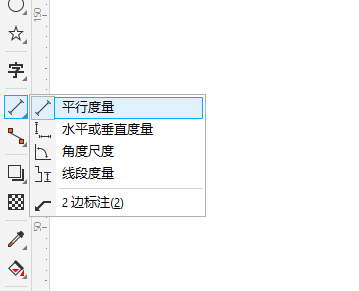
启用平行度量工具后,就可以进行线条的尺寸标注。具体的操作,如图4所示,点击线条一侧的节点,同时拉出一条直线,待拉到线条的另一个节点再点击一下,同时向上移动鼠标,此时cdr就会自动添加一个标注尺寸。
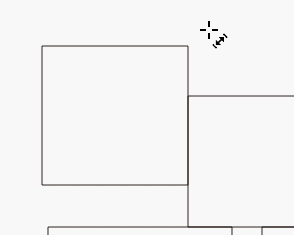
二、cdr怎么修改标注尺寸
cdr标注尺寸的默认格式如图5所示,一般使用的是实心箭头,并将度量数值放置在居中位置。
当然,标注尺寸的默认格式是可以修改的。其可修改的属性包括小数位、单位类型、是否显示单位、箭头样式以及是否加前后缀等。接下来,详细来了解下具体的修改方法。
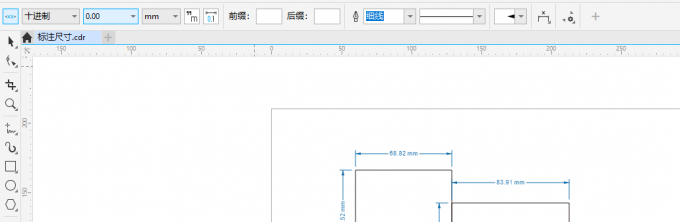
1.小数位
cdr默认使用两个小数位的度量数值,如果要求的显示精度更高的话,可以选择增加小数位。
如图6所示,cdr提供的小数位可多达10位。当然,也可以取消小数位,将数值设置为单位数即可。
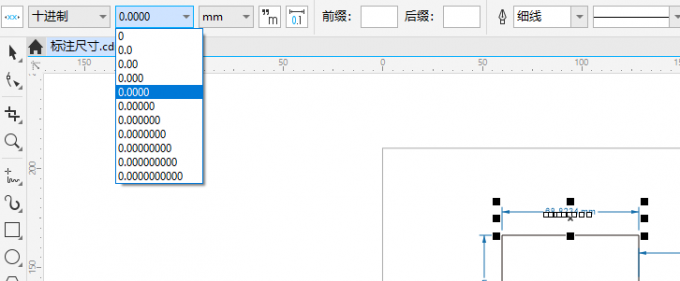
2.单位
cdr的标注尺寸可满足各种单位标注需求,切换不同单位后,cdr会自动进行数值的换算,使用起来很方便。
其提供的常用单位有厘米、毫米、英寸、米等,可以选择中文标注,也可以选择字幕标注。
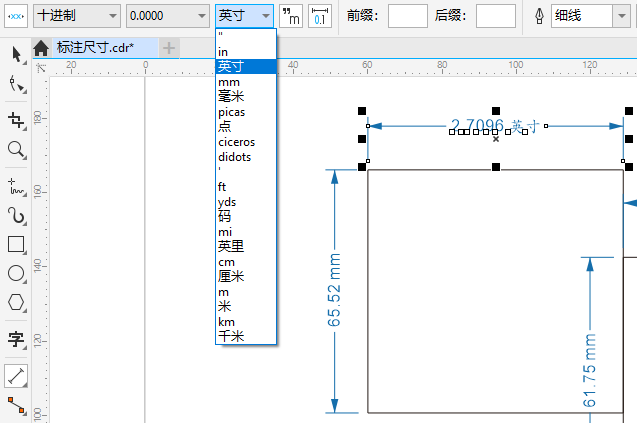
3.显示单位
有些设计图纸为了确保画面简洁,会将标注尺寸的单位删掉,以底部的单位备注代替。
如果要取消cdr标注尺寸的单位,如图8所示,可以点击顶部工具栏的“显示单位”选项,使其切换为未选中状态。
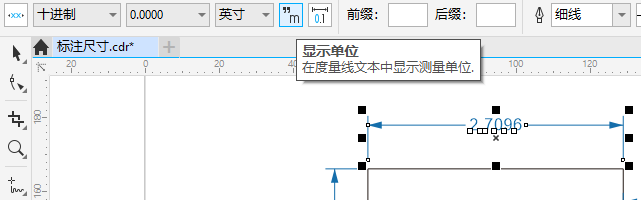
4.添加前后缀
如果部分线条需要加一些注释的话,可利用前后缀功能,在选定的标注上添加简单的说明字眼,比如长、宽等注释。
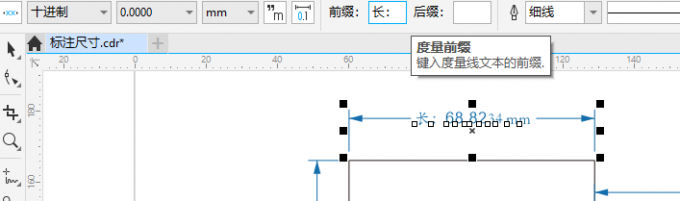
5.尺度线样式
尺度线的样式可进行线条粗细、线条样式以及箭头样式的设置。在日常的使用中,一般会应用默认的样式,可能会在线条粗细上作一些微调。
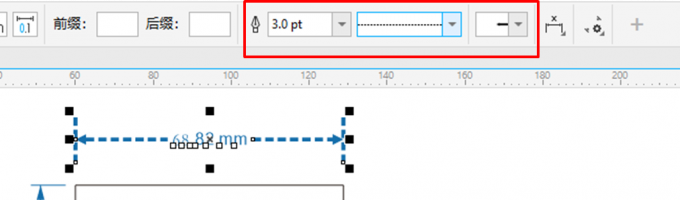
6.数值文本位置
不仅尺度线上的箭头可以更改样式,其上方显示的数值文本也可以更改位置。比如可以将其放置在尺度线的上方、中间、下方等。
其样式的设置比较灵活,大家可以根据使用习惯设置。
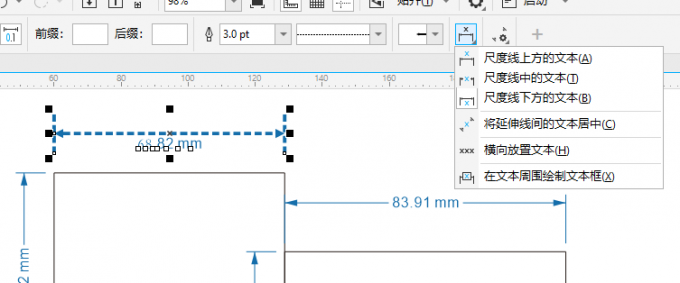
三、小结
以上就是关于cdr尺寸怎么设置,cdr怎么修改标注尺寸的相关内容。如果是页面尺寸的设置,可在创建文档时或在编辑过程中使用页面大小功能设置。如果是标注尺寸的设置,可利用工具栏中的度量平行功能,进行线条的长度度量并标注尺寸。更多相关的内容,将在cdr中文网站中呈现。
作者:泽洋
展开阅读全文
︾