发布时间:2023-06-05 14: 58: 56
品牌型号:联想GeekPro 2020
系统:Windows 10 64位专业版
软件版本:CorelDRAW Graphics Suite
用过ps图层的小伙伴,对cdr的图层功能会感到很熟悉。两者的功能类似,可进行独立编辑、显示、锁定元素等操作,通过调整其上下层的顺序,能控制不同元素的遮盖效果。下面就让我们一起来了解下cdr图层面板在哪里,cdr如何调出图层面板等相关内容吧。
一、cdr图层面板在哪里
熟悉ps图层功能的小伙伴,可能在使用cdr时也会习惯使用图层功能。通过图层功能,可以了解到文件中素材的使用情况以及上下层关系。对于重要的图形设计,可采取锁定图层的方式保护图形。
cdr的图层功能很多,但cdr图层面板在哪里呢?
cdr图层面板,也称为对象管理器。默认情况下,图层面板是隐藏的,如果将其开启的话,如图1所示,面板会布置在右侧的窗口栏中,即色板的左侧位置。其中会包含不同页面的图层信息,选中不同的图层,可选中对应的元素。
如果想将图层面板暂时隐藏的话,可点击右上角的小双箭头,将其缩入窗口栏中。
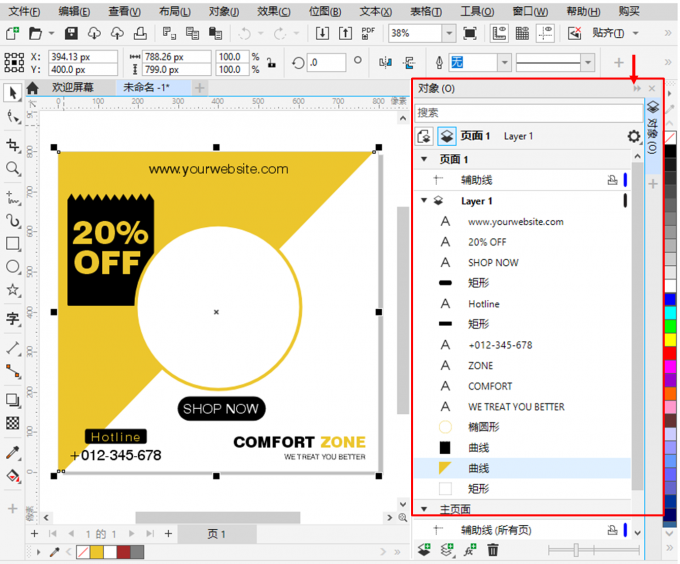
图层面板缩入窗口栏后,如图2,会显示“对象”字样,点击即可再次展开面板。
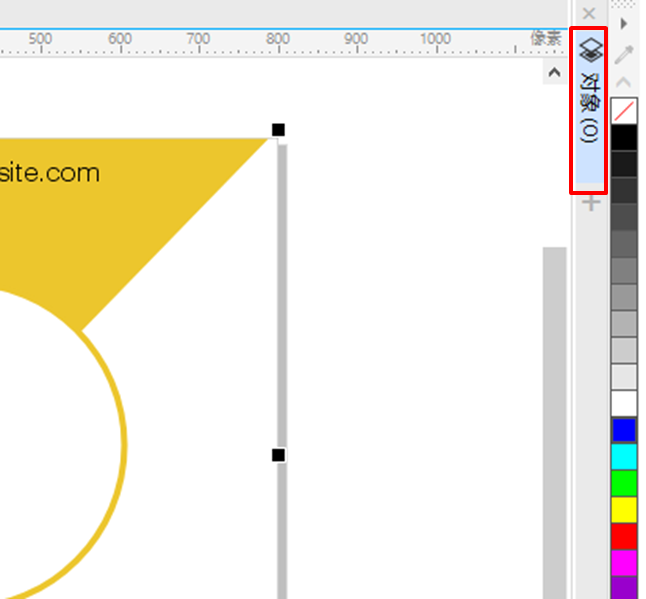
二、cdr如何调出图层面板
虽然cdr的图层功能与ps很类似,但由于cdr使用图层的频率比较低,因此其功能模块默认是隐藏的。那么,cdr如何调出图层面板?可通过以下两种方法调出:
1.窗口菜单调出
图层面板是cdr泊坞窗口功能,该窗口功能众多,但都是默认隐藏的。其启用方法很简单,如图3所示,打开窗口菜单。

接着,如图4所示,在窗口菜单中,打开泊坞窗选项。
泊坞窗选项包含了各种各样的辅助功能,如果要调出图层面板,需要勾选“对象”窗口,即对象管理器。
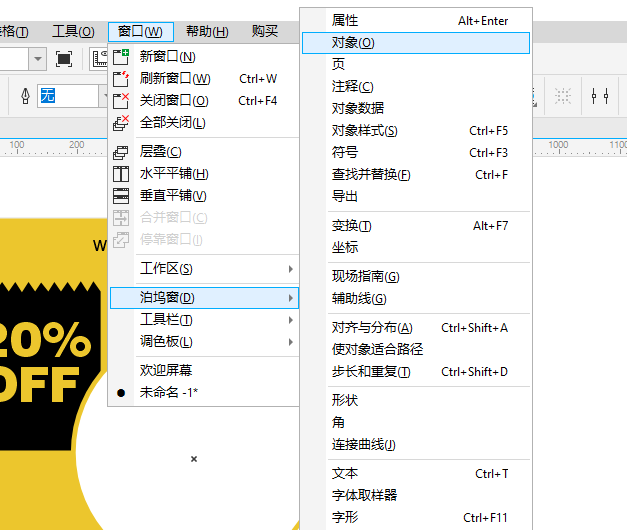
2.管理项目中调出
cdr的右侧窗口会放置各种泊坞窗功能,如果窗口栏中已调出了项目,比如图5所示的属性窗口,其下方会出现一个“+”按钮,可用于管理窗口项目。
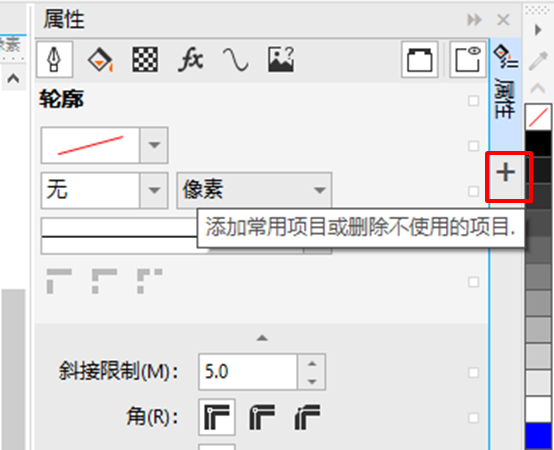
点击该“+”按钮,如图6所示,弹出窗口选项,勾选其中的“对象”,即可调出图层面板。如果要再次隐藏的话,去除勾选即可。
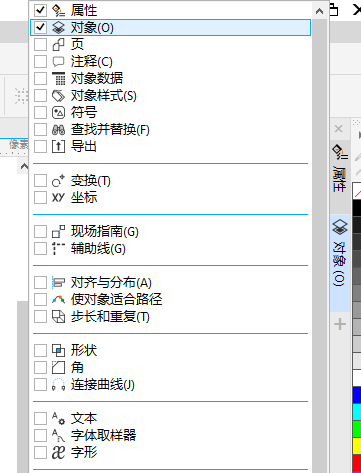
三、cdr图层面板有什么用
上述主要讲解了cdr如何调出,以及在哪里查看图层面板。在cdr的窗口管理中,图层面板通常被称为对象管理器,其实质是与对象相匹配的功能,与ps需要新建图层不同,cdr在创建图形时会自动创建图层,使其与画布中的各个对象相对应,以更好地管理对象。
总的来说,cdr图层面板有如下功能:
1.查看对象类型
图层前方会显示对象的类型,比如文本会显示“A”,辅助线会显示类似标尺的图标,而不同的图形会显示对应的缩略图。
在不熟悉文件属性的情况下,通过图层面板可以快速掌握设计所用的素材类型,比如文字如果转曲线的话,也可以快速了解到。
2.查看图层顺序
图层的顺序代表其在画布中的叠放顺序。图层排列靠前的,其叠放顺序也会靠上;反之,叠放顺序就会靠下,即被更多的上层元素遮盖。
如果一些元素不显示,或者突然不见的话,可通过图层快速查看是否被其他元素遮盖。
3.隐藏/显示、锁定/解锁对象
每一个图层对应的对象,均可以进行单独的锁定、隐藏等操作。
4.禁止导出或打印图层
对于重要的对象图形,可以单独禁止导出或打印,以保护图形。但对于熟悉cdr操作的人员,可以设定解除禁止。
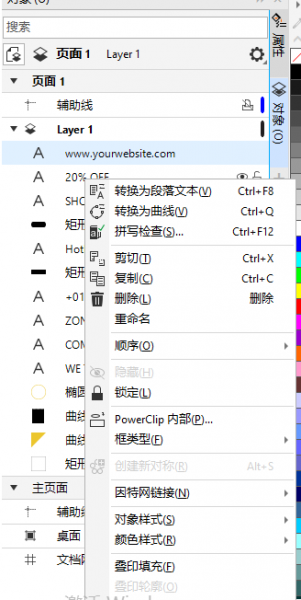
四、小结
以上就是关于cdr图层面板在哪里,cdr如何调出图层面板的相关内容。图层面板,是cdr泊坞窗对象管理器功能,主要通过泊坞窗的管理来调出与隐藏。其功能包括查看对象的类型、上下层关系,锁定、隐藏对象等,可以起到单独管理画布中对象的作用。
作者:泽洋
展开阅读全文
︾