
秒杀助手提醒您:
1、订单提交后务必在30分钟内完成支付,否则库存将释放给其他参与用户;
2、为避免特价商品被倒卖,每次下单仅限购买1套;
3、特价商品仅能开具个人发票;
4、该特价版本仅支持 64 位 Win10 系统,且该版本无法试用,请在下单确保您已了解该版本功能,详见:2021SE 版本介绍
5、如有其他问题请扫描下方二维码加入秒杀群咨询
发布时间:2023-11-13 10: 08: 00
品牌型号:联想GeekPro 2020
系统:Windows 10 64位专业版
软件版本:CorelDRAW 2020
CDR艺术笔是一种特殊的画笔工具,其绘制效果可以如同毛笔、油画笔一样,带来轻重分明的笔触效果。CDR内置了丰富的艺术笔触,可轻松绘制出墨水画、水彩画等效果。本文会给大家演示CDR自定义艺术笔触教程,同时也会教大家CorelDRAW自定义笔触怎么用。有疑问的小伙伴可以重点关注。
一、CDR自定义艺术笔触教程
如图1所示,CDR的艺术笔功能位于左侧工具栏中。如果未找到艺术笔工具,可以展开所属的工具列表查找,CDR会将上一次使用的工具作为默认的组别显示工具。
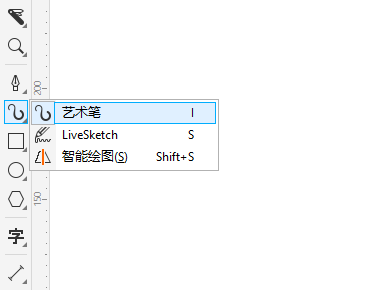
切换到艺术笔工具后,如图2所示,其顶部工具栏会显示艺术笔的工具选项,默认情况下,会显示CDR预设的艺术笔触功能。CDR内置了丰富的笔触样式,在其预设列表中可选择合适的笔触效果。如果要自定义笔触效果,可使用添加笔刷笔触的功能。下面给大家演示一下具体的操作方法。
首先,先使用预设笔触效果,在画布上随意绘制三条横线。
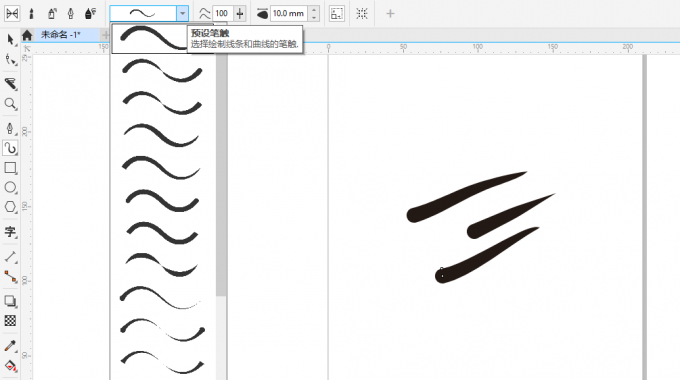
在CDR的对象概念中,三条横线属于三个独立的对象,如果要将三条横线作为整体制作为艺术笔触,需要先将其组合为一个对象。
如图3所示,在左侧工具栏切换CDR选择工具后,同时选中三条横线后右击,在右键快捷菜单中选择“组合”选项,将三条横线组合为一个对象。

然后,如图4所示,再次切换到艺术笔工具,在顶部工具栏左侧选择“笔刷”选项,然后点击顶部工具栏中间的“保存”按钮。

在保存窗口中选择笔刷保存的位置,建议与其他CDR的素材保存在一起。
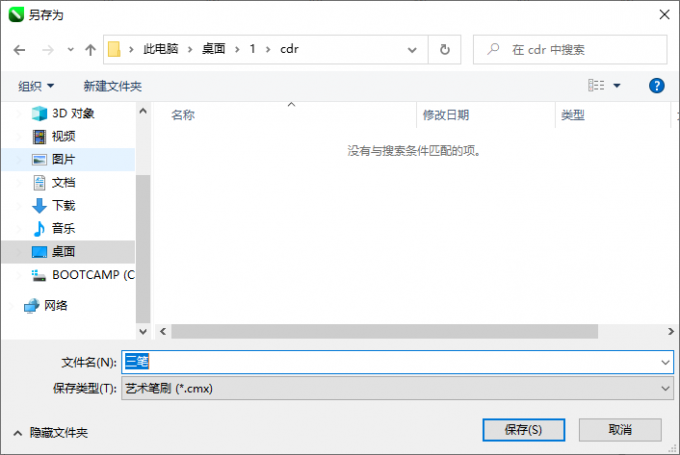
完成了保存操作后,如图6所示,打开艺术笔的笔刷笔触,选择“自定义”预设,即可找到上述自定义的艺术笔触效果。

二、CorelDRAW自定义笔触怎么用
上述说到,保存后的自定义笔触会出现在笔刷笔触的自定义预设中。在自定义预设中选择刚才保存的笔触预设,然后,如图7所示,在CorelDRAW的画布中点击一下,即可绘制触笔触效果。
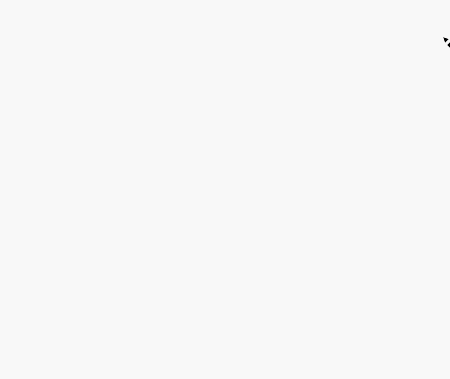
自定义笔触的宽度可通过顶部工具栏的“笔触宽度”调整,如图8所示,将笔触宽度调整至50mm,绘制的线条就会显得很粗。

三、CorelDRAW自定义艺术笔触可以用位图吗
上述我们主要通过绘制矢量图形的方式自定义艺术笔触,实际上,CorelDRAW还能将位图创建为艺术笔触,下面演示一下怎么操作。
如图9所示,先将位图导入到CorelDRAW软件中,使用文件菜单中的“导入”命令即可。
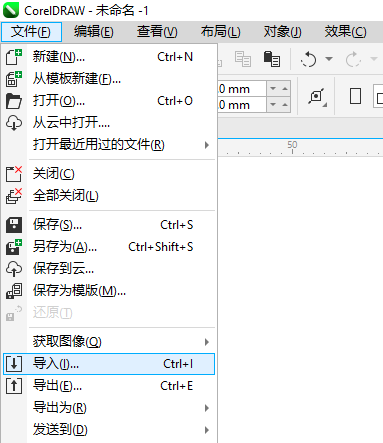
导入位图后,在左侧工具栏切换CorelDRAW的选择工具,将位图选择为当前编辑对象。然后,再切换到艺术笔工具,如图10所示,在其顶部工具栏中点击“喷涂”功能。
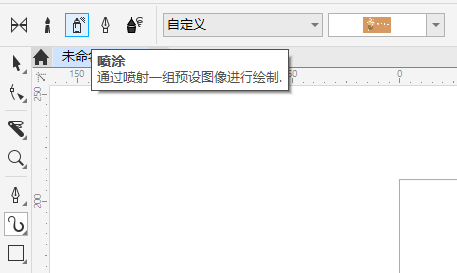
选择了喷涂功能后,如图11所示,点击顶部工具栏中间的“添加到喷涂列表”功能,CorelDRAW会自动将所选的位图添加到喷涂笔触中。

完成位图喷涂笔触的添加后,如图12所示,在喷涂笔触预设中选择“自定义”组别,其右侧列表会出现刚才保存的位图笔触。
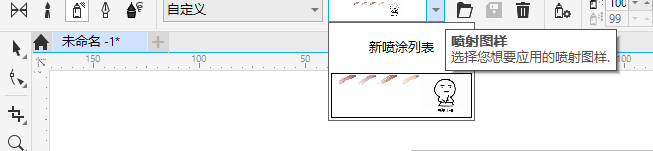
四、小结
以上就是关于CDR自定义艺术笔触教程,CorelDRAW自定义笔触怎么用的相关内容。CorelDRAW的艺术笔触与笔刷功能相似,可通过自定义的方式设计笔触效果。不仅可通过绘制矢量图形的方式设计笔触,也能将位图保存为喷涂式的笔触效果。大家在绘制毛笔字、油画笔效果时,不妨尝试一下CorelDRAW的艺术笔功能。
作者:泽洋
展开阅读全文
︾