发布时间:2021-08-05 17: 33: 52
简约的海报设计可以更好地突显重点信息,因此,越来越多的海报设计趋向于这种设计方式。
本文将会应用CorelDRAW制作海报,如图1所示的、简约风格的地球日海报。其设计重点在于搭配重复元素,以及突破重复元素的单一元素来揭示节约水资源、保护地球这一主题。接下来,一起来看看怎么制作吧。
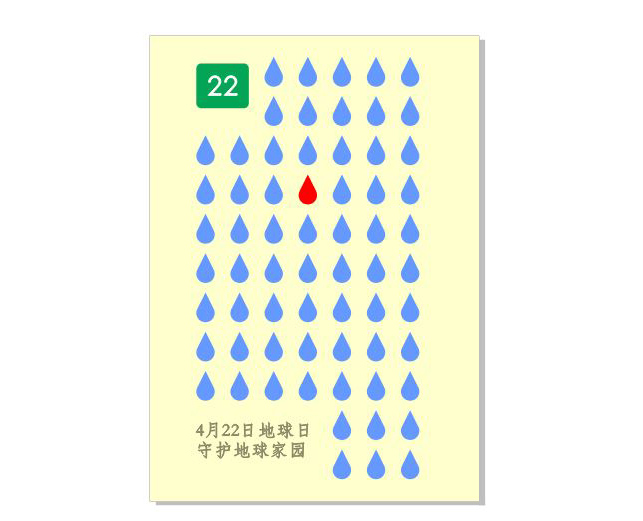
一、绘制水滴图形
首先,我们先进行水滴图形的绘制。
如图2所示,启用CorelDRAW的椭圆形工具,同时按住CRTL键不放,在画布上绘制一个正圆形。
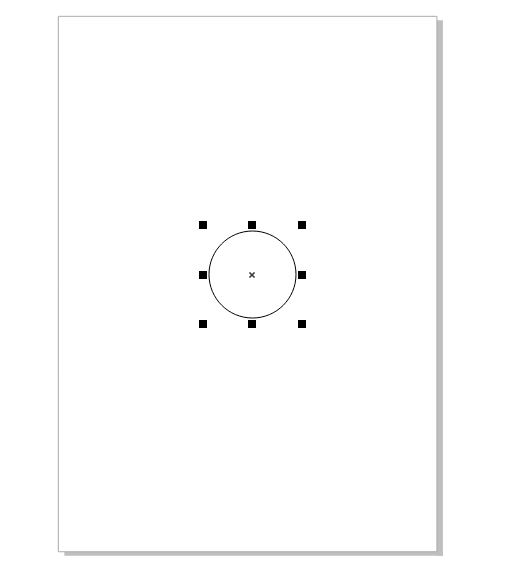
然后,如图3所示,启用CorelDRAW的2点线工具,并在工具栏中选择相切的2点线,该工具可绘制与图形相交的线条,特别适合用于圆形的切线绘制。
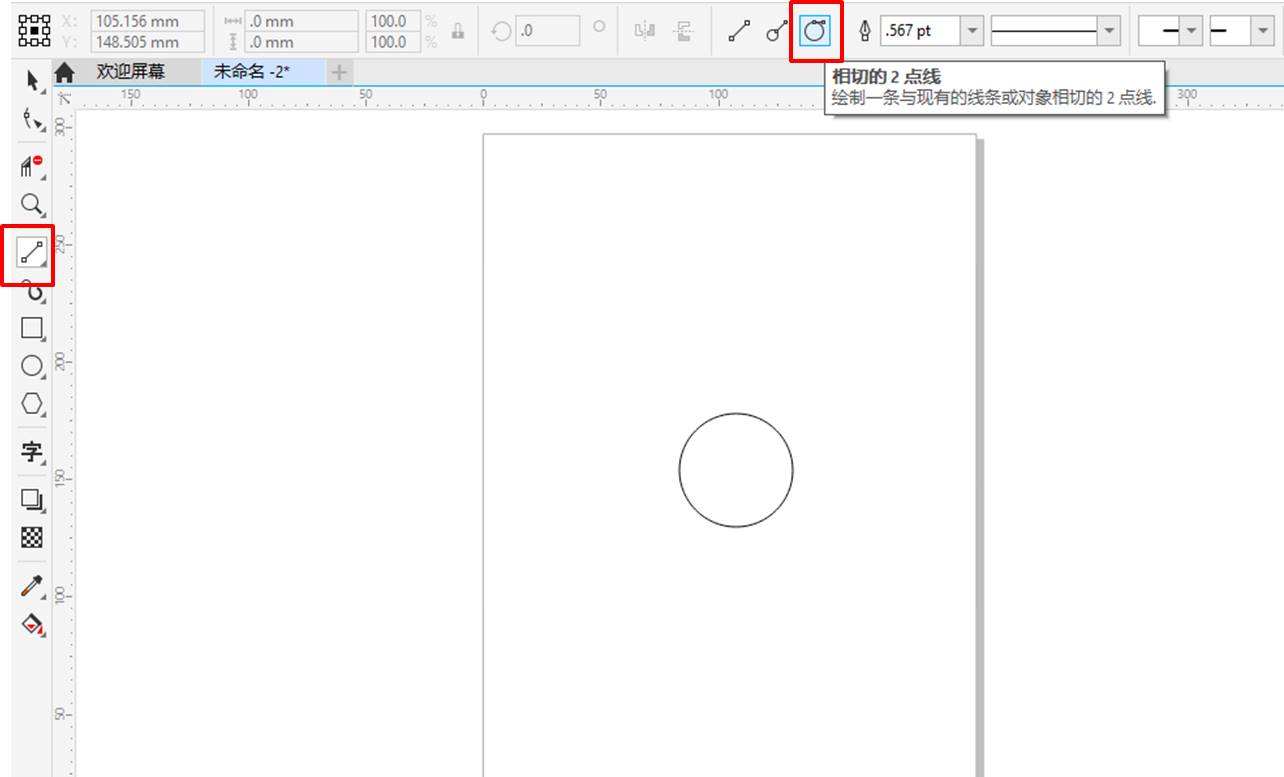
接着,如图4所示,在正圆形的两端绘制切线,并让两条切线相交于圆形的正上方。
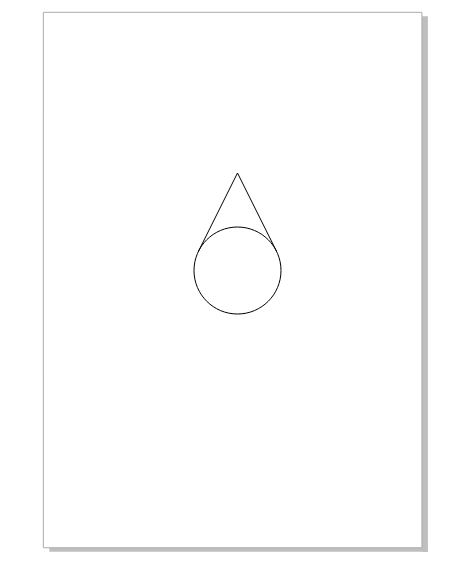
完成图形的绘制后,如图5所示,框选图形,单击工具栏中的创建边界选项,该工具可描绘图形的边界,并创建为新对象。
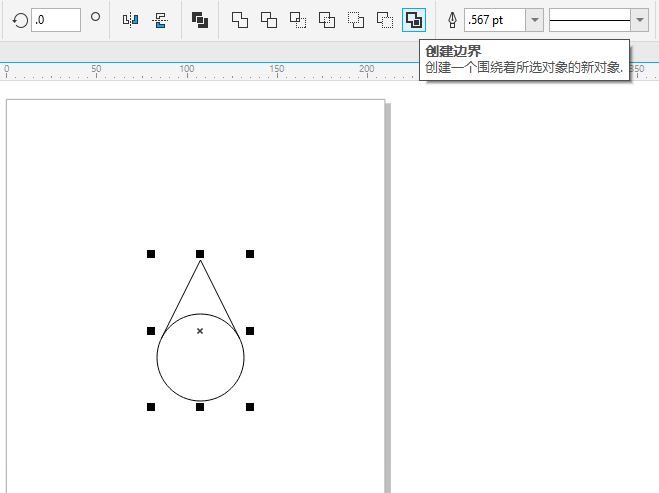
接着,如图6所示,移动上述创建的边界,即可获得水滴图形。
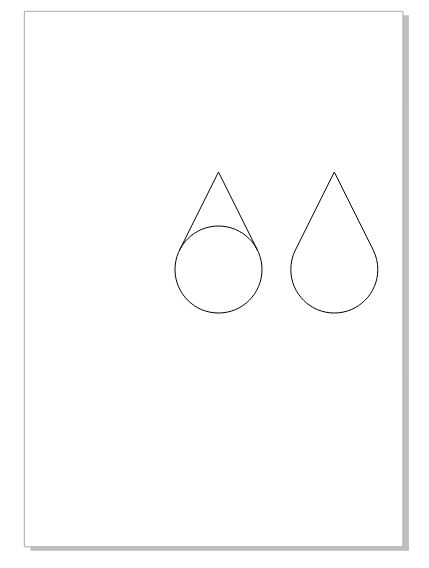
完成水滴图形的创建后,删掉辅助图形,如图7所示,为水滴填充蓝色,并调整其尺寸与移动其位置至左上角。
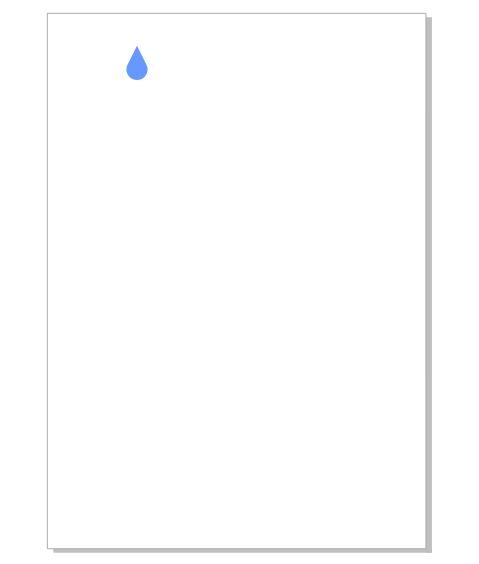
二、复制并排列水滴图形
接下来,我们需要进行水滴重复元素的构建。为了更好地排列重复元素,可使用CorelDRAW的对齐与分布功能*(窗口-泊坞窗-对齐与分布)。

然后,如图9所示,重复复制水滴图形,同时结合使用CorelDRAW的顶端对齐与水平分散排列间距功能,让水滴图形间保持横向等距分布。
组合并多次复制以上横向等距分布的水滴。
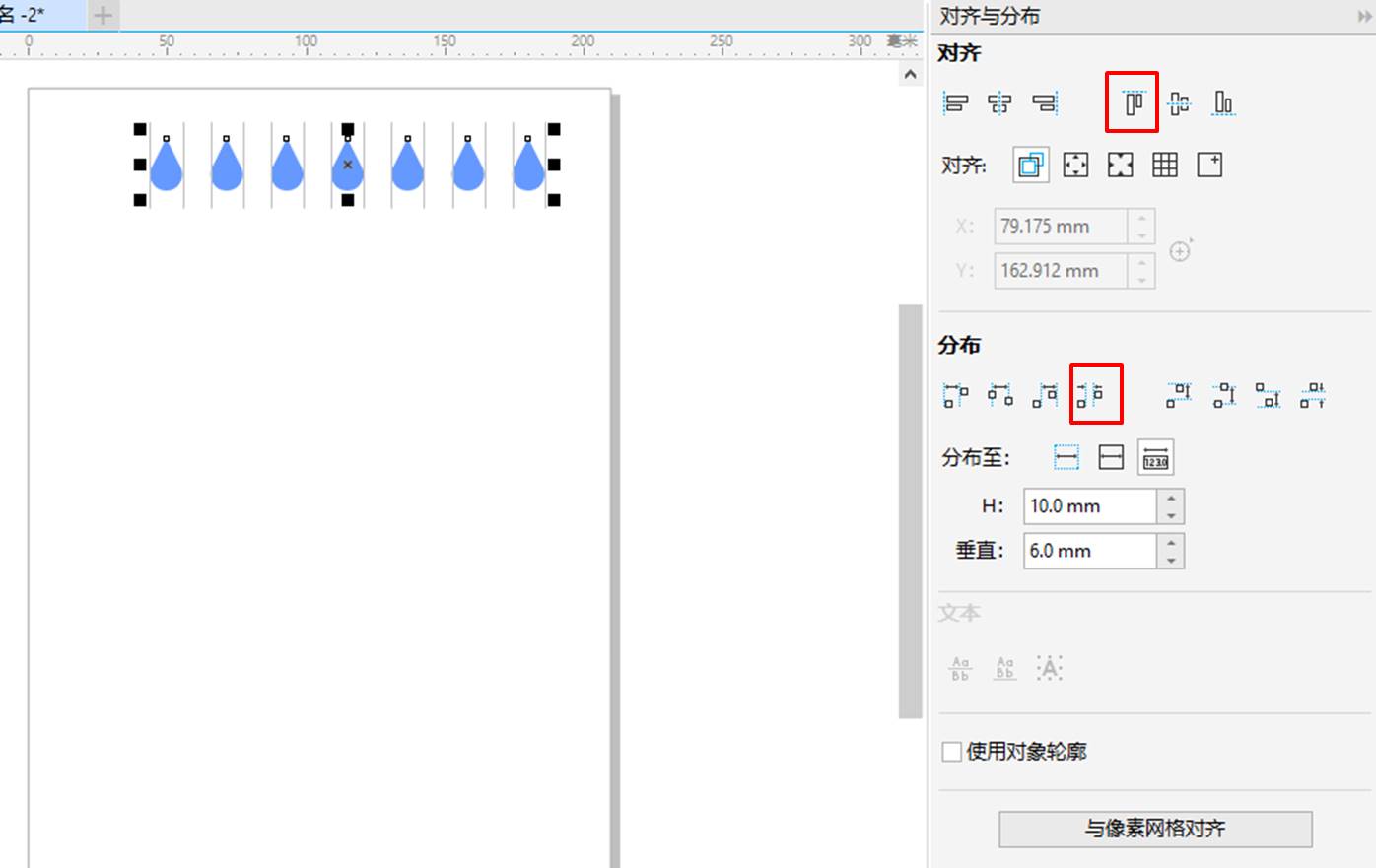
接着,如图10所示,使用垂直分散排列间距功能,让复制后的水滴保持纵向的等距分布。
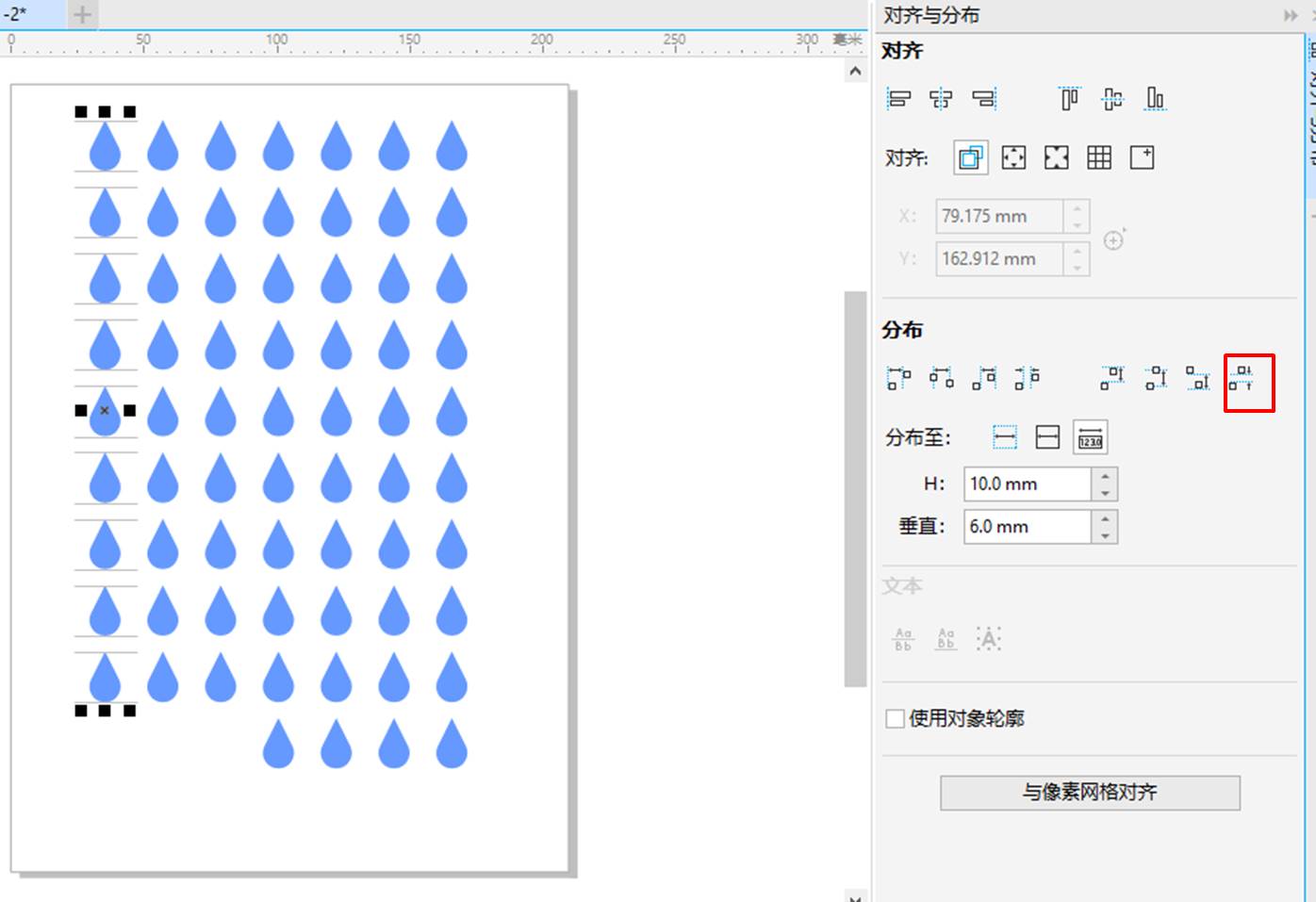
三、添加其他细节
完成水滴重复元素的构建后,我们就可以进一步添加其他细节。
首先,先制作打破重复元素的细节。如图11所示,将靠近中间的一个水滴颜色填充为红色,预示水资源的枯竭警示。浏览者很容易就会被这个红色水滴吸引。
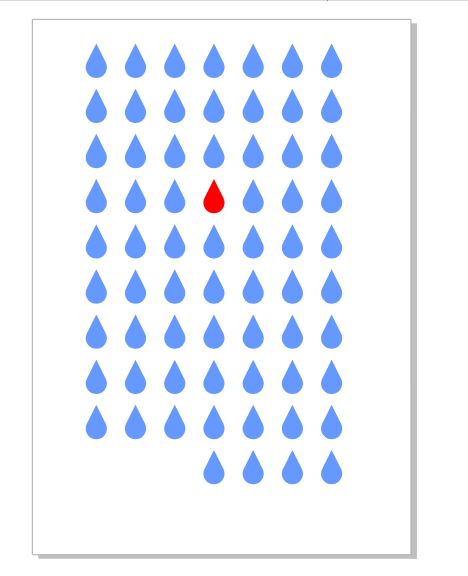
接着,如图12所示,删除左上角的部分水滴,并绘制一个矩形。
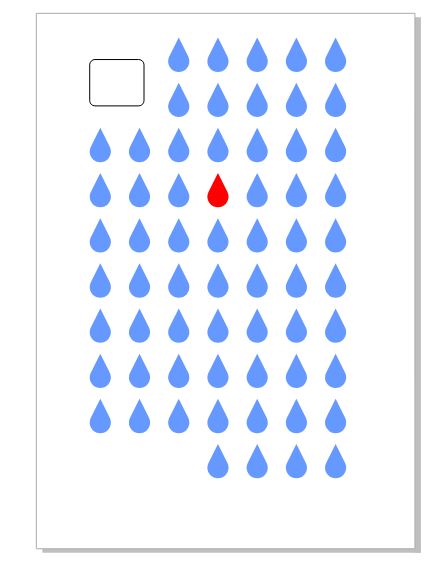
如图13所示,为水滴填充象征环保的绿色,并将地球日的日期数字绘制在矩形中。
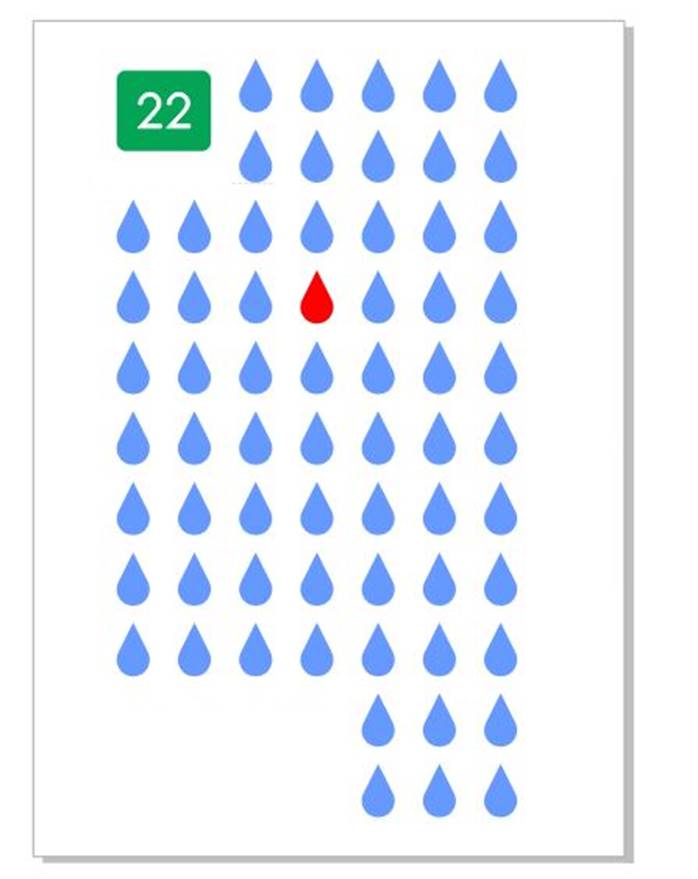
最后,在左下角添加海报的主题,以及需要传达的重点信息。以上细节的颜色填充应尽量偏向暖色调或与红色对比强烈的颜色,避免干扰到中间的红色水滴。
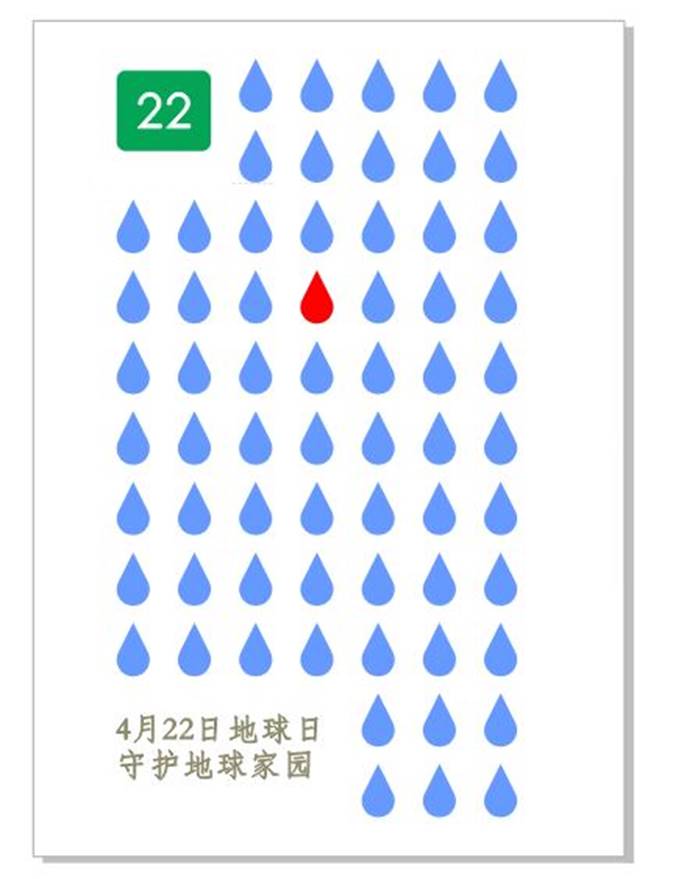
如希望海报的整体显得更加柔和,如图15所示,可打开文档的背景调整面板(工具-CorelDRAW全局-文档-背景),勾选“纯色”选项,将其颜色调整为米白色。
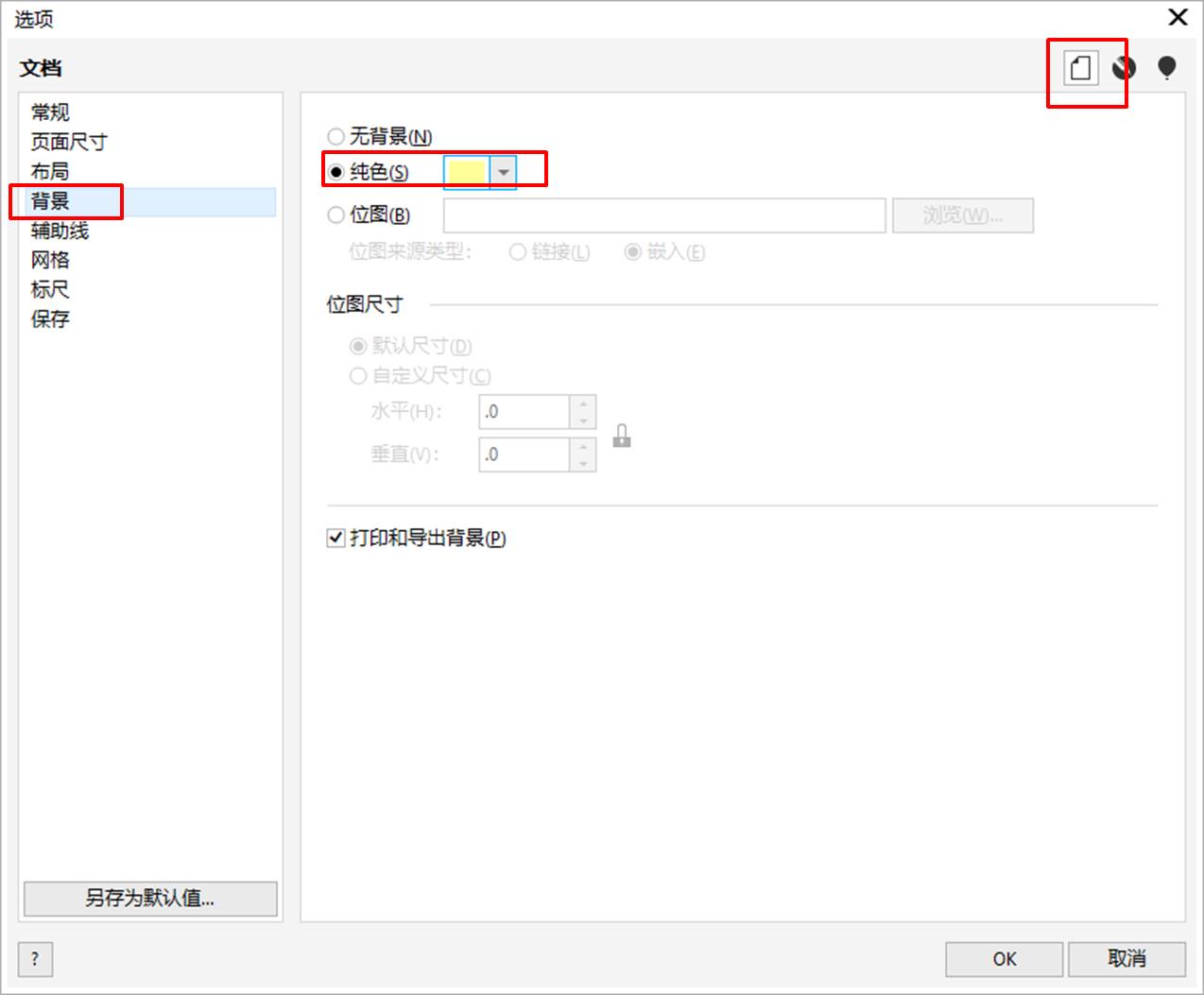
完成以上调整后,如图16所示,即可获得本文开头所示的地球日海报。
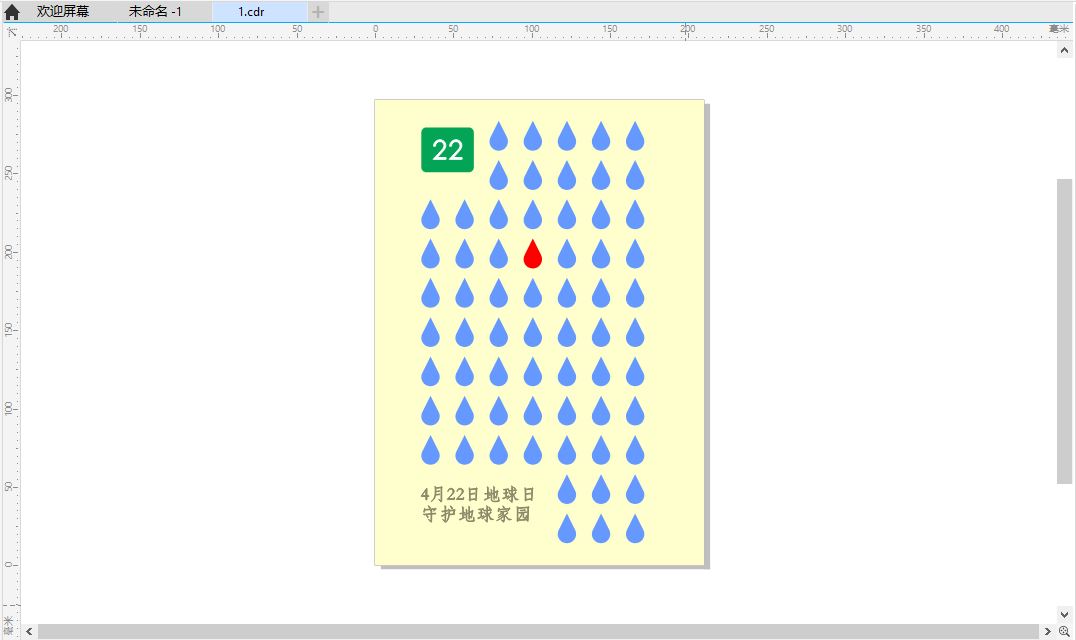
五、小结
以上,通过应用CorelDRAW的对齐与分布功能,可让画布中重复元素的排列更显整齐划一,增强作品的统一性。在制作简约型作品时,统一性可减少视觉上的繁琐感,快来CorelDRAW中文网站进行CorelDRAW下载试用吧。
作者:泽洋
展开阅读全文
︾