
发布时间:2021-08-06 11: 33: 57
日式设计以素雅、纯净、浅色调为主要特点,随着大众对简约风格的喜爱愈趋增加,日式设计也成为了追捧的对象。日式设计看似很简单,却蕴含了很多设计原则,比如元素的排列、色彩的搭配等。
我们将以一个简单的面包宣传画报设计为例,使用CorelDRAW演示一下日式cdr画报的制作。本节将重点介绍画报绘制的素材准备,其中包括了调色板与矢量图形的准备。
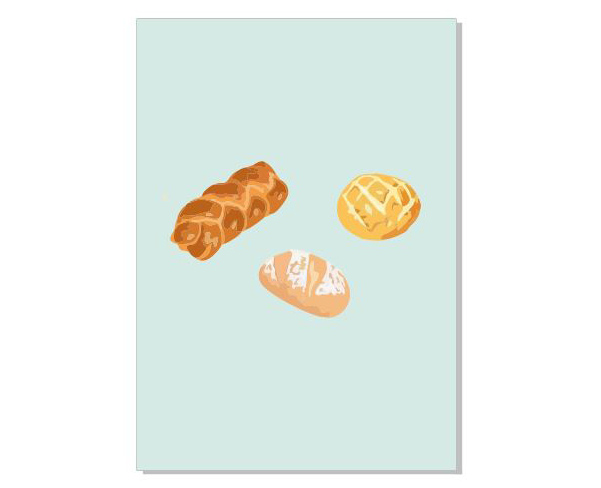
一、调色板的准备
日式画报常用的颜色以素雅的浅色为主,如果平常比较少用到这类颜色的话,可下载一些已经搭配好的日系色板,导入到CorelDRAW中使用。我们以搭配好的色板图片为例,演示一下操作。
首先,使用CorelDRAW的导入功能。
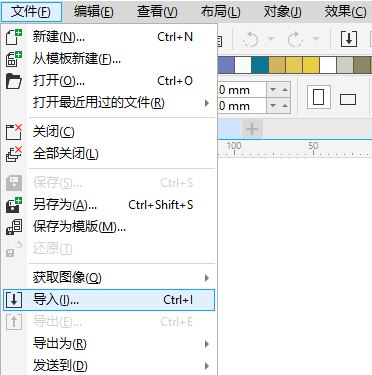
将下载好的色板图片导入到CorelDRAW中。
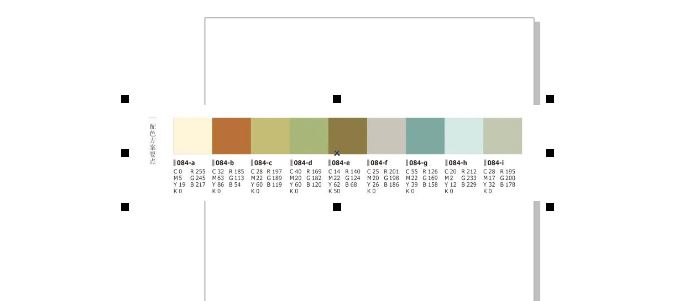
然后,如图4所示,单击CorelDRAW的调色板选项(左边的三角形),并依次单击调色板-从选定内容添加。
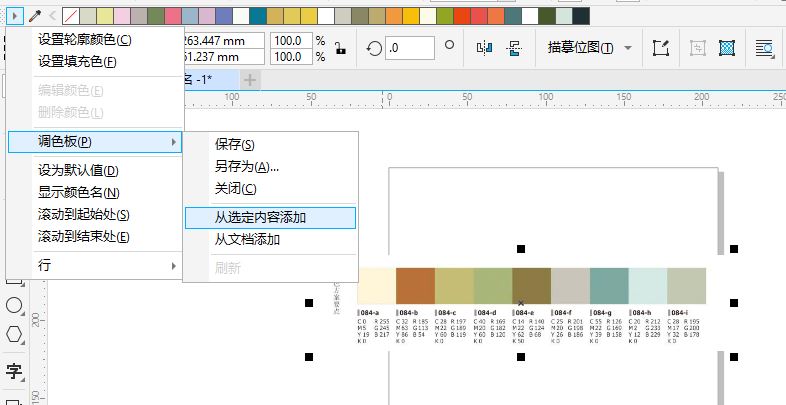
接着,在弹出的添加颜色面板中,设置需要添加的颜色数量,并单击OK,即可完成色块的添加。
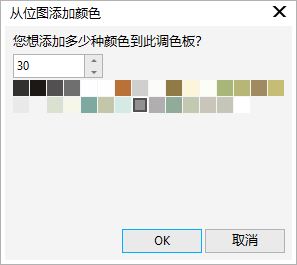
在后续的使用中,我们依照调色板搭配的颜色设计日式海报。比如,在调整画布的颜色时,可使用颜色滴管功能,取样调色板的颜色,将画布的颜色设置为日系颜色。
在后续的文本、图形的设计中,都可以直接使用该调色板的配色。
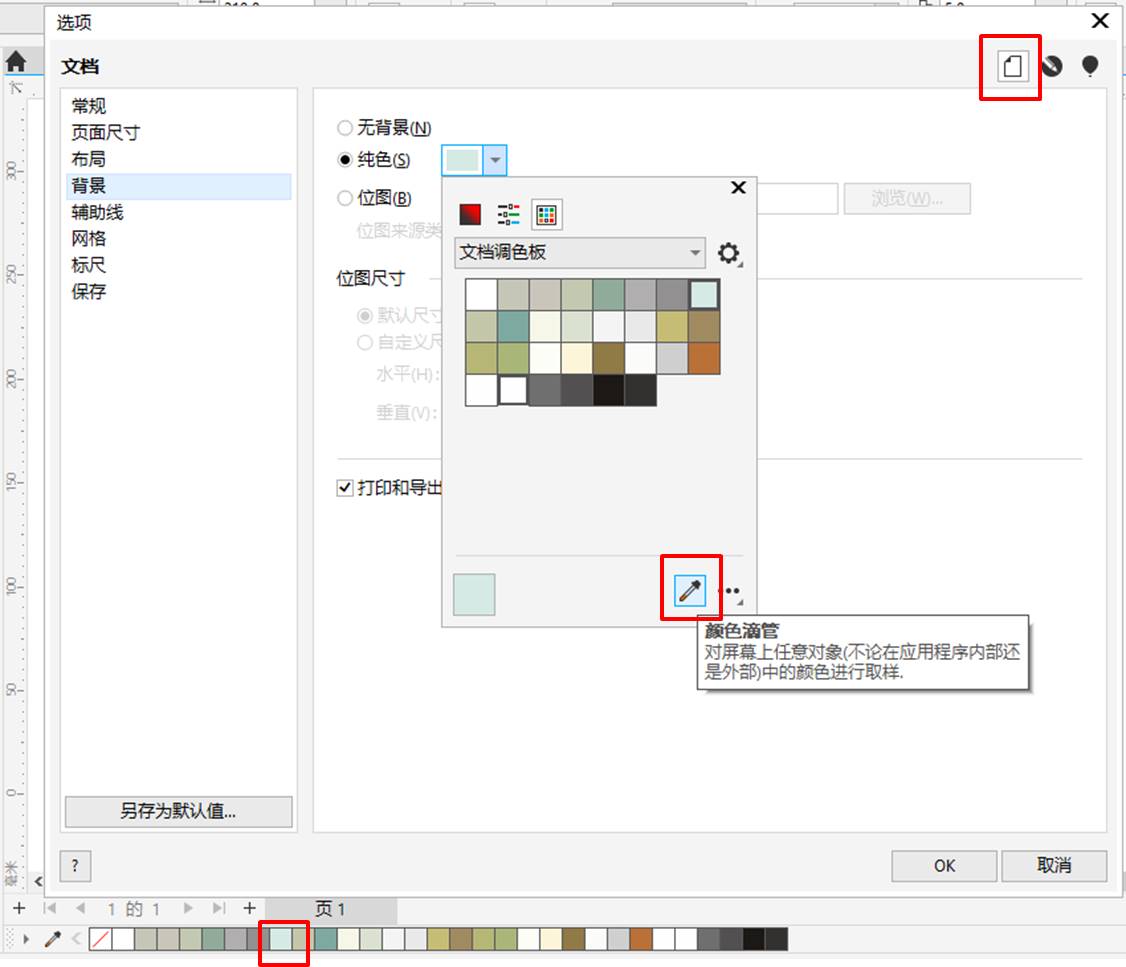
二、矢量图形的准备
日式设计比较讲究图形的高清度,无论是拍摄的图片,还是绘制的图形,其精度都比较高,因此,我们在绘制海报元素时,最好使用矢量图形,以便自由调整元素尺寸而不失真。
如果您使用的素材是图片,可以通过以下方式将其转换为矢量图形。
如图7所示,先将图片素材导入到CorelDRAW中。
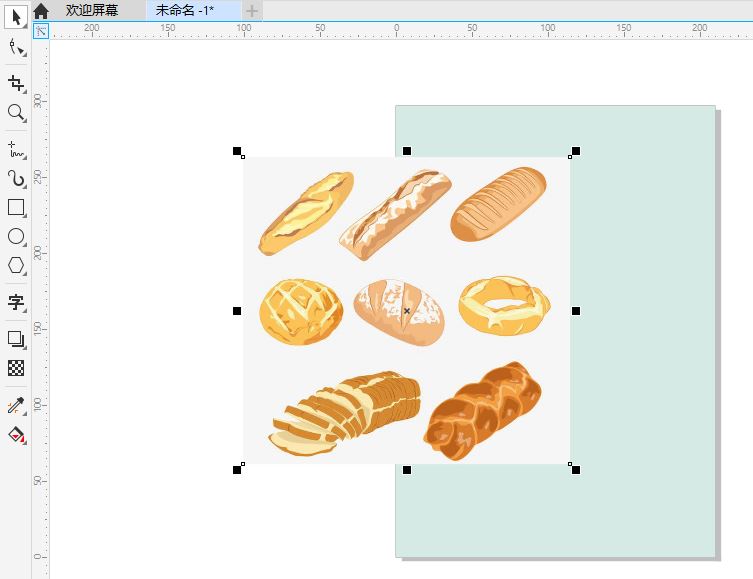
然后,依次单击位图-轮廓描幕-高质量图像。
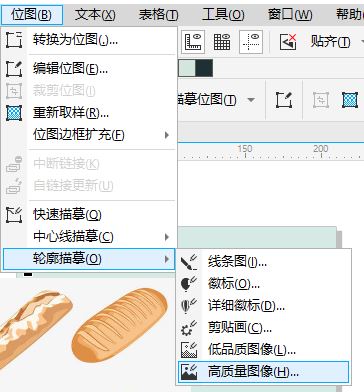
接着,在弹出的轮廓描幕设置中按照如图9所示的预设设置(一般按照默认设置即可)。
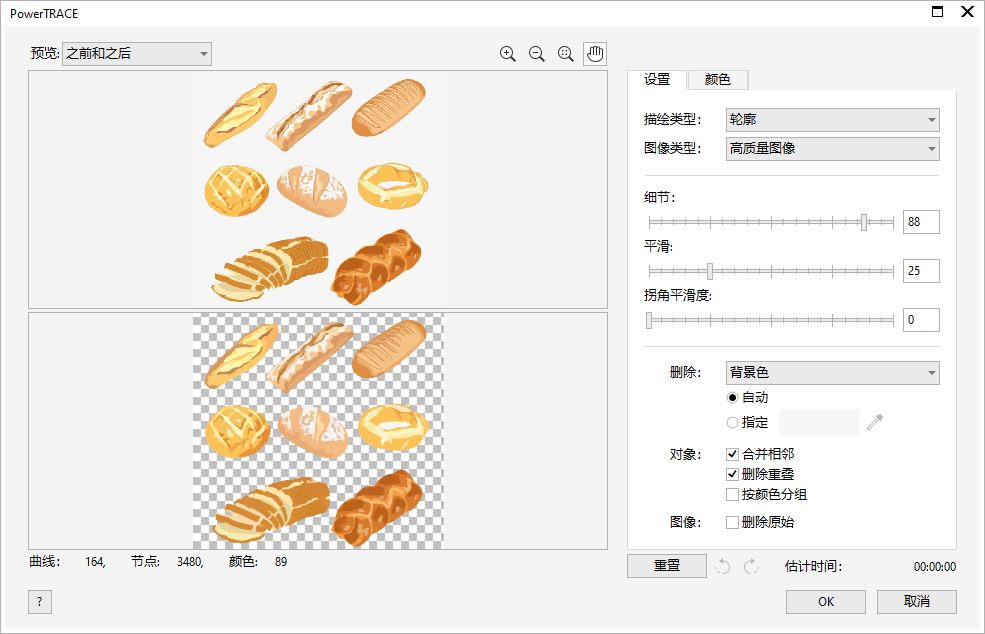
即可将图片转换为矢量图形。转换后的图形会变成矢量线条,并且这些线条会自动组合为整体。为了提取其中的一些图形,可先将这些线条都取消组合。
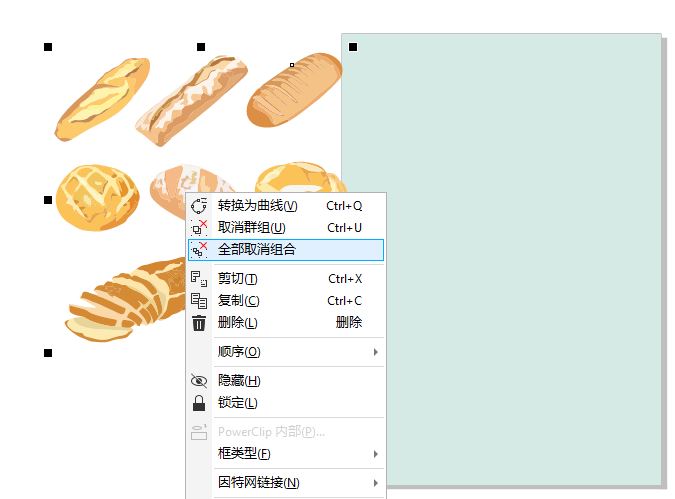
然后,如图11所示,框选所需图形的所有线条,将其组合在一起。
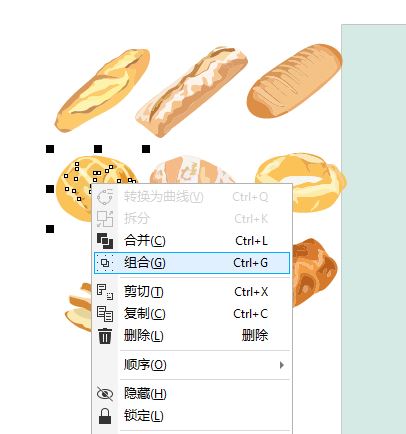
重复以上操作,将所需的图形组合为单一的图形,并将其移动到画布中。
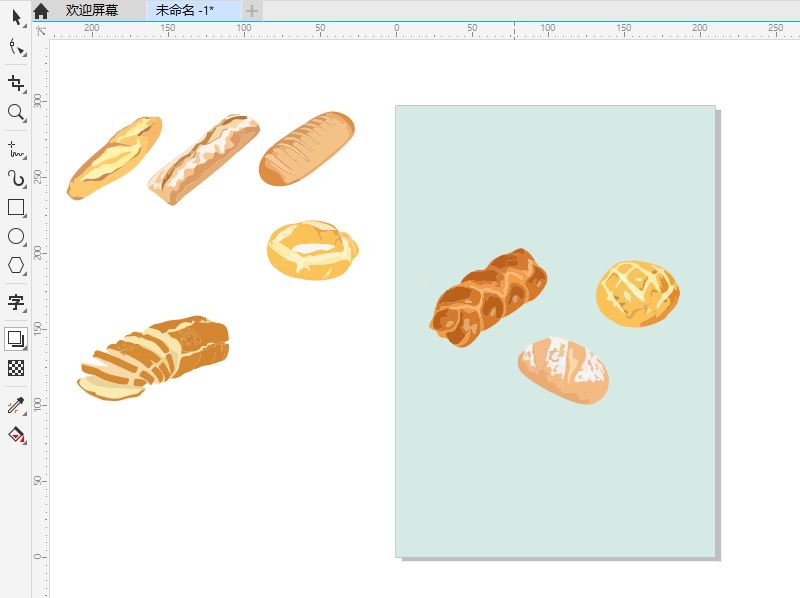
五、小结
以上完成了日式宣传画报制作的调色板与矢量图形的准备。其操作重点在于,利用CorelDRAW的调色板功能,导入所需的、常用的日系搭配色;利用轮廓描幕功能,将位图元素转变为矢量图形,现在就来CorelDRAW中文网站进行CorelDRAW下载吧。
作者:泽洋
展开阅读全文
︾