
发布时间:2021-09-02 14: 36: 25
小夏正在一个服装店打工,临近换季,店内想开展促销活动,将过季的衣服都低价甩卖。老板让小夏设计一个促销海报,这个时候CorelDRAW就可以派上用场啦。
我们打开海报制作软件cdr后,先创建一个新文档,页面大小按照海报的要求我们选择“A4”。
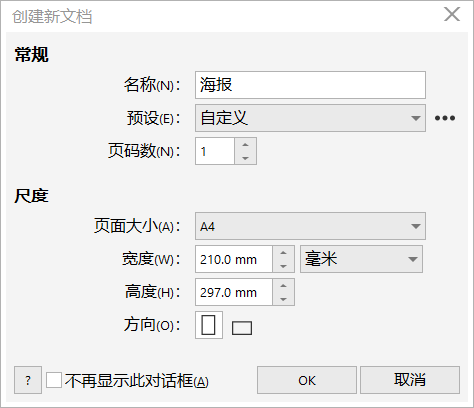
然后我们双击矩形工具,即可创建一个和画布一样大小的矩形边框。
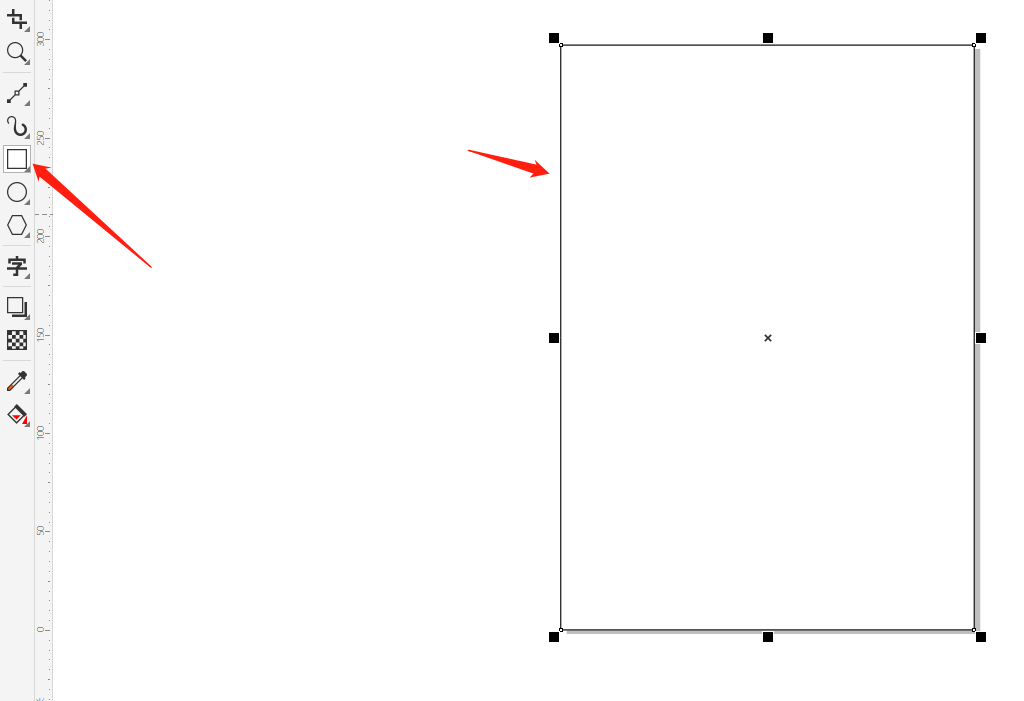
然后我们使用渐变填充给海报加上一个底色,在颜色选择器内选择自己喜欢的颜色即可。
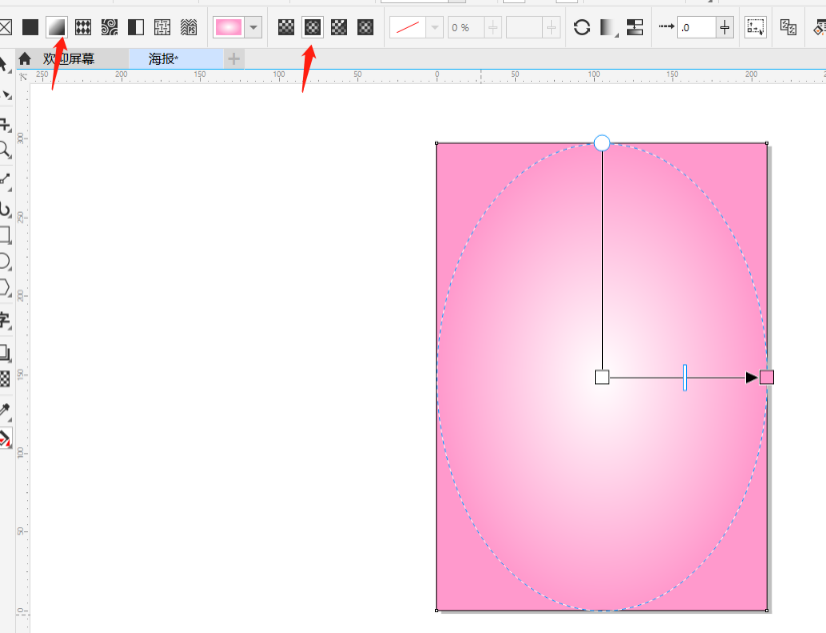
然后我们利用“文字工具”将海报的文字内容添加进去,选择适合的字体和字号。

我们可以将这两句文字进行拆分,在“对象”里找到“拆分换季大促!秋冬大衣全场一折起!”,然后我们就能对这两句话分开编辑。
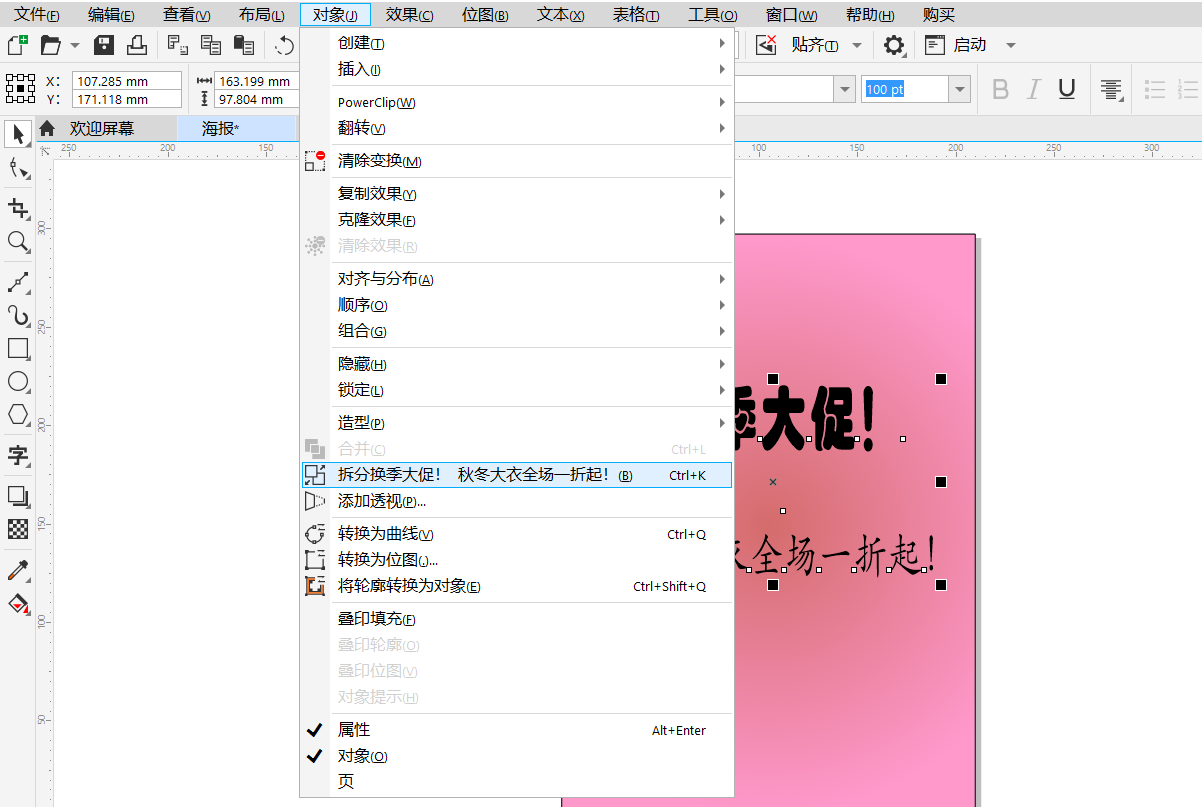
促销海报的文字要达到夺人眼球的效果,所以我们就将“换季大促!”换上一个醒目的颜色。

我们可以将文字对象转换成曲线,如此我们就可以把文字的轮廓进行自定义设计,呈现更加独特的效果。
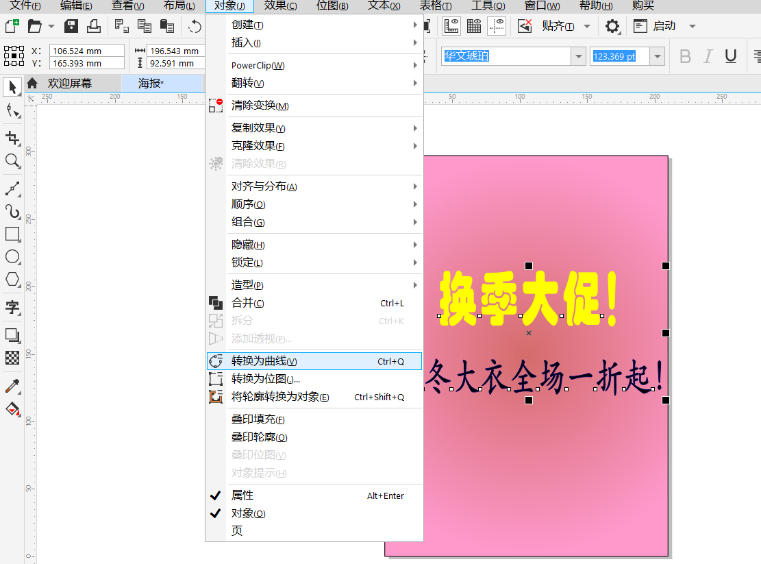
如图8所示,在“转换为曲线”之后,我们选择“形状工具”,文字对象轮廓上就出现了很多节点,我们可以对其进行编辑。
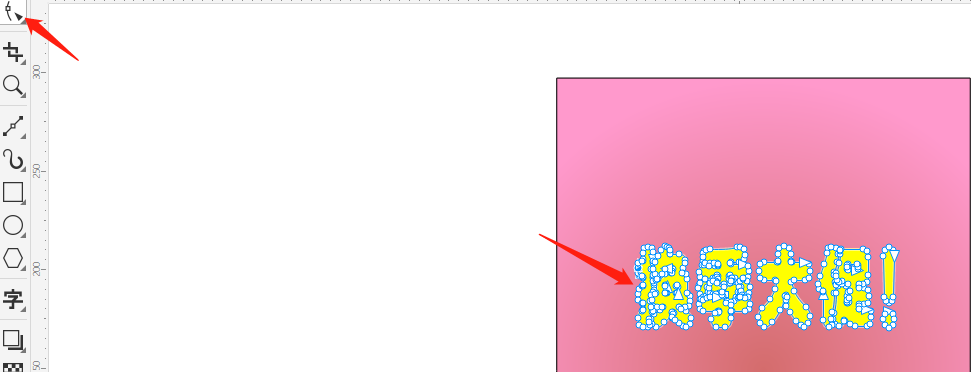
图9所示的就是我们对文字对象轮廓进行自定义编辑后呈现的效果。

两句文字都分别调整完之后,我们再将其合并。在“对象”中找到“造型”,然后选择“合并”即可。
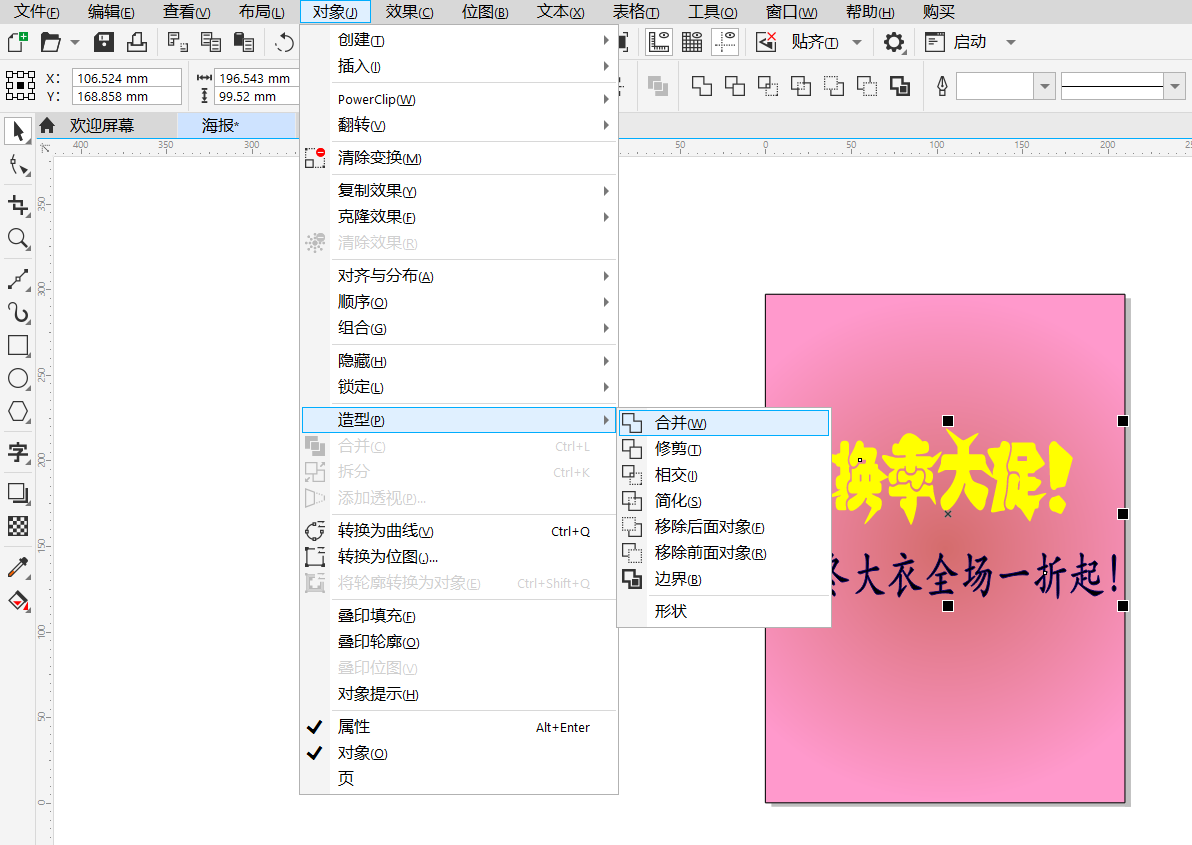
然后我们将文字对象复制出三份,将黄色的两份移动到右下方一点,然后选中这两个对象,进行混合。
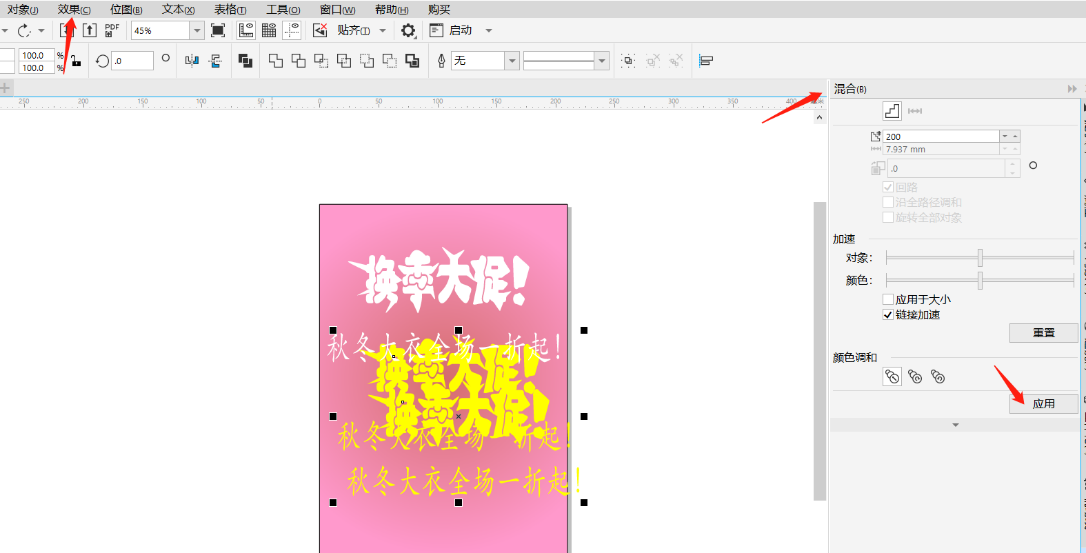
然后就会出现如图12所示的混合效果,我们再点击“对象”中的“拆分混合”。
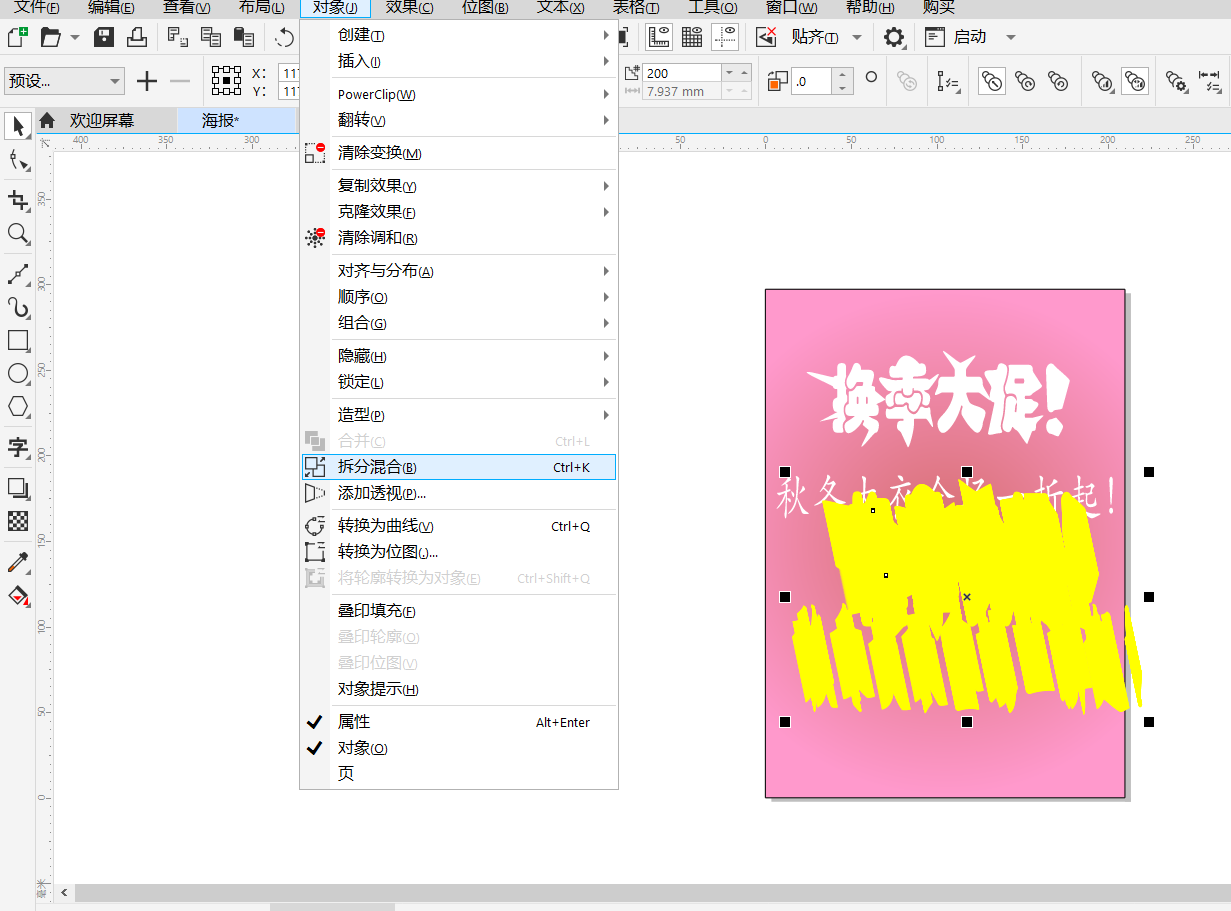
然后我们把对象的顺序进行调整,选中白色的对象后,在“对象”中找到“顺序”,然后选择“到图层前面”。
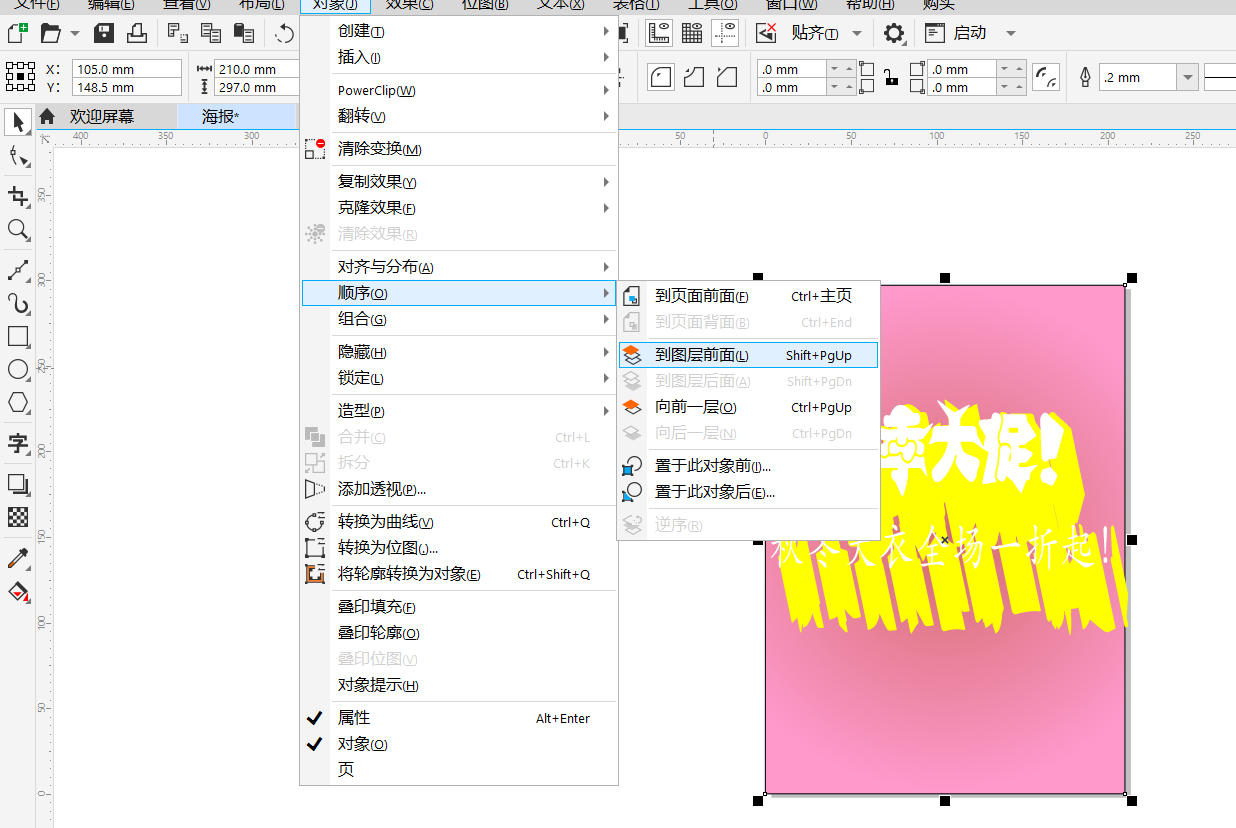
然后我们调整一下透明度,让这个文字阴影显得更加自然。
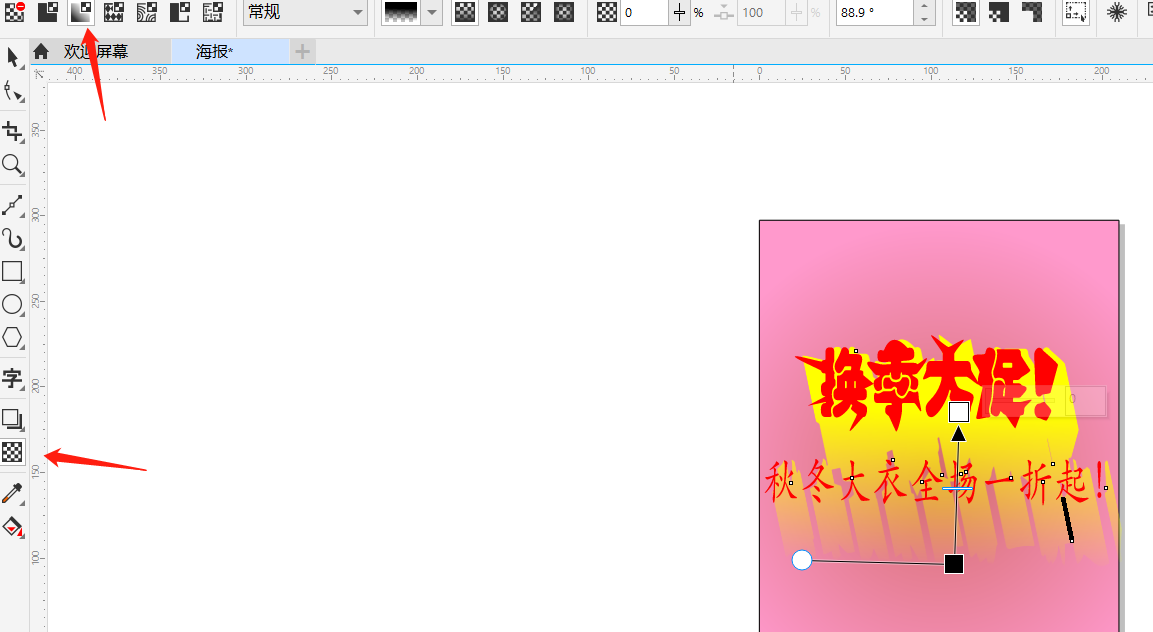
最后我们再绘制一个价格标签的图案,利用“阴影工具”加上一个黑色的阴影。
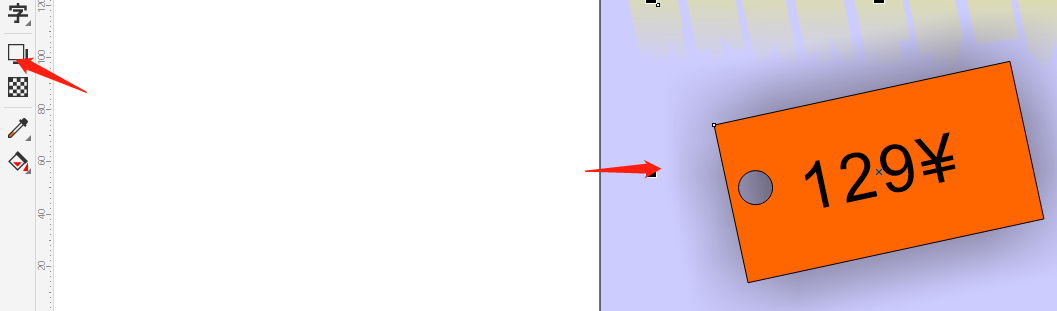
再利用“贝塞尔”工具绘制一个曲线,作为连接标签的绳线。
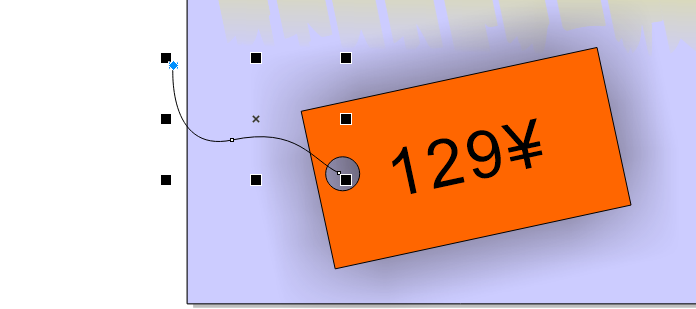
最后我们再将对象的位置进行调整,进行整体海报的构图即可,这样一个完整的平面海报就设计成功啦!有需要的朋友们快快尝试一下吧,欢迎访问CorelDraw中文网站进行cdr下载和试用!

作者:鱼子酱
展开阅读全文
︾