发布时间:2021-09-01 10: 57: 46
在CorelDRAW中有一个工具是“艺术笔工具”,我们可以使用艺术笔工具来达到一些逼真的绘图效果,比如当我们需要达到书法笔画的效果,就可以使用其中的“书法”样式来绘制。
“艺术笔工具”包括“预设”、“笔刷”、“喷涂”“书法”和“表达式”这五种样式,接下来将分别为大家介绍每种样式的效果和使用方法。
一、预设
第一种是预设,CorelDRAW提供了几款可行的预设笔触类型。如图1所示,在“预设笔触”这一栏里有各种类型的线条和曲线的笔触,我们可以根据自己的需要和喜好来选择,选择好后直接在画布上绘制就会出现效果。
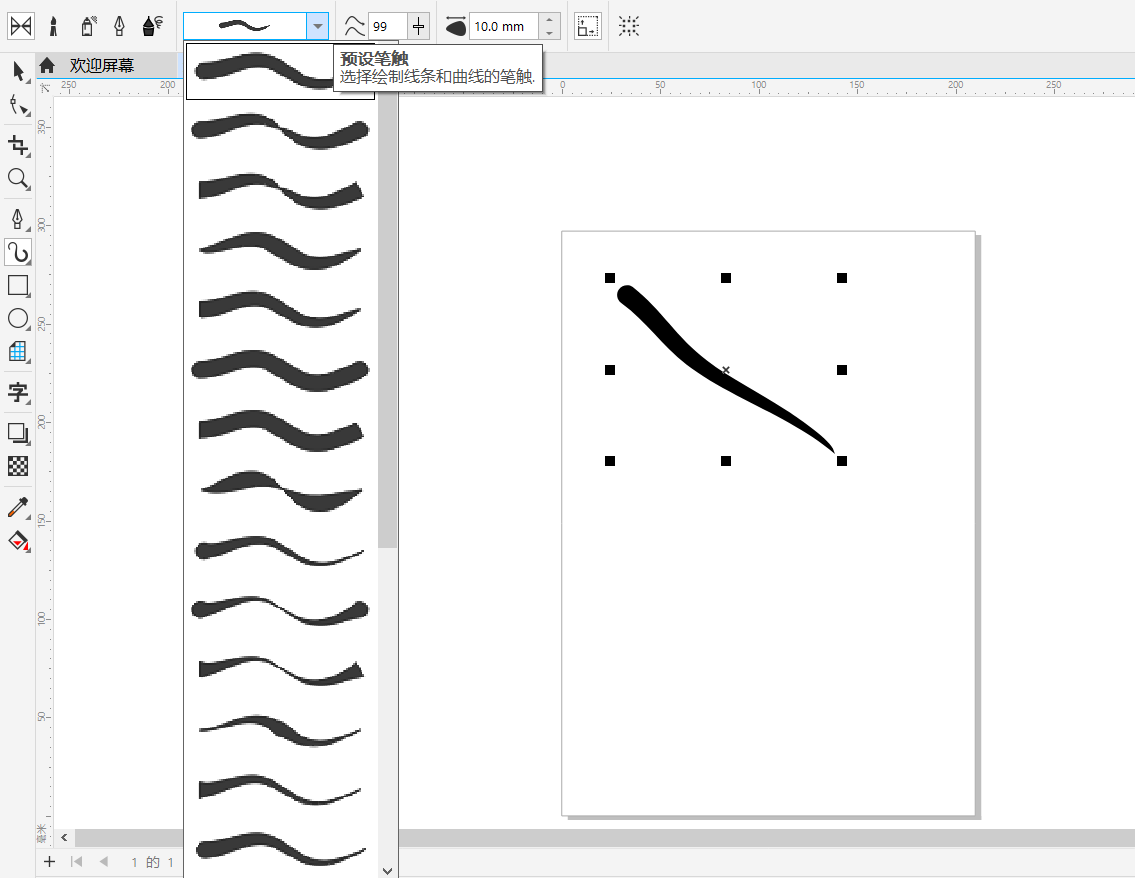
二、笔刷
第二种是笔刷工具,我们可以在上方的属性栏中对笔刷的特点进行编辑。
如图2所示的位置,我们可以选择笔刷的类别,其中包括“艺术”、“飞溅”、“对象”等类别,以达到不同的呈现效果,大家可以按照自己需要预览后选择。
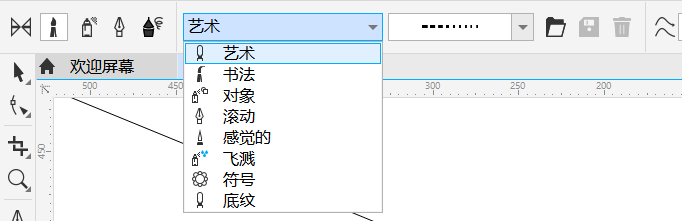
如图3所示,我们可以选择笔刷笔触的样式。在后方的几个输入框中,我们还可以通过输入数值来调整曲线的平滑度和笔触的宽度,从而进行更加细节的笔触调整。
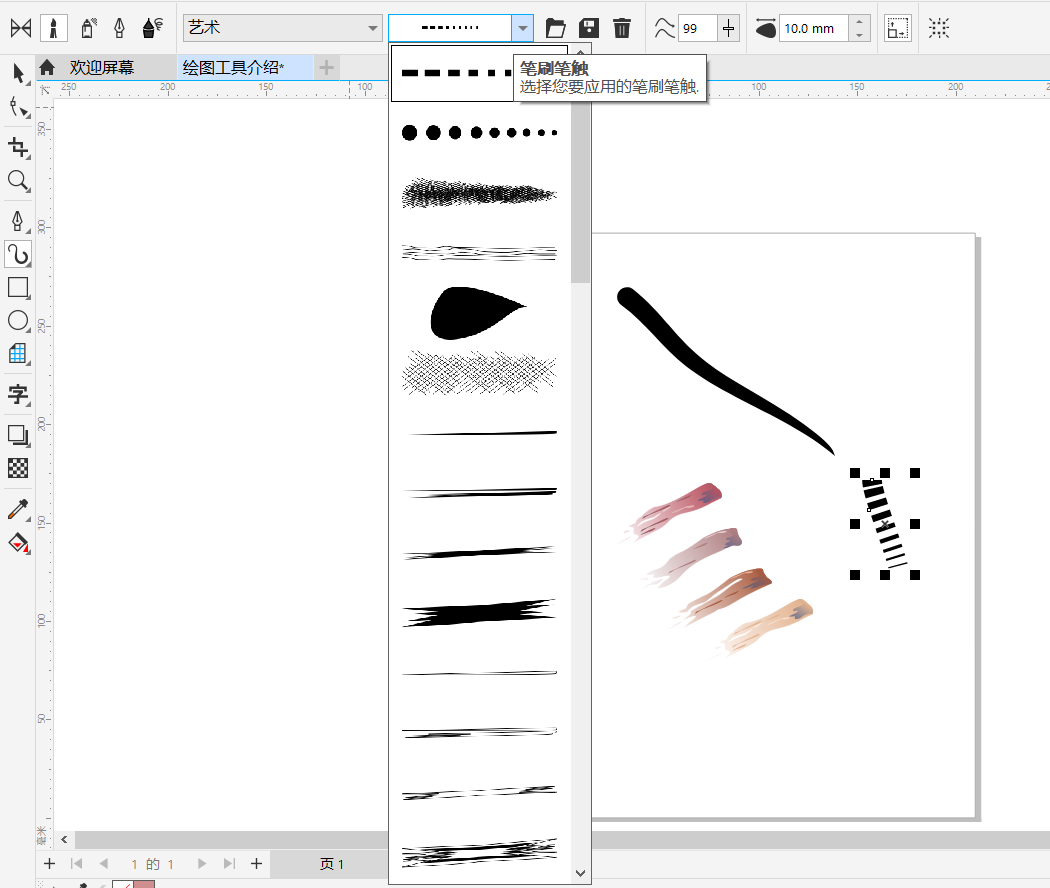
三、喷涂
第三种是喷涂,CorelDRAW软件为用户提供了多种喷涂的花纹样式,便于我们选择适合自己设计的图案的喷涂类型。
如图4所示的位置是喷涂的类别的选择栏,CorelDRAW为用户提供了几种比较常用的喷涂类别,包括不同类型的素材,以应对用户不同的需要。
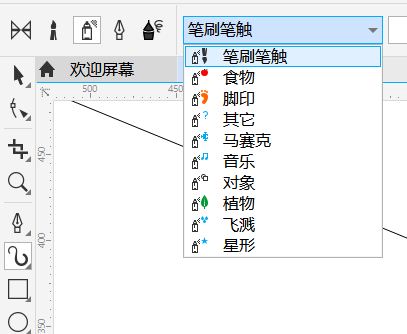
在如图5所示的位置,我们可以选择自己需要的喷射图样。不仅有各种颜色的简单笔刷图样,还有五颜六色的多种花纹图样,选择适合自己设计的图样,可以增添不一样的感觉。
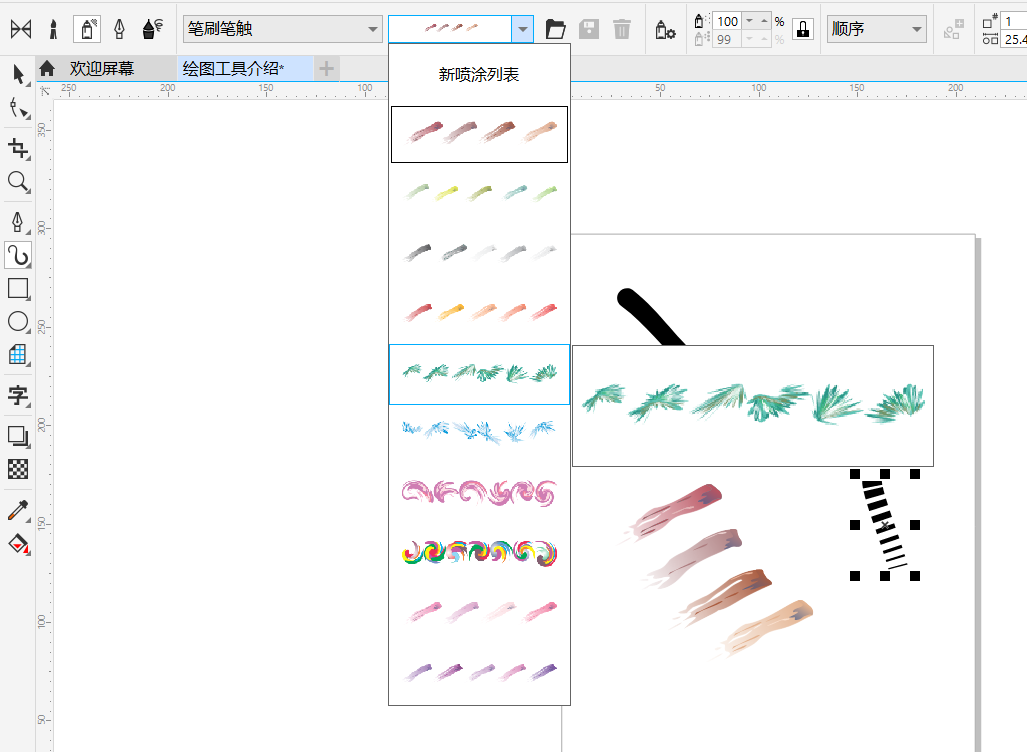
然后我们点击喷涂列表选项,就会出现如图6所示的“创建播放列表”界面,我们在此界面可以通过添加、移除、重新排列喷射对象来编辑喷涂列表,对喷射图样进行细微的编辑。
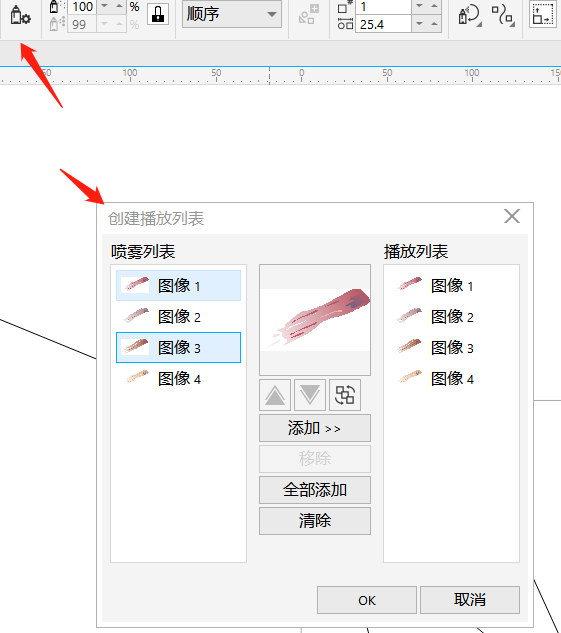
如图7所示,在后面的属性框中,我们还可以编辑喷涂对象的大小。上方的框输入的数值是将喷射对象的大小统一调整为其原始大小的某一特定的百分比。下方的框输入的数值是将每一个喷射对象的大小调整为前面对象大小的某一特定的百分比。
还可以调整喷涂的顺序,在如图所示的选择栏中直接选择喷射对象沿笔触显示的顺序。

四、书法
第四种是书法,利用此种工具可以绘制与书法笔触相似的曲线。在上方的属性框中可以通过输入数值手动调整曲线的平滑度、笔触宽度和笔触的角度,从而满足自己的需要。

五、表达式
第五种是表达式,用户可以通过改变触笔的压力、倾斜和方位这三种要素来改变笔刷笔触的类型。在后方的属性框中即可对这三种要素进行编辑。

以上就是CorelDRAW的艺术笔工具的全部介绍,熟练掌握之后它将为我们的平面设计增添不一样的魅力,欢迎访问CorelDRAW中文网站进行cdr下载和试用!
作者:鱼子酱
展开阅读全文
︾