发布时间:2021-07-29 11: 49: 18
小张最近在一家知名电脑销售总公司的宣传营销部门实习。最近公司上新了一款新的电脑设备的显示器,需要进行销售前的宣传,想要制作一个概念视频,其中需要加入一个新产品的简易造型。
设计产品简易造型的这个任务就落到了小张的头上,CorelDRAW就是一个非常实用的好帮手。下面我们来试试如何利用CorelDRAW绘制一款产品的简易造型。
我们先创建一个新文档,页面大小使用常用的A4大小即可。
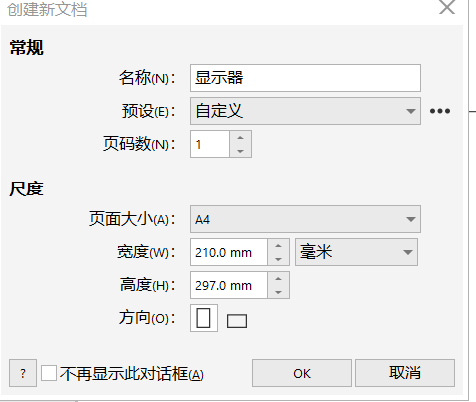
我们在画布上,首先使用矩形工具绘制这款显示器的主屏幕,如图2所示。
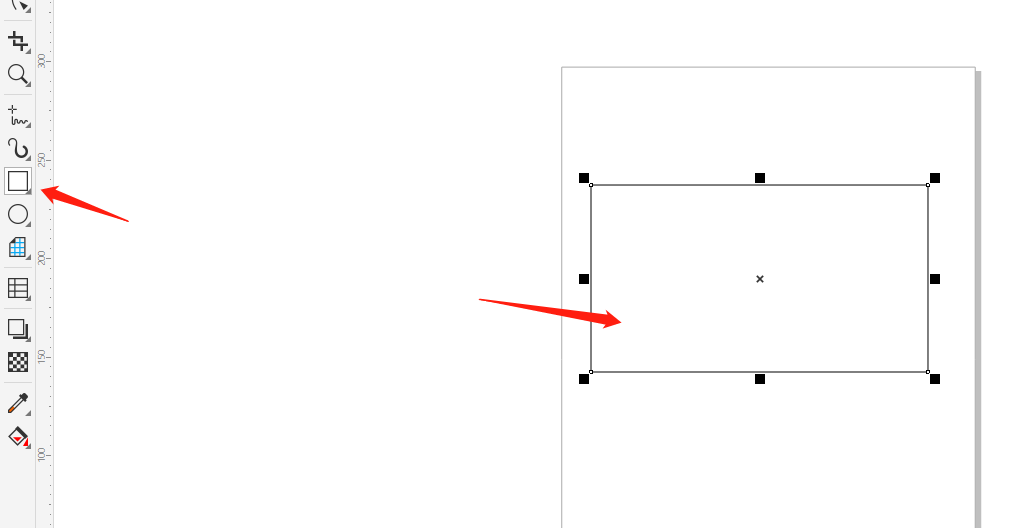
这款显示器的主屏幕在外观设计上进行了改良,一改之前棱角分明的风格,将显示器的下方尖角都设计成圆角,这样的设计显得更加柔和,在使用上也会更加安全。
所以我们在设计简易造型的时候,这个外观特点也需要突显出来。如图3所示,我们直接在上方将矩形的转角改为圆角,只调整下方两个角的半径值即可,记得把“锁”打开,不然上方的角也会跟着变化。
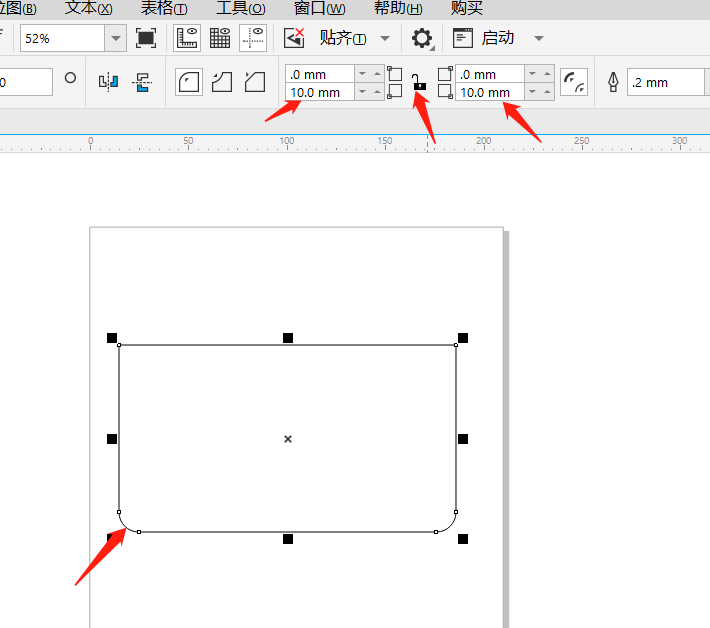
然后我们再对显示器主屏幕的颜色进行填充。
显示器的上方有一个“顶”,与主屏幕紧密相连。我们再利用矩形工具绘制,但需要选择“贴齐对象”,这样就可以与上一个矩形对象贴合在一起,如图4所示。
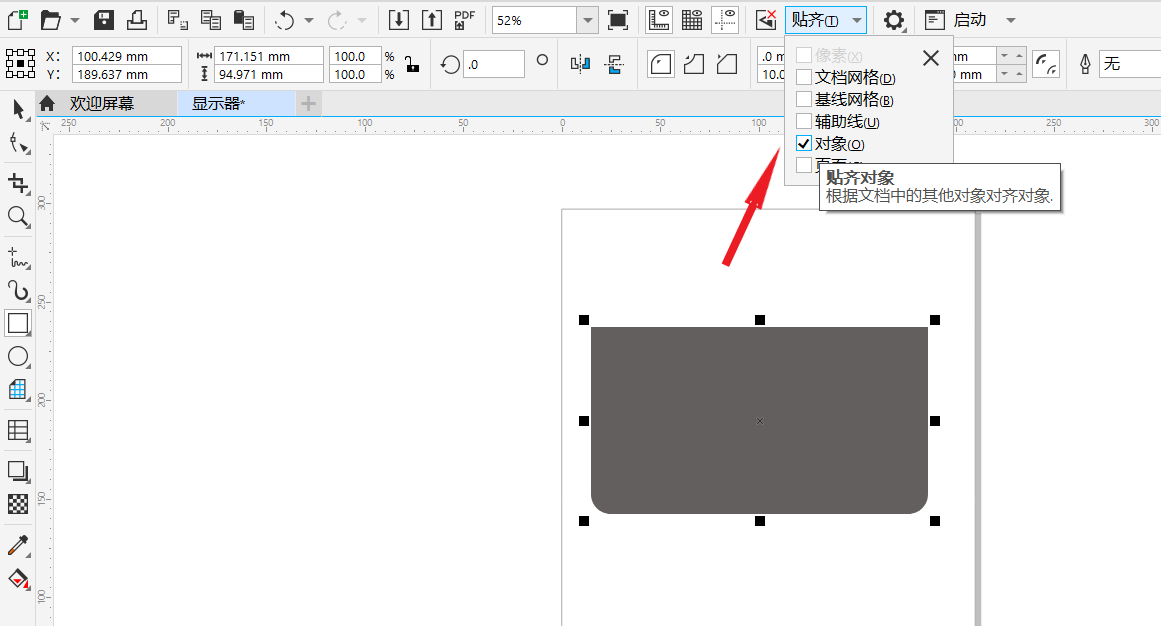
上方的转角同样需要改变成圆角,如图5所示,直接输入相应的半径值即可。
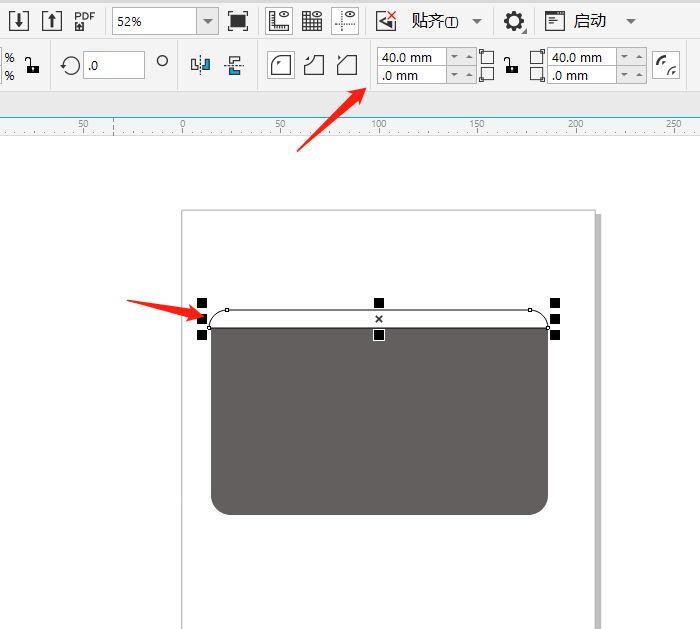
然后我们在主屏幕导入一个电脑壁纸素材。在“文件”中选择“导入”,再将存储好的素材图片导入即可。
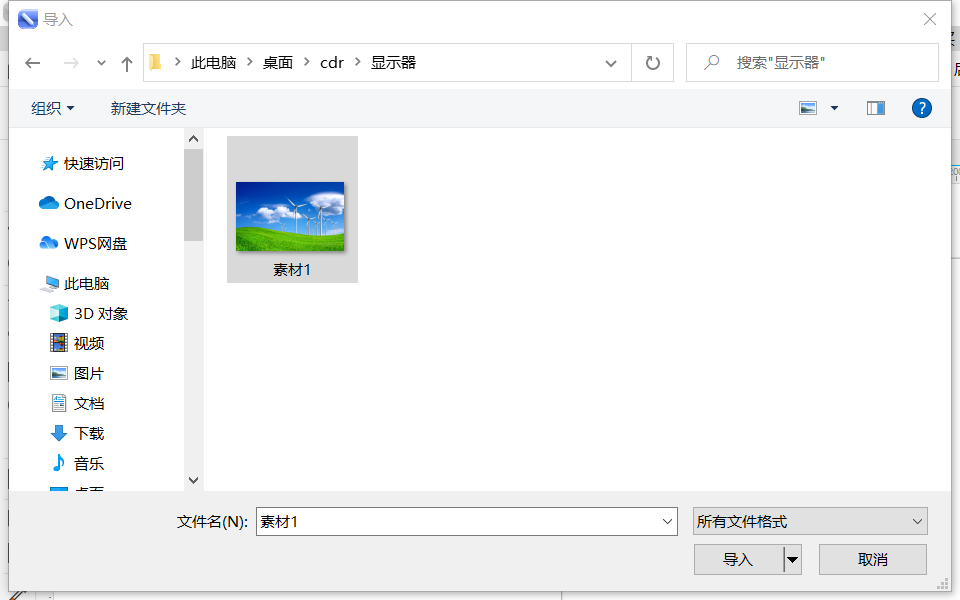
如图7所示,我们拖动鼠标即可调整素材导入的位置和大小范围。
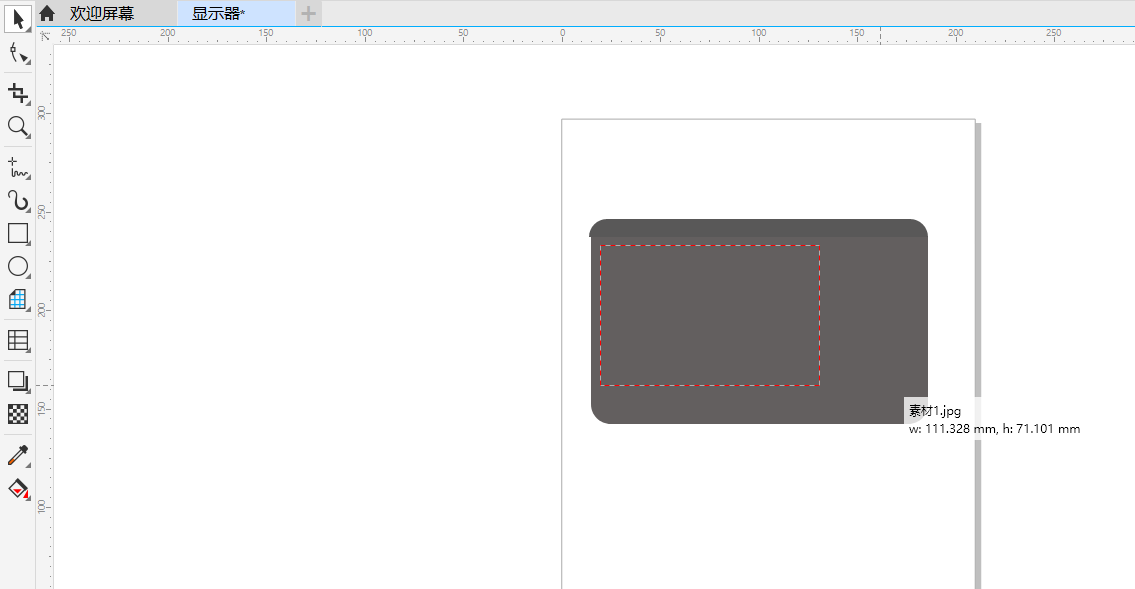
导入成功后,再对整个图片进行微调,让其自然地放置在主屏幕中即可。

然后我们绘制显示器的底座。利用矩形工具插入一个矩形后,将其两边转换为曲线,再往内部拖动即可形成如图9所示的底座样式。
再利用选择工具调整底座的位置即可。还要记得将此底座对象移动到主屏幕对象的后方。
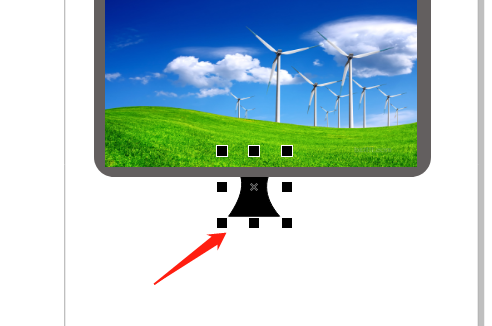
继续利用矩形工具绘制显示器的底部。可以将转角改成倒棱角,如图10所示。
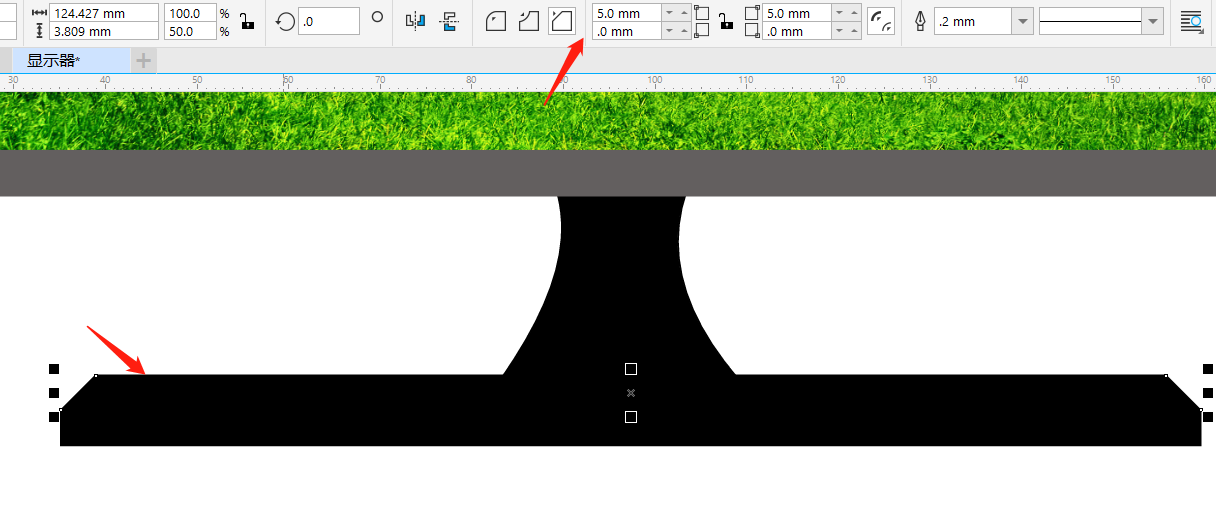
然后我们绘制电脑设备的电源键。利用椭圆形工具进行绘制即可。按住“Ctrl+shift”再拖动鼠标即可一键绘制标准的正圆形。
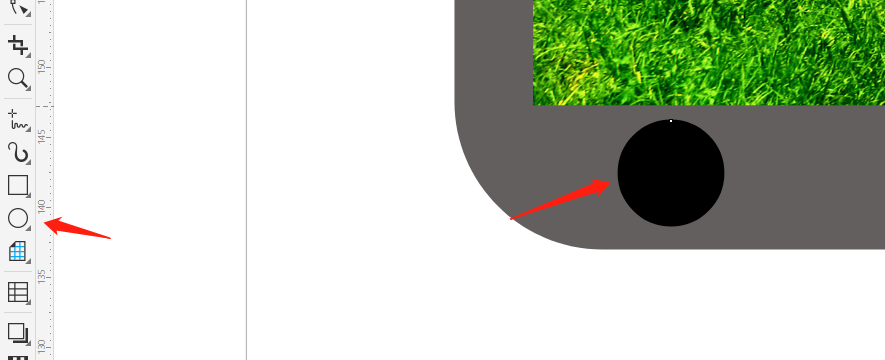
为了使产品造型设计得更加逼真,我们可以给电源键再加上一个阴影,显示出光影的效果。如图12所示,选中外围的圆形后,点击“阴影工具”,然后在圆形上拖动鼠标规定阴影范围。
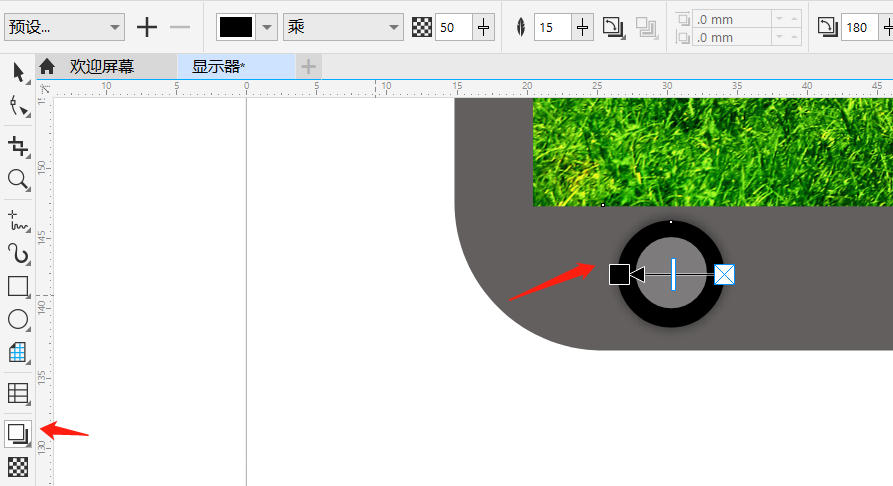
阴影的样式我们可以选择“大型辉光”,如图13所示。还可以调整阴影的颜色。
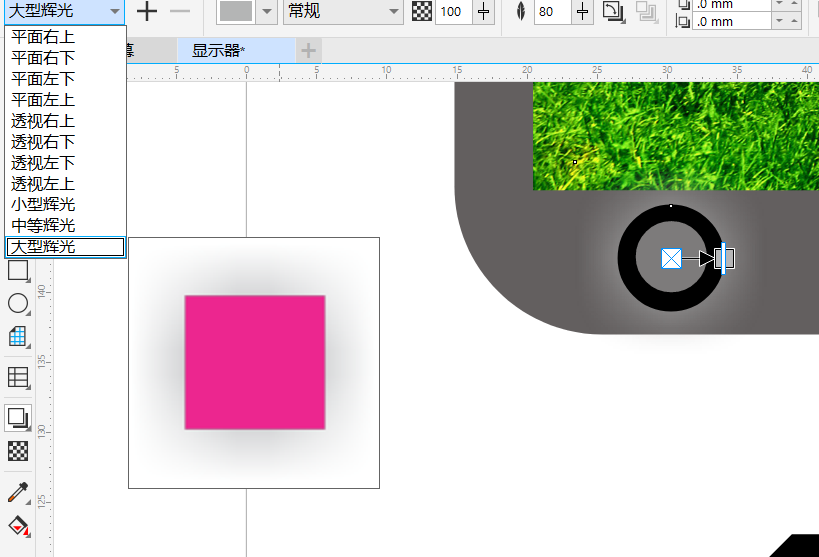
最后在显示器上方,利用文字工具输入产品的品牌名即可。
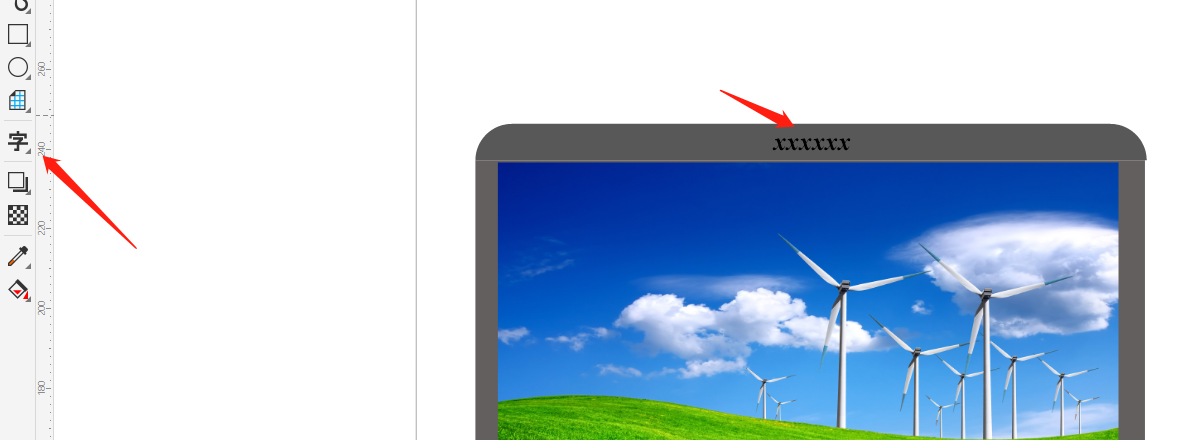

一个简易的显示器产品的概念造型就绘制完成啦!步骤都比较简单,只要我们熟练运用CorelDRAW的几个图形工具就好,以上就是本期的cdr教程啦!
作者:鱼子酱
展开阅读全文
︾