
发布时间:2021-07-28 11: 30: 01
CorelDRAW作为一款平面设计软件,它有着相对简便、实用的特点,我们作为初学的新人,在掌握了如何使用图形工具和填充工具等基础功能后,可以来尝试制作一个简易的卡通图像。
首先,我们创建一个新文档,将名称填写好,方便保存。然后画布的尺寸我们可以选用常用的“A4”大小的页面。
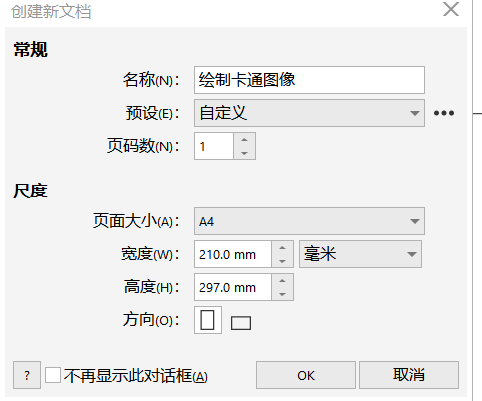
我们首先用“椭圆形工具”画出卡通人物的头部,如图2所示。

然后我们将卡通人物的头部进行颜色填充,使用“填充工具”后,选择“均匀填充”。

在颜色选择器内,挑选一个贴近肤色的颜色进行填充。
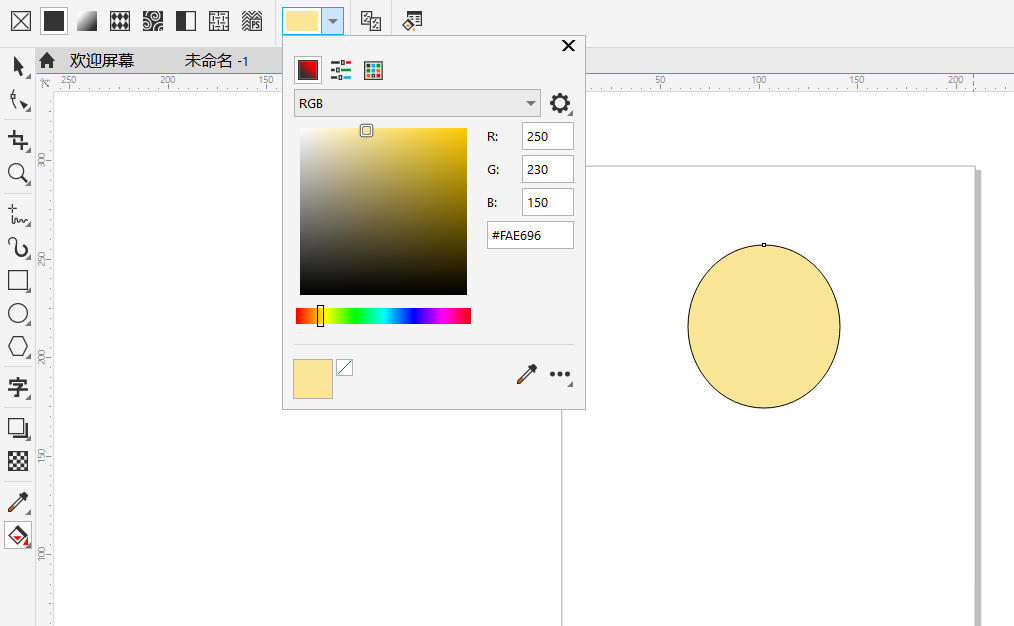
为了使这个人物的头部更加自然,我们可以将这个椭圆的轮廓消除。直接鼠标右键点击画布右侧的默认调色板的第一个选项即可。
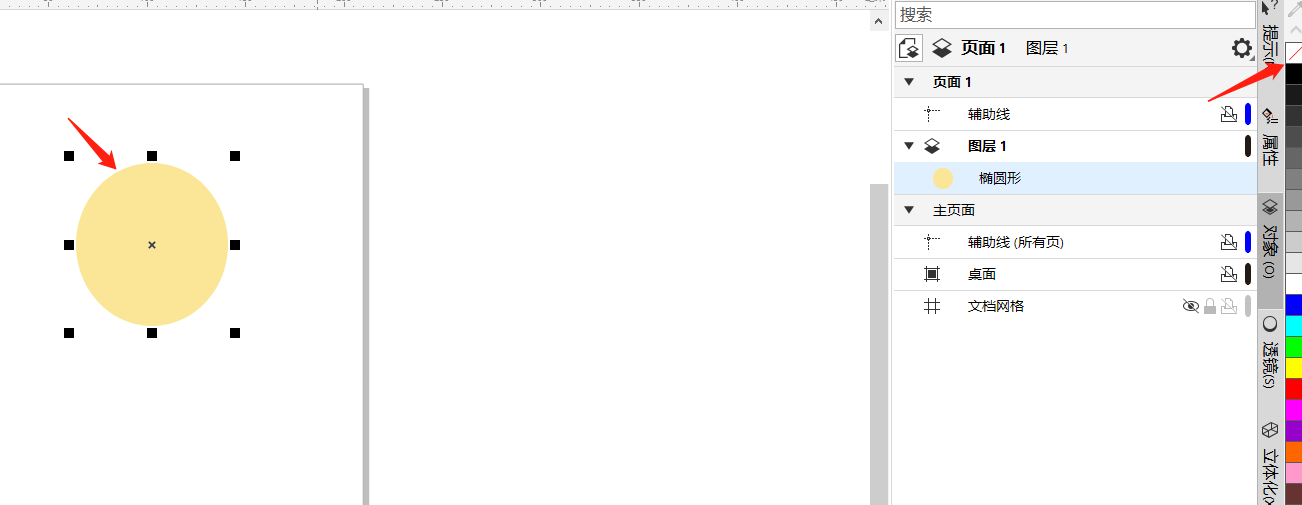
然后我们可以利用“手绘工具”绘制这个卡通人物的头发,直接长按鼠标拖动绘制即可。
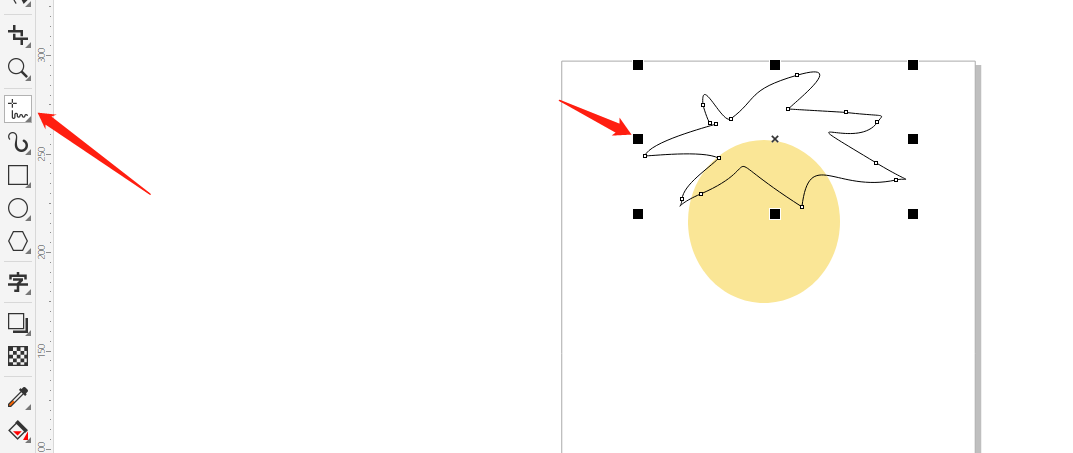
如图7所示,我们使用“形状工具”可以对图形进行细微的调整和修改。
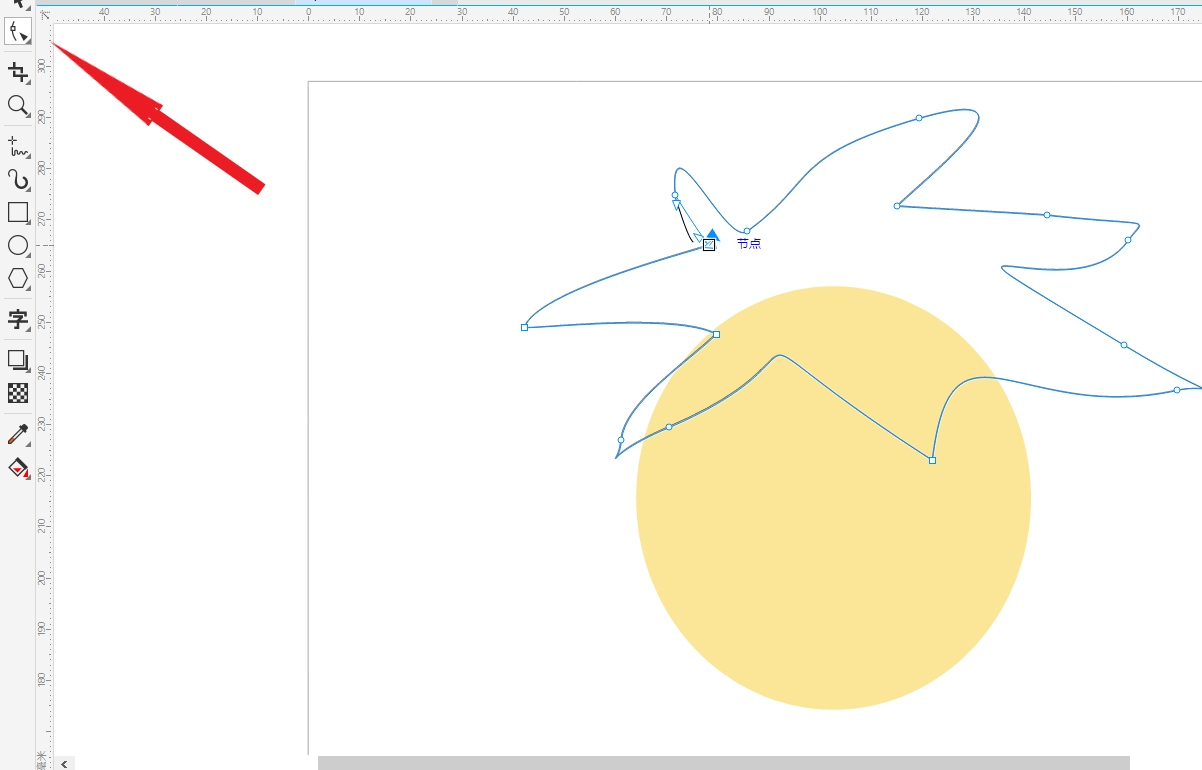
如图8所示,我们如果想要头发的线条变成直线,在选中节点后,点击上方的“转换为直线”的选项。
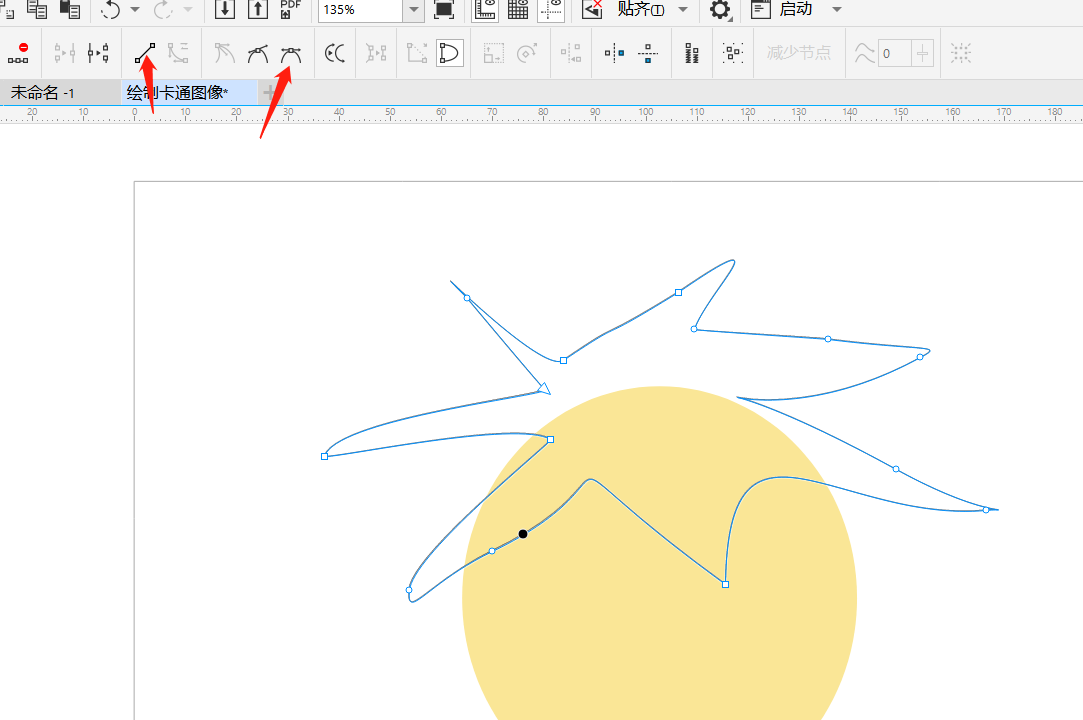
然后我们可以给头发填充一个合适的颜色。
然后利用图形工具绘制出卡通人物的五官。如图9所示,这个卡通人物的一缕头发应该遮住一半眉毛,所以眉毛应该在头发对象的后面,我们直接在右侧将“椭圆形”对象拖动到“曲线”对象后面。

然后我们利用矩形工具绘制一个衣服领结。我们利用“选择工具”选中了三角形对象后,再点击一次此对象,即可选择该对象,如图10所示。
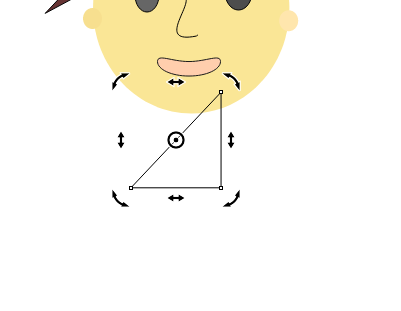
卡通人物的身体我们用矩形工具绘制后,可以将四个转角改成圆角,如图11所示。
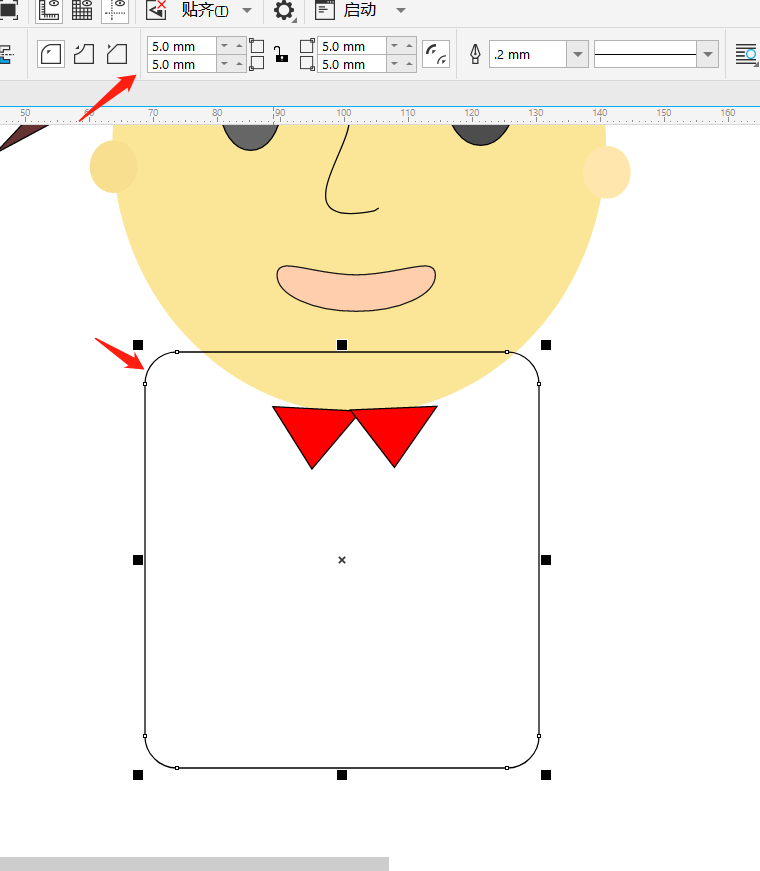
然后我们绘制出两个矩形从而形成卡通人物的手臂,再点击上方的“焊接”选项即可将两个矩形对象合并在一起。
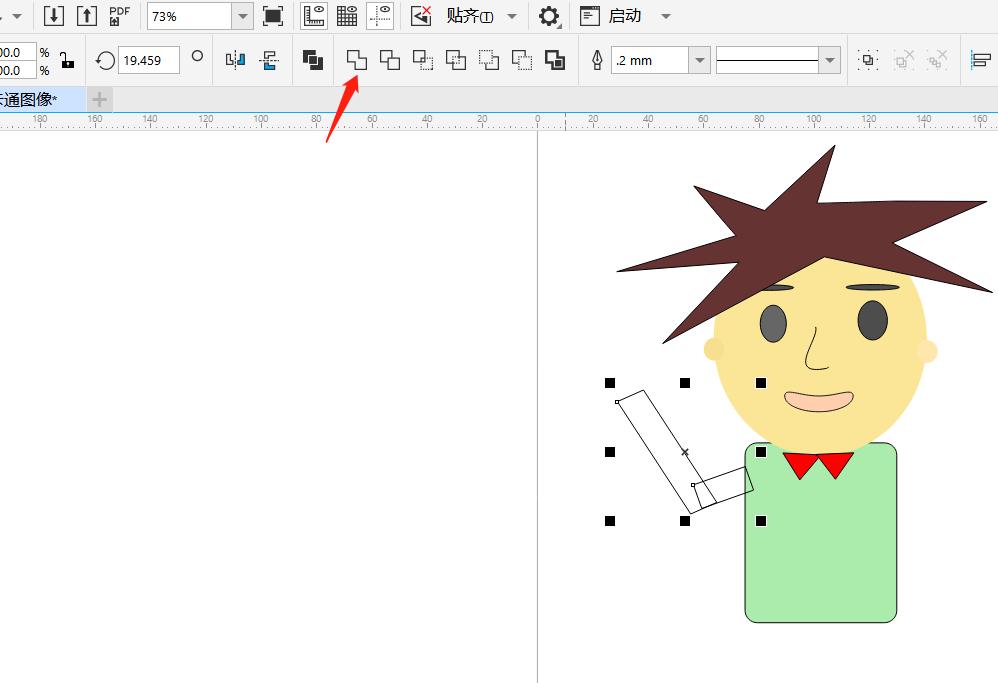
然后我们利用图形工具和填充工具绘制出其他的身体部位,如图13所示就是最后的成品啦!相信大家自己操作会画得比我好看哦!

用Cdr绘制卡通图像是不是很简单呢,我们操作熟练后肯定会绘制出更加棒的图像,快快去展现自己的创意思维吧!
作者:鱼子酱
展开阅读全文
︾