发布时间:2024-01-05 10: 26: 00
品牌型号:LAPTOP-QRC1KHSN
系统:windows 11 家庭中文版
软件版本:CorelDRAW 2022
给字体增添立体效果,字体会更有立体感和质感,更有冲击力,更加吸引人们的眼球。在CorelDRAW软件中可以制作立体字,那具体该怎么做呢?下面由我带大家一起来了解cdr做立体字几种方法,cdr字体设计双层立体的相关内容。
在cdr软件中制作立体字的方法有哪些呢?下面一起来了解在cdr软件中制作立体字的三种方法以及相应的具体操作步骤。
方法一:使用渐变填充工具
首先打开cdr软件,使用快捷键“Ctrl+N”,点击“ok”新建一个文档。
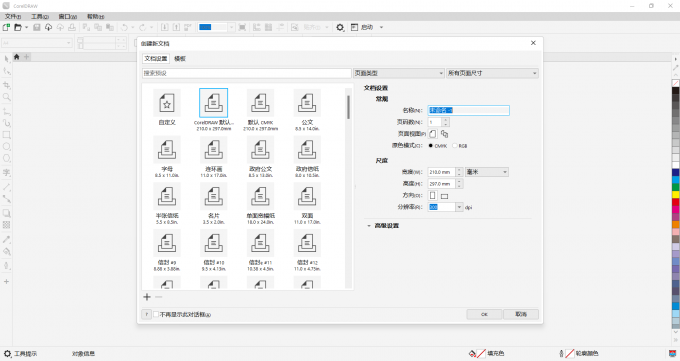
然后点击左侧工具栏中的“文本工具”,输入文字。
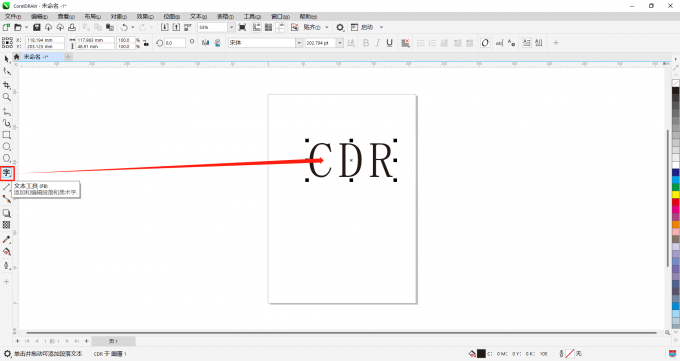
接下来点击使用工具栏中的“交互式填充工具”,选中上方属性栏中的“渐变填充”。
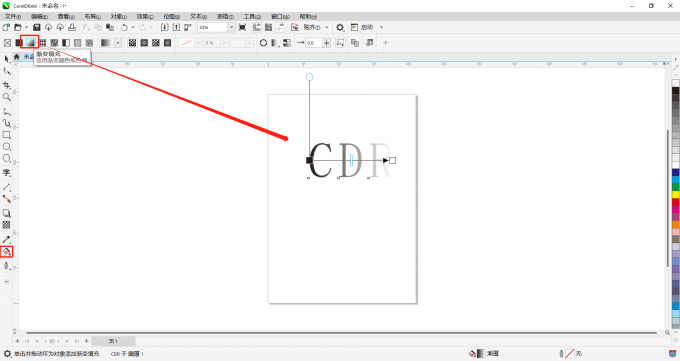
接着右键文字选择“复制”,然后使用快捷键“Ctrl+V”黏贴到画布上,点击属性栏中的“反转填充”图标。
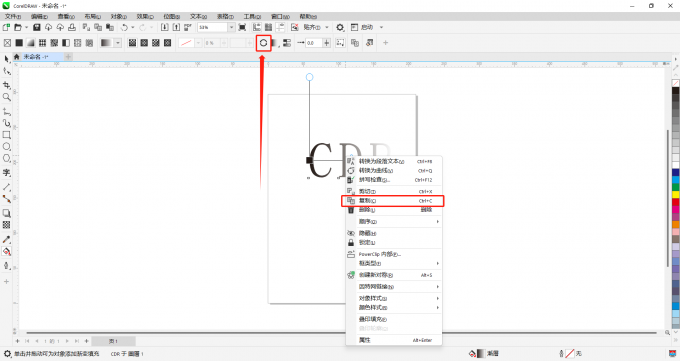
最后点击使用工具栏中的“选择工具”,错开两个文字即可添加立体字效果。
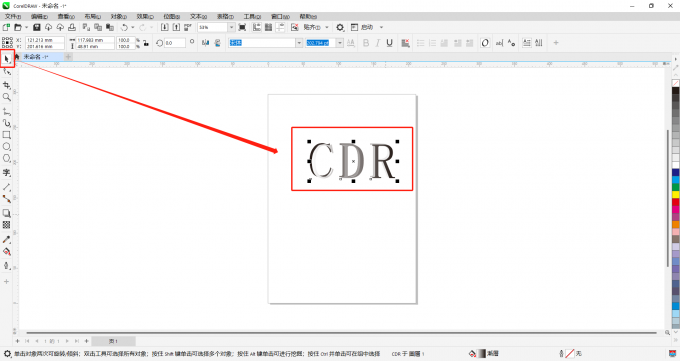
方法二:使用混合工具
首先打开cdr软件,新建一个文档,使用“文本工具”输入文字。
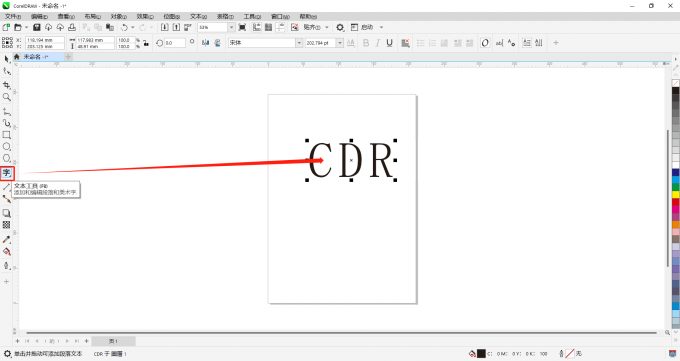
然后复制一个一样的文字,点击右侧调色板中的颜色给复制的文字填充上浅色。
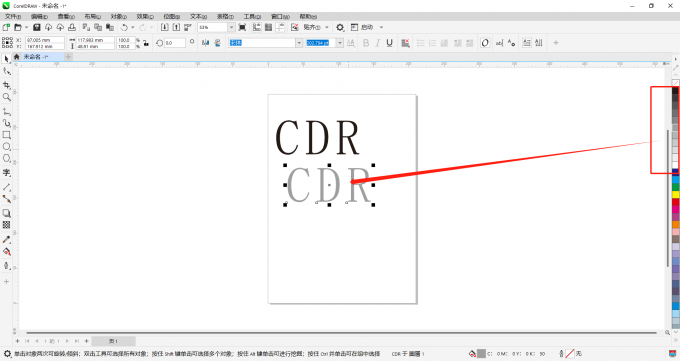
接下来点击使用左侧工具栏中的“选择工具”,错开两个文字。
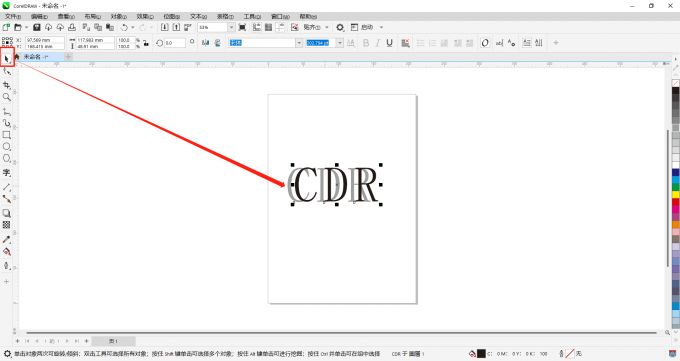
接着摁住“Shift”键选择两个文字,最后点击使用工具栏中的“混合工具”,拉动文字。
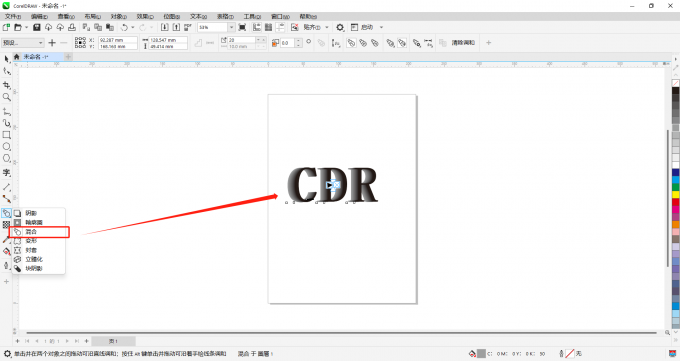
方法三:使用立体化工具
首先在cdr软件中输入文字。
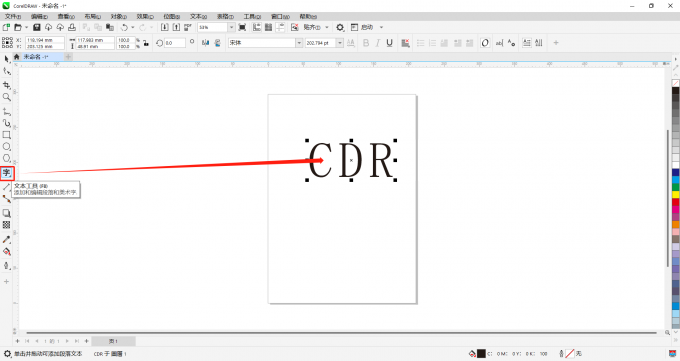
然后点击左侧工具栏中的“立体化工具”,拉动文字。
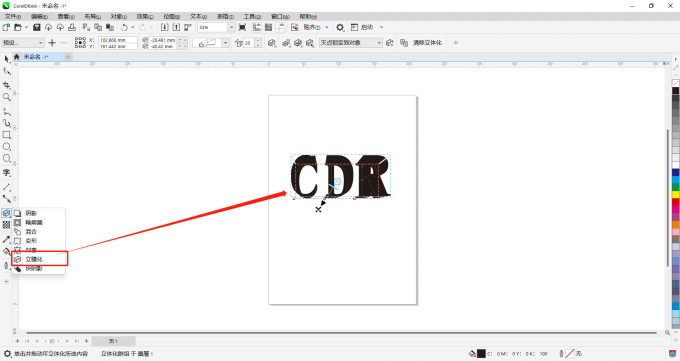
接下来点击上方属性栏中的“立体化颜色”,选择其中的“使用递减的颜色”。
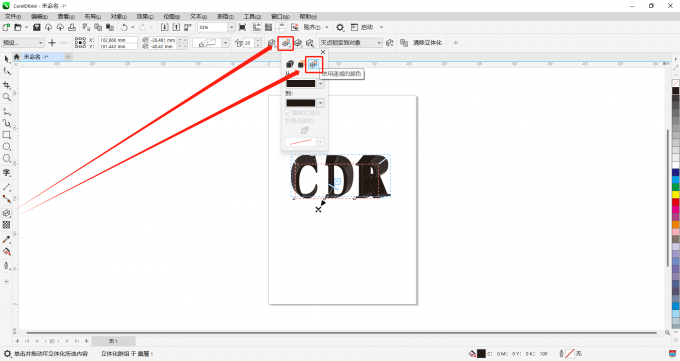
最后选择要递减的颜色即可添加立体效果。
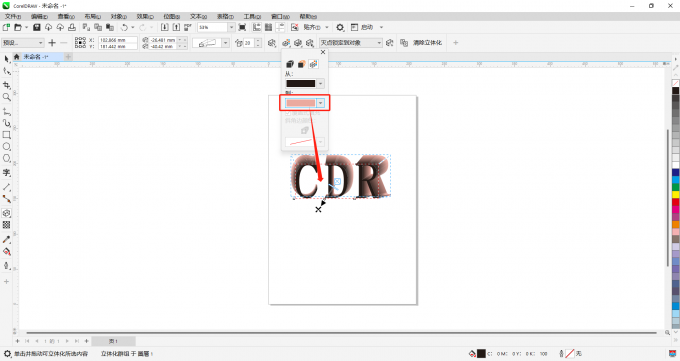
在cdr软件中字体怎么设计双层立体效果呢?下面一起来了解具体的操作步骤。
首先打开cdr软件,新建一个文档,使用“文本工具”输入两行文字。
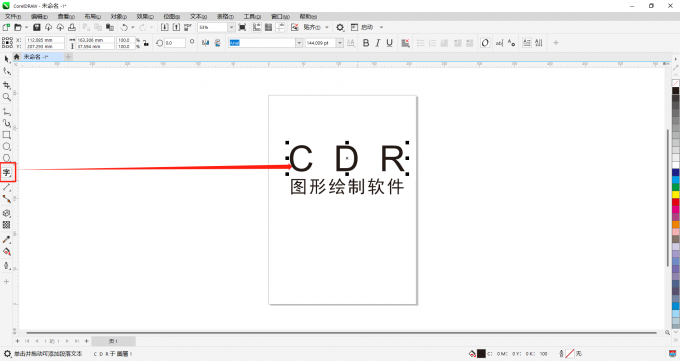
然后点击使用工具栏中的“立体化工具”,拖动两行文字至相同方向。
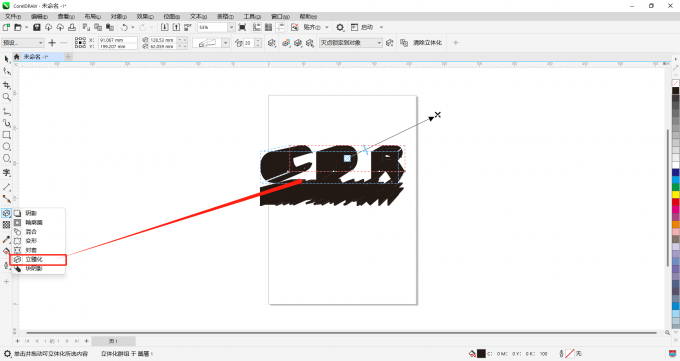
接下来点击右侧调色板中的颜色,给文字添加颜色。
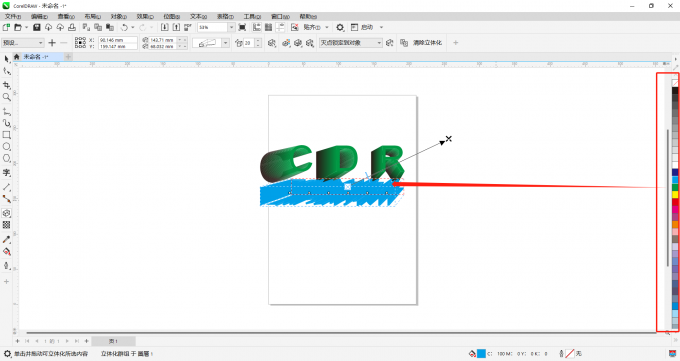
最后点击上方属性栏中的“立体化颜色”,选中其中的“使用递减的颜色”,分别给两行文字添加渐变颜色。
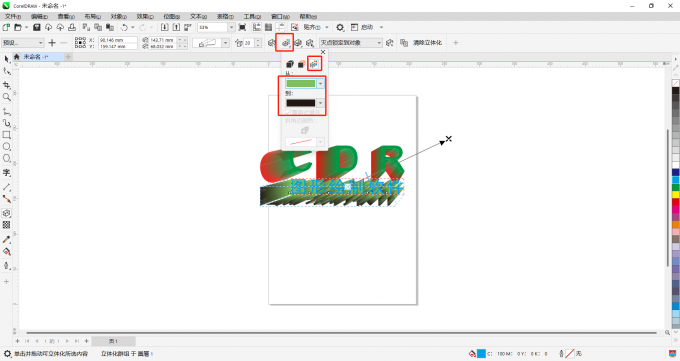
在cdr软件中怎么更换字体呢?下面一起来了解具体的操作步骤。
首先打开cdr软件,新建一个文档,输入文字。
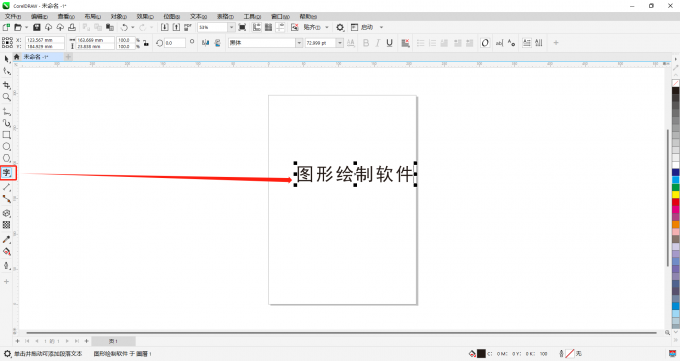
然后点击使用工具栏中的“选中工具”,选中文字。
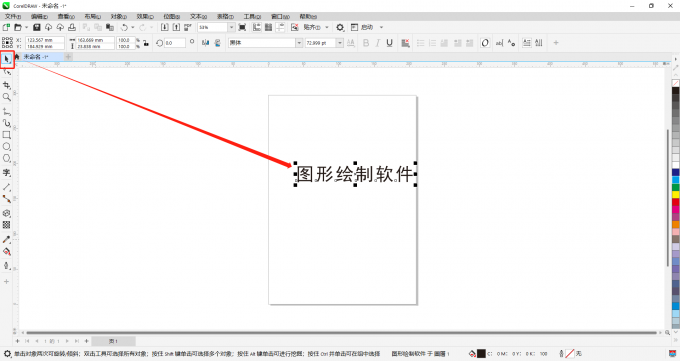
最后点击上方菜单栏中的“字体列表”,在其中选中需要更换的字体。

以上便是cdr做立体字几种方法,cdr字体设计双层立体的相关内容。如果大家还想要学习更多关于CorelDRAW的教程,可以登陆CorelDRAW中文官网进行下载和学习。
作者:Sean
展开阅读全文
︾