
发布时间:2024-01-04 11: 19: 00
品牌型号:LAPTOP-QRC1KHSN
系统:windows 11 家庭中文版
软件版本:CorelDRAW 2022
图层是含有文字或者图形等元素的胶片,它们一张张按顺序叠起来,组合形成页面的最终效果。cdr作为一款专业的矢量图形绘制软件,可以调整图层的顺序,那具体该怎么做呢?下面由我带大家一起来了解cdr里面怎么调整图片顺序,coreldraw图层顺序调整方法的相关内容。
在cdr软件中,如果需要同时编辑两个图片,该怎么调整它们的上下顺序呢?例如下图,要将右边的海绵宝宝放到左边图片的上面,该怎么做呢?下面一起来了解两种方法的具体操作步骤。
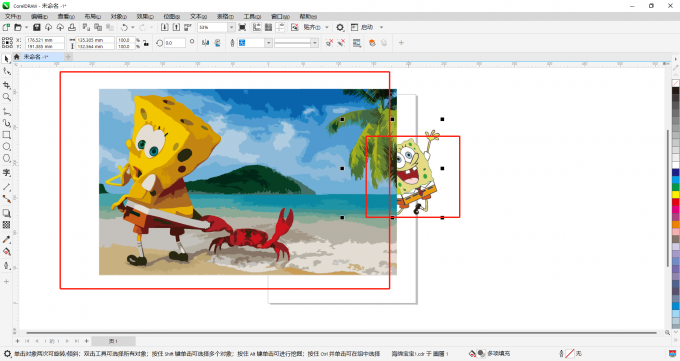
方法一:右键顺序
首先点击使用左侧工具栏中的“选择工具”,右键右边的海绵宝宝。
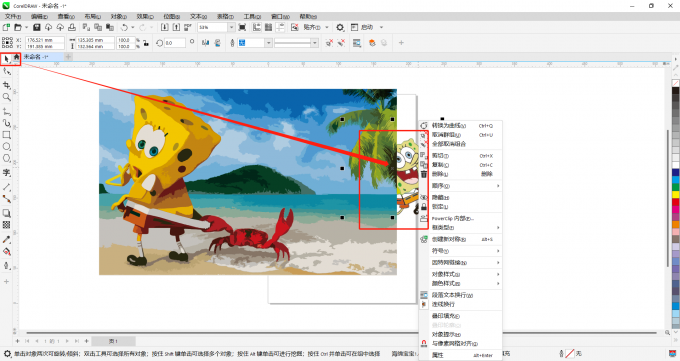
然后点击“顺序”中“到图层前面”、“到页面前面”以及“向前一层”三者中的一个均可将海绵宝宝放在图片的上面。
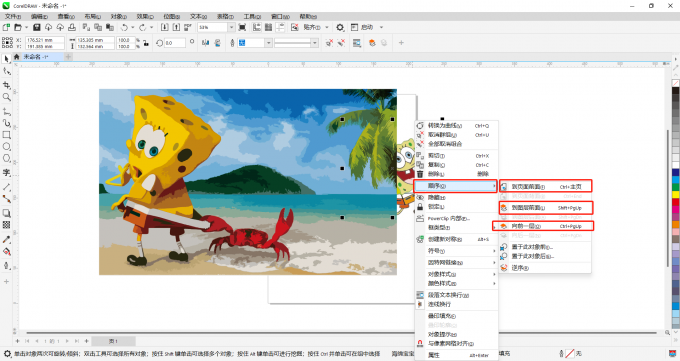
方法二:菜单栏对象
首先点击使用左侧工具栏中的“选择工具”选中右边的海绵宝宝。
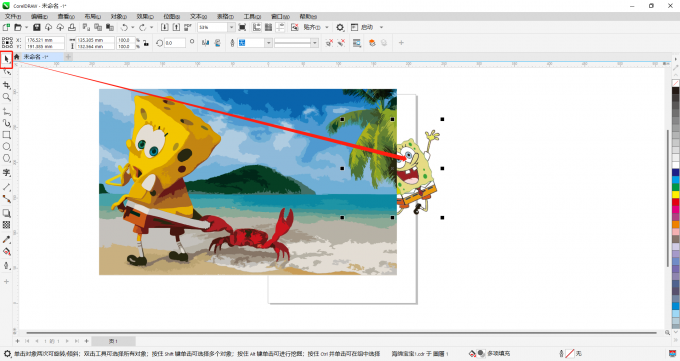
然后点击上方菜单栏中的“对象”,选择其中的“顺序”。
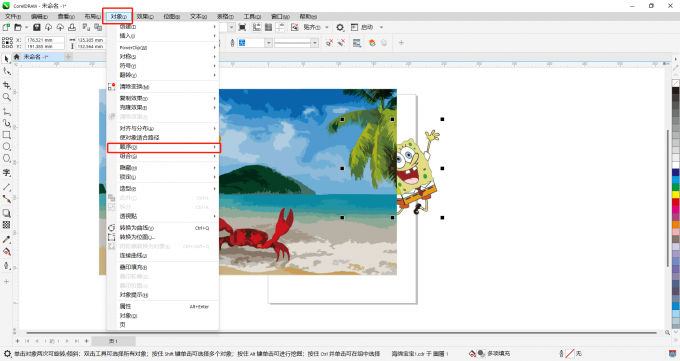
最后选择“顺序”中“到图层前面”、“到页面前面”以及“向前一层”中的任意一个都可以将海绵宝宝放在图片上面。
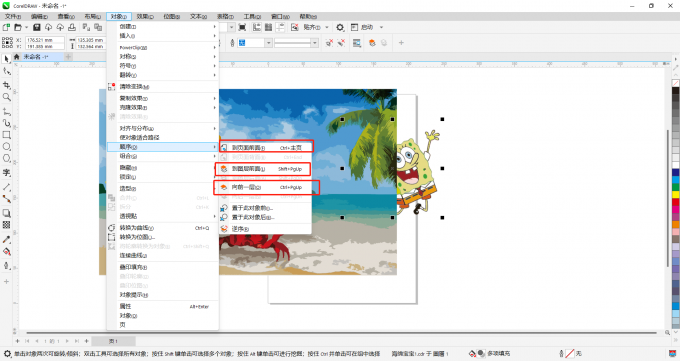
在cdr软件中如果需要编辑多个图片,则需要调整图层的顺序,那该怎么做呢?下面一起来了解在cdr软件中调整图层顺序的两种方法的具体操作步骤。
方法一:泊坞窗-对象
首先点击上方菜单栏中的“窗口”,选择“泊坞窗”中的“对象”。
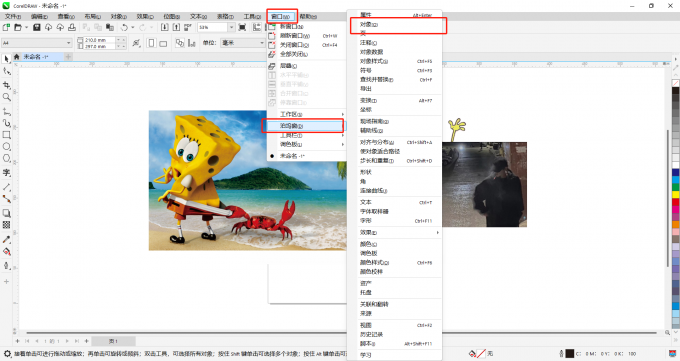
然后在右边跳出的“对象”泊坞窗中,点击展开“图层1”.
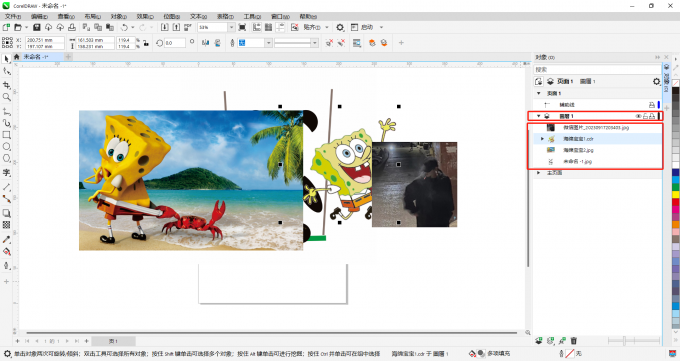
最后使用鼠标拖动需要更改的图层至需要的位置。
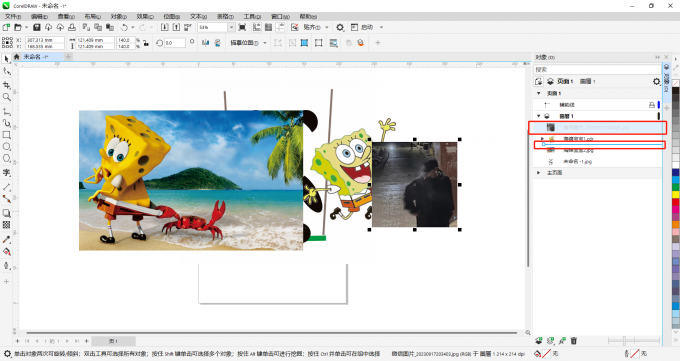
方法二:对象-对象
首先点击上方菜单栏中的“对象”,选择其中的“对象”。
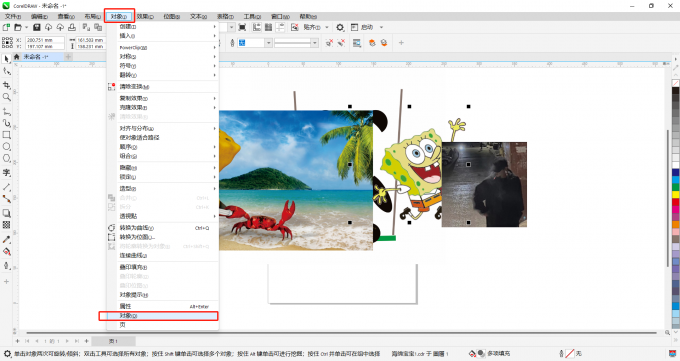
然后在右侧跳出的“对象”泊坞窗中,拖动图层调整图层顺序。
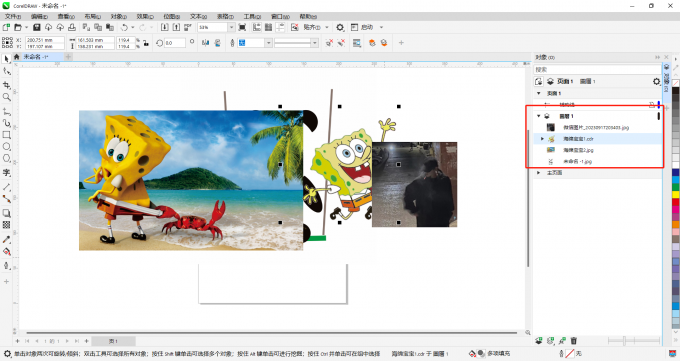
在cdr软件中调整完图片的顺序之后,想要将它们组合在一起该怎么做呢?下面一起来了解在cdr中组合图片的两种方法的具体操作步骤。
方法一:右键组合
首先点击使用左侧工具栏中的“选择工具”,摁住“Shift”键选中需要组合在一起的多个图片。
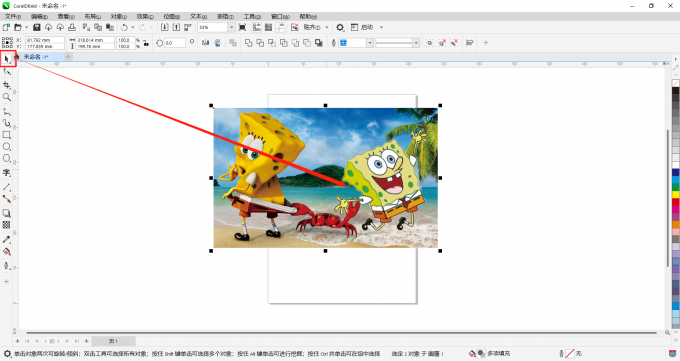
然后右键图片,选择其中的“组合”,或者使用快捷键“Ctrl+G”。
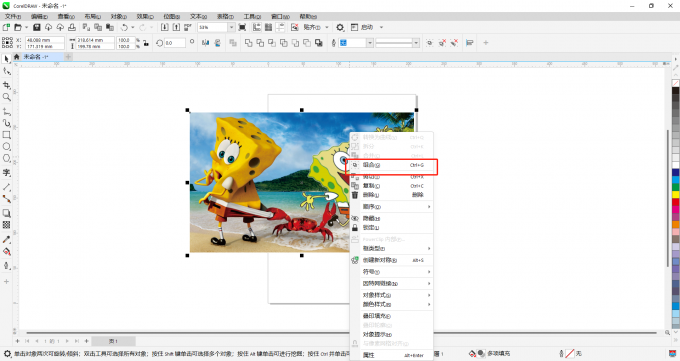
方法二:对象组合
首先点击使用“选择工具”,选中需要组合的多个图片。
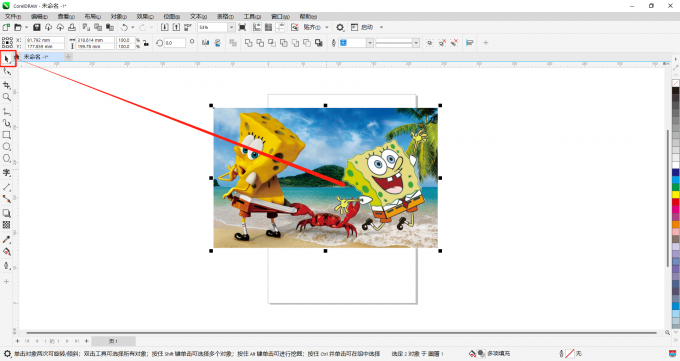
然后点击上方菜单栏中的“对象”,选择“组合”中的“组合”。
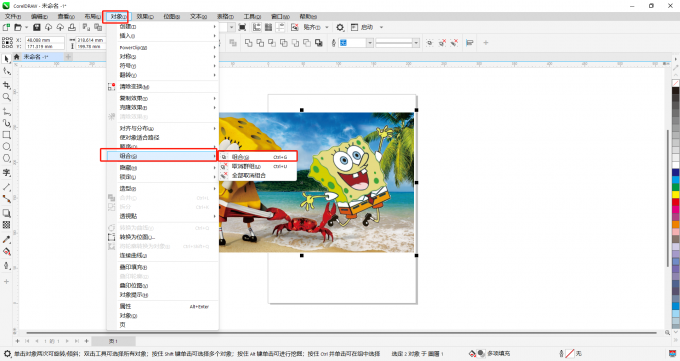
以上便是cdr里面怎么调整图片顺序,coreldraw图层顺序调整方法的相关内容。如果大家还想要学习更多关于CorelDRAW的教程,可以登陆CorelDRAW中文官网进行下载和学习。
作者:Sean
展开阅读全文
︾