发布时间:2021-07-07 11: 51: 18
选择对象工具是CorelDRAW的一项基础工具,在编辑图形前,我们需先使用选择对象工具选取图形,然后才能进一步编辑图形。
选择对象工具的功能很简单,就是为了选取对象使用的,但我们是否真的掌握好了工具的使用方法?接下来,一起来详细了解一下选择对象工具吧。
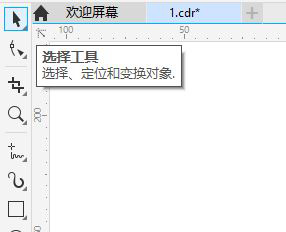
图1:选择对象工具
一、选择单一对象
1、单一图形
对于单一图形,如图2所示,我们只需在启用CorelDRAW选择对象工具的前提下,单击一下图形,即可完成选取,此时可进行图形的移动以及其他工具的编辑操作。
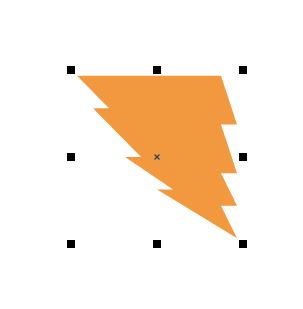
图2:选择一次
选择了图形后,再次单击图形,如图3所示,图形的四周会出现转动的图形,表示当前图形处于可旋转的状态,并可通过移动中间的圆圈符号,移动旋转的中心。
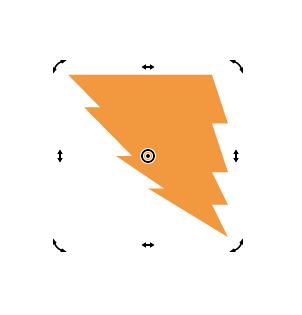
图3:选择两次
2、组合图形
对于组合图形(当我们选择对象,CorelDRAW工具栏出现取消组合对象按钮的即为组合图形),可以先使用“取消组合对象”功能打散图形后,再进行单一对象的选取。
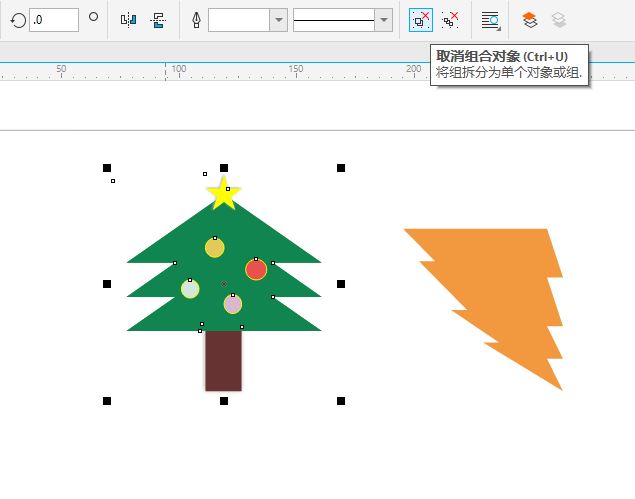
图4:组合图形
如果不希望打散组合图形,可按照如图5的操作方式选择单一图形:
1. 按住Ctrl
2. 选择组合图形中的圆形
3. 松开Ctrl键,完成图形的选择
4. 后续可进行单一图形的移动、旋转等
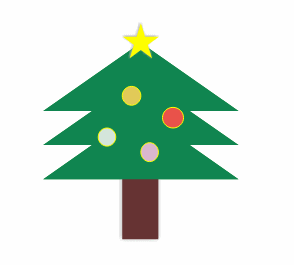
图5:选择组合图形中的单一对象
二、选择多个对象
1、框选
如果是选择多个对象的话,最常用的是框选的方式,但其缺点是容易选取到一些不需要的图形,调整选取范围的灵活性比较差。
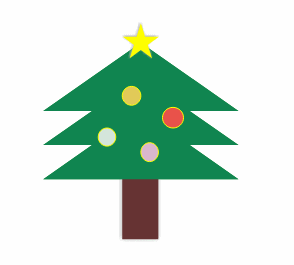
图6:框选
2、按住Shift键
对于一些比较松散的多对象选取,如图7所示,可按住Shift键的同时,单击需要选取的图形,即可灵活地实现多对象的选取。
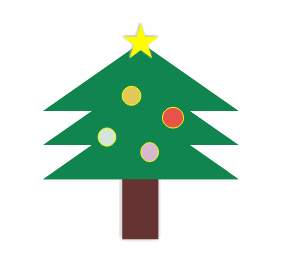
图7:按住Shift键
三、选择多个对象,但排除一些对象
1、框选+Shift键
对于比较大范围的选取,最好还是使用框选的方式,但如果在大范围中包含一些剔除的图形,可采用框选+Shift键的方式,先框选大范围区域,再按住Shift键剔除不需要的图形。
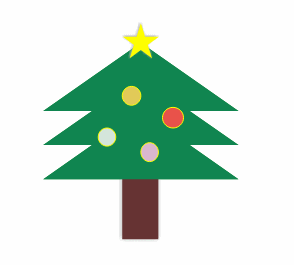
图8:框选+Shift键
2、手绘选择
除了框选+Shift键的操作方法外,我们还可以使用CorelDRAW的手绘选择功能,该功能可自由地划定选择区域。
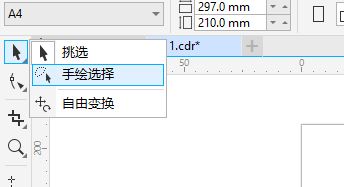
图9:手绘选择工具
如图10所示,通过手动绘制选区,可更加精准地排除一些不需要的图形。
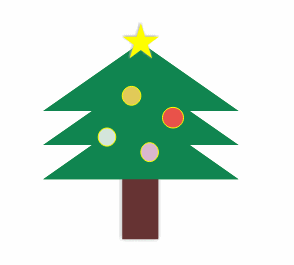
图10:手绘选择
四、小结
综上所述,在CorelDRAW中选择单一对象、多个对象、多个对象中排除一些对象时,可参照以上操作,进行更加便捷的图形选取。很多初学者会在图形选取中耗费大量时间,以上技巧可让选取图形的操作变得更加简单。
作者:泽洋
展开阅读全文
︾