发布时间:2021-07-06 11: 55: 36
在一些邀请函、贺卡中,我们经常会使用一些美丽的花纹来装饰卡片的边缘。那么,我们是否也能通过CorelDRAW来制作这些花纹呢?
答案是肯定的,通过搭配使用CorelDRAW的艺术笔效果与转动工具,我们也可以制作自己专属的花纹装饰。接下来,一起来看看怎么制作吧。

图1:海报花纹
一、绘制线条
首先,启用CorelDRAW的贝塞尔曲线。
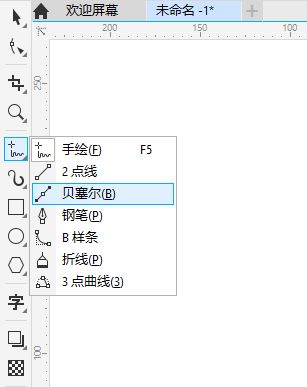
图2:贝塞尔曲线
然后,在画布上绘制如图3所示的曲线。
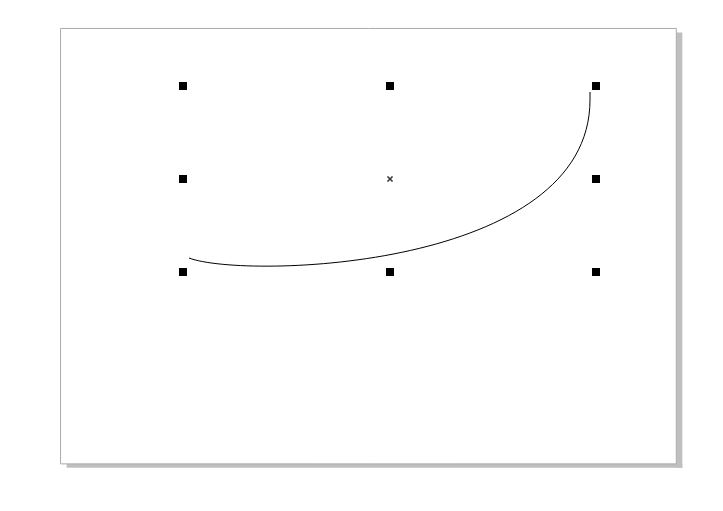
图3:完成线条的绘制
二、应用艺术笔效果
接着,如图4所示,打开效果菜单中的艺术笔功能(也可以通过泊坞窗中的艺术笔效果开启)。
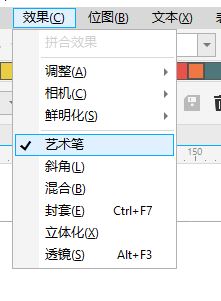
图4:艺术笔效果
启用艺术笔效果后,如图5所示,CorelDRAW的右侧会出现艺术笔的泊坞窗。
我们选择一个树叶状的艺术笔,并将其应用到刚才绘制的曲线中(选择曲线后,单击树叶艺术笔)。
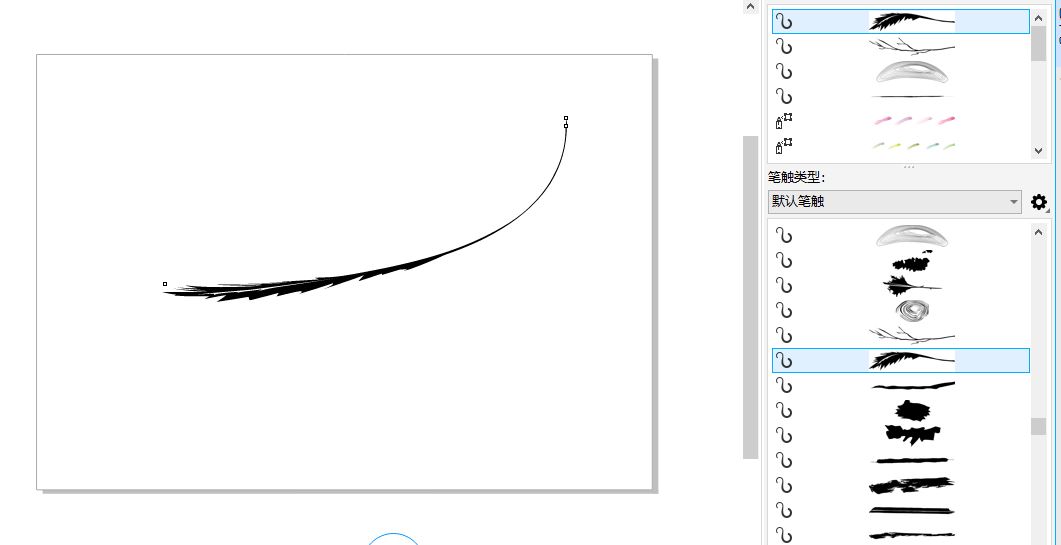
图5:叶型艺术笔
三、应用转动工具
接着,启用CorelDRAW的转动工具。
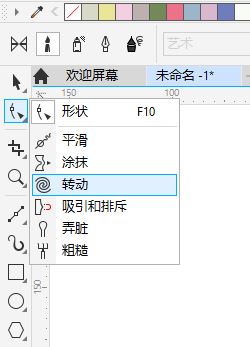
图6:转动工具
如图7所示,先使用转动工具的工具栏,调整合适的转动速度,其数值越大,转动工具转动的速度越快,其形成的圈形即越多。
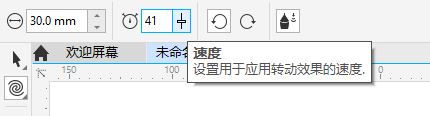
图7:调整转动速度
完成转动速度的调整后,如图8所示,将转动工具放在目标转动的曲线位置上,并按住鼠标不放,直至其转动效果满足需求后,松开鼠标。
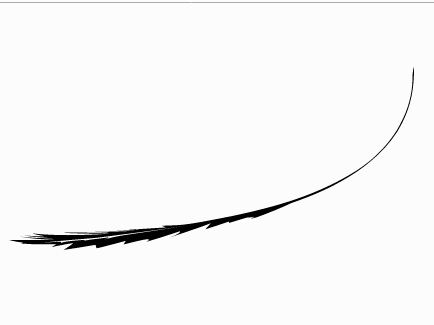
图8:转动曲线
转动后的曲线,可使用调色板填充颜色。
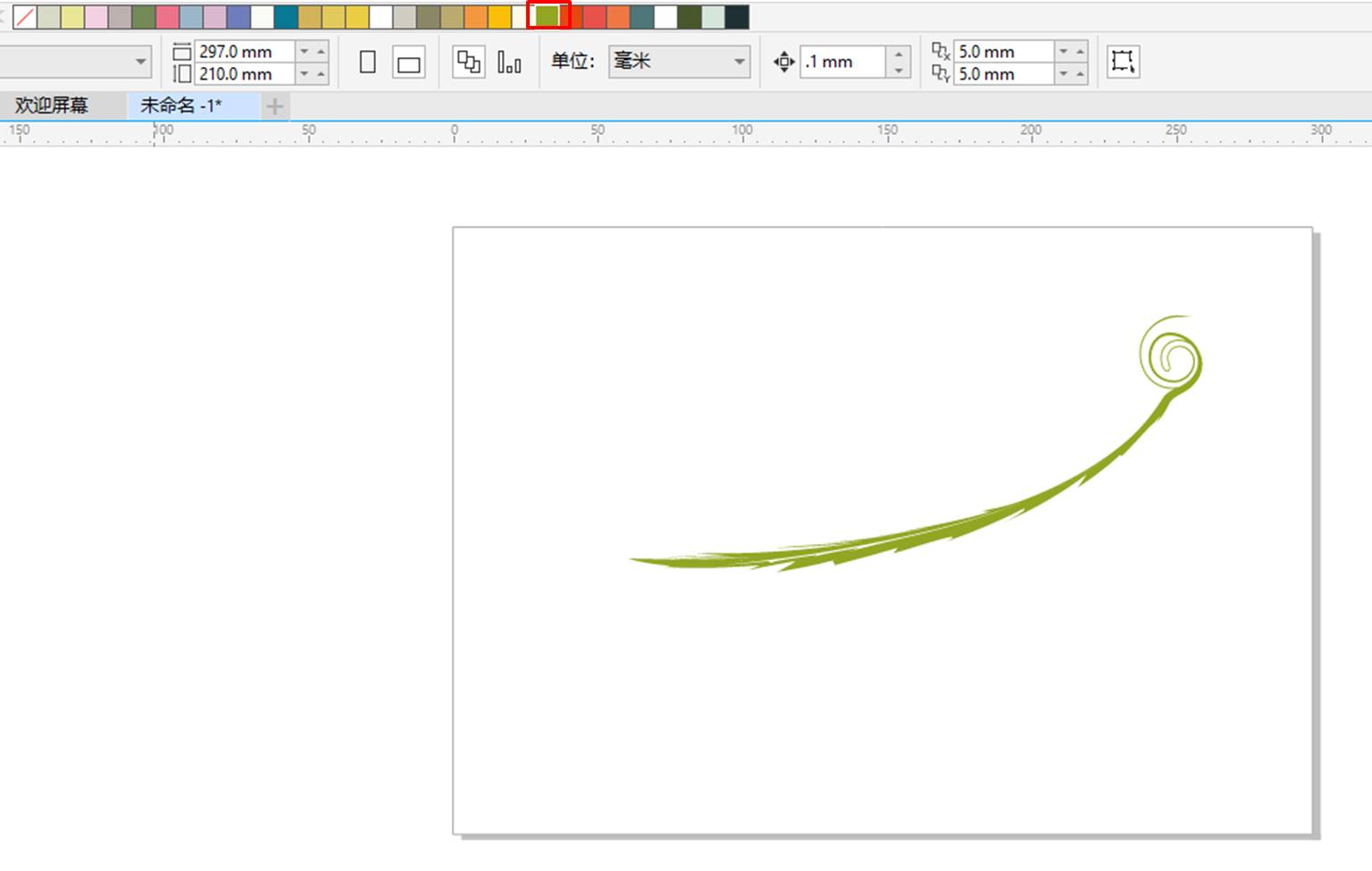
图9:填充颜色
为了让花纹显得更美观,如图10所示,我们为曲线添加更多的分支线条。
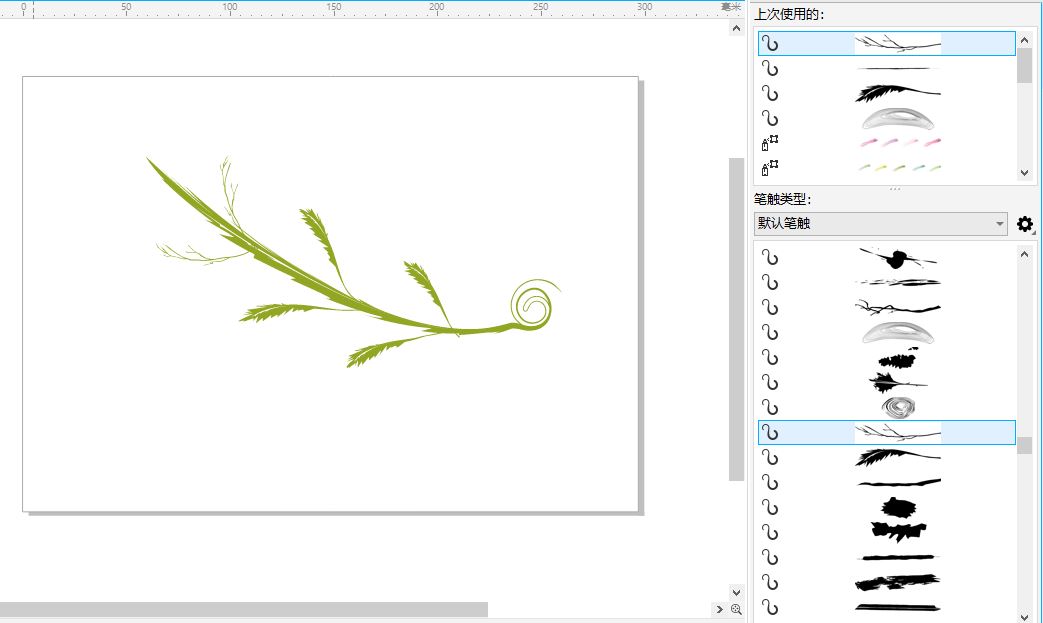
图10:添加其他曲线
然后,如图11所示,使用转动工具转动这些分支曲线。
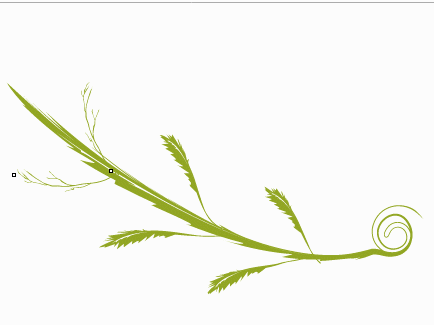
图11:转动曲线
完成所有分支的转动后,即可获得如图12所示的花纹。
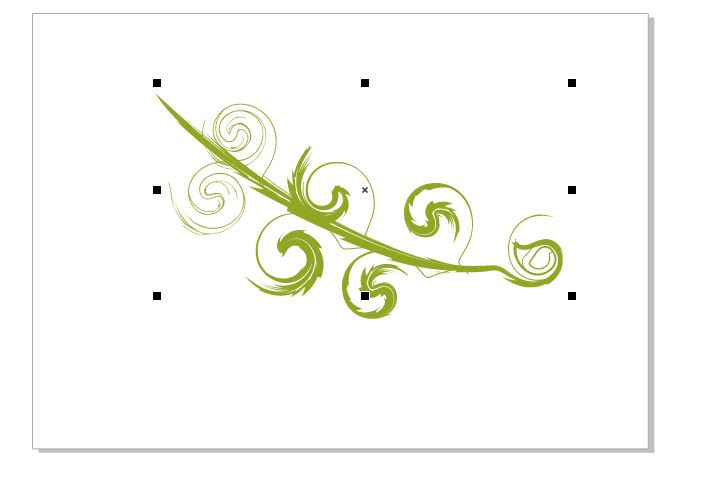
图12:完成转动
接着,如图13所示,将花纹添加到背景图片中,并将其颜色填充为白色,并适当调整花纹的大小、位置,即可完成卡片的花纹制作。
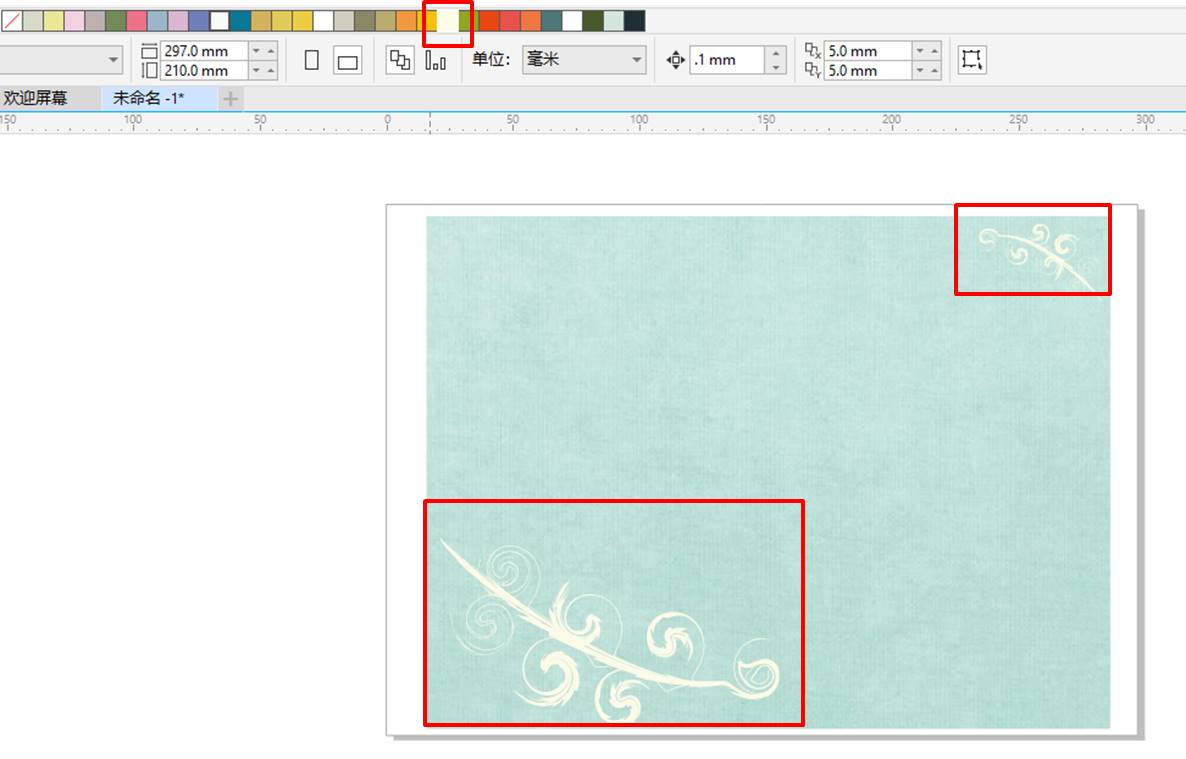
图13:调整位置与颜色
四、小结
综上所述,相对于单调的曲线效果,CorelDRAW的转动工具可为曲线添加转动效果,使其呈现漩涡状的图案。在一些花纹、海浪制作中,转动工具可提供更好的帮助。
作者:泽洋
展开阅读全文
︾