发布时间:2021-11-11 15: 54: 31
CorelDRAW是一款专业的图形设计软件,利用它的渐变工具可以制作出各种效果。今天小编使用CorelDRAW2021(win系统)为大家介绍CorelDRAW制作渐变海报的过程。
一、绘制背景
运行CorelDRAW,进入软件主界面。用快捷键Ctrl+N创建新文档。修改文档名称和页面尺寸,点击OK创建一个空白文档。
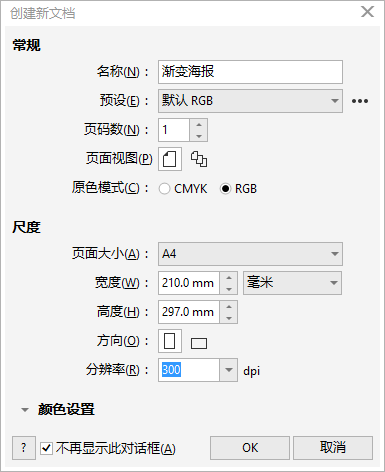
选择矩形工具,绘制一个和画布同样大小的矩形。然后双击颜色填充,选择渐变填充,调和过渡类型设置为椭圆形渐变填充,给矩形填充深蓝到浅蓝的渐变色。选中矩形,按快捷键Ctrl+Shift+A可以打开对齐与分布窗口,点击水平居中对齐和垂直居中对齐,并选择与页面边缘对齐。接下来锁定矩形,进行海报的绘制。
二、绘制海报
选择矩形工具,绘制一个矩形,再在它的左下方绘制一个比它大的矩形,然后选中这两个矩形,点击调和工具,把鼠标从左下角矩形的位置拖动到另一个矩形的位置,调和效果就呈现出来了。
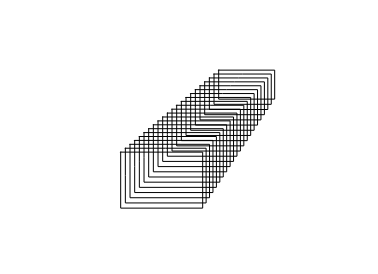
减少调和步数使矩形数量变少,给最前面的矩形填充色浅蓝色,最后面的矩形填充深蓝色,矩形就出现了从深蓝到浅蓝的渐变。
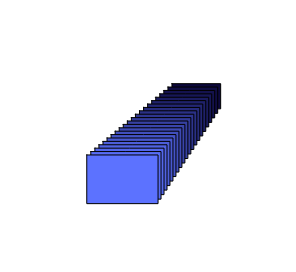
调整矩形到合适的位置,给所有矩形轮廓色都设置为粉色,再按Ctrl+D复制一份放到一边。
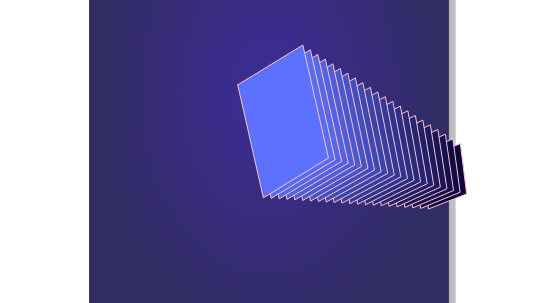
接下来右键单击,选择拆分混合,再右键单击,选择取消全部组合。然后选择最前面的矩形,按Ctrl+F9打开轮廓图窗口。点击内部轮廓,设置填充色和轮廓色,点击应用后在最前面的矩形内部就生成了新的矩形。
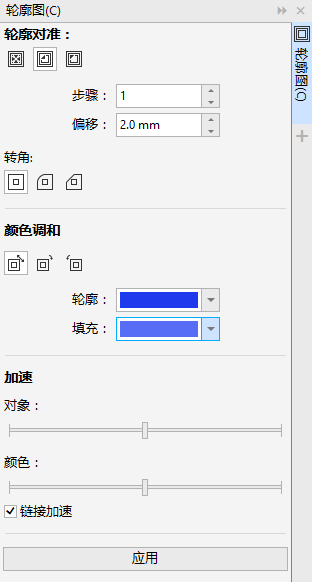
最前面的矩形,右键选择拆分轮廓图。给新生成的矩形设置深蓝到浅蓝的渐变,再挑几个中间的矩形设置粉色的渐变色。
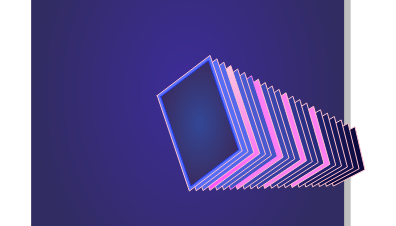
单个输入文本“HELLOARTS”中的字母,设置粉色到蓝色的渐变色。按快捷键G可以调出渐变调节杆,通过调整渐变调节杆,改变渐变的角度和位置。调整字母的大小和角度,注意从左到右字母依次变小。
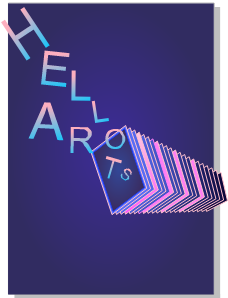
紧接着将之前复制出来的调和形状取消填充色,多复制几份,设置它们的轮廓色和形状,放到海报上作为点缀。
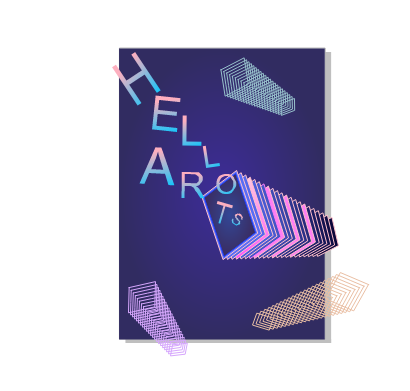
最后沿着画布绘制矩形框,选中超出画布的部分,依次点击对象、PowerClip、置于图文框内部,将画布外的部分裁剪掉。
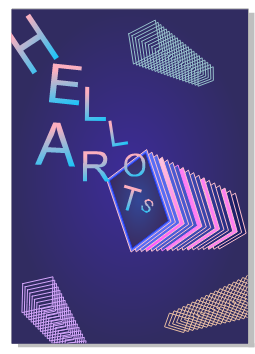
使用CorelDRAW制作渐变海报就介绍到这里了,按照上面的方法操作,相信你也能制作出充满艺术感的渐变海报。
作者:TiaNa
展开阅读全文
︾