发布时间:2024-03-12 10: 57: 00
品牌型号:联想GeekPro 2020
系统:Windows 10 64位专业版
软件版本:CorelDRAW 2020
椭圆形工具是cdr形状绘制的常用工具之一,常用于正圆、椭圆等图形的绘制。实际上,除了闭合的圆形外,椭圆形工具也能绘制非闭合的弧形。不仅如此,cdr还能通过改变节点的方式,调整弧形的大小。接下来,一起来看看cdr椭圆怎么变成圆弧,CDR椭圆怎么填充色块的相关操作吧。
一、cdr椭圆怎么变成圆弧
cdr左侧工具栏提供了椭圆、矩形、六边形等常用的形状工具,可供单独绘制图形或进行形状的组合。在不同的形状工具中,还可以通过快捷功能进行图形的调整,比如将椭圆调整为圆弧。接下来,一起来看看快捷功能是怎么将椭圆变成圆弧的。
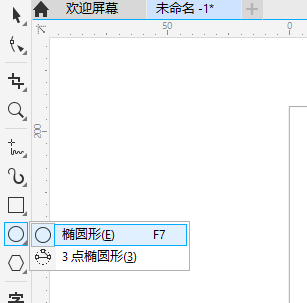
首先,使用椭圆形工具在画布上绘制一个圆形。如果要绘制正圆形,需要同时按住CTRL键。
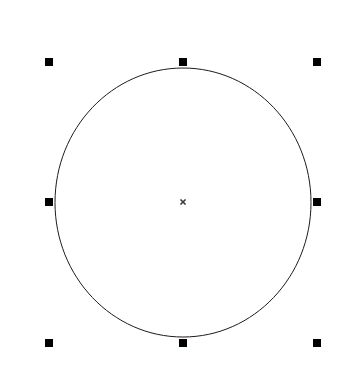
完成椭圆绘制后,如图3所示,在顶部快捷栏中将图形形状切换为弧形,即可将椭圆变成圆弧。
如果大家想直接绘制圆弧,也可以在绘制前将快捷栏的形状切换为弧形,然后再用鼠标直接勾勒出圆弧形状。

如果要调整圆弧的大小,可以通过“起始和结束角度”参数来调整弧形的大小。其数值越大,弧形越大,反之越小。
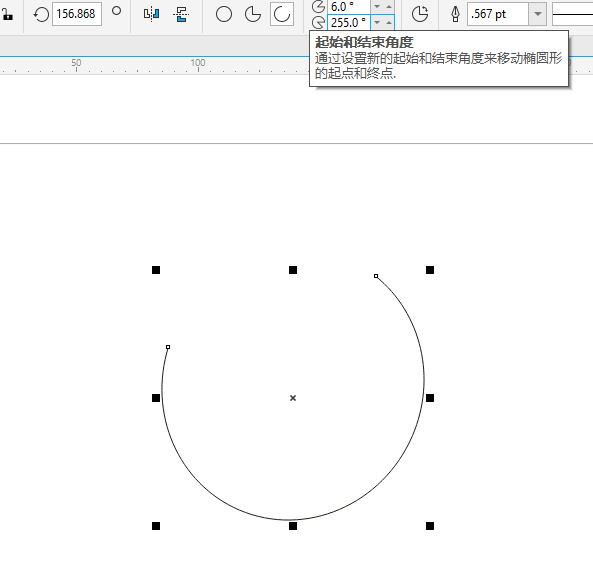
除了通过顶部快捷栏调整圆弧大小外,也可以通过cdr左侧工具栏中的“形状工具”改变弧形的节点,从而改变圆弧的大小。
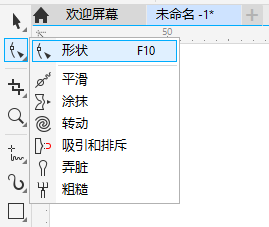
如图6所示,使用形状工具移动圆弧上节点,使其沿着弧形的边缘移动,即可调整圆弧的大小。
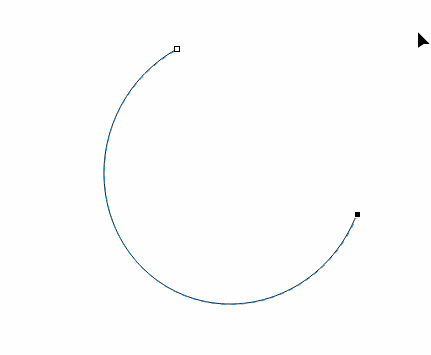
二、CDR椭圆怎么填充色块
无论是椭圆,还是矩形、六边形等各种闭合形状,cdr的填充方法都是相似。
最简单的方法,如图7所示,是使用cdr右侧的色板进行填充。左击色板中的色块,为图形填充颜色;右击色板中的颜色,为图形的轮廓填充颜色。
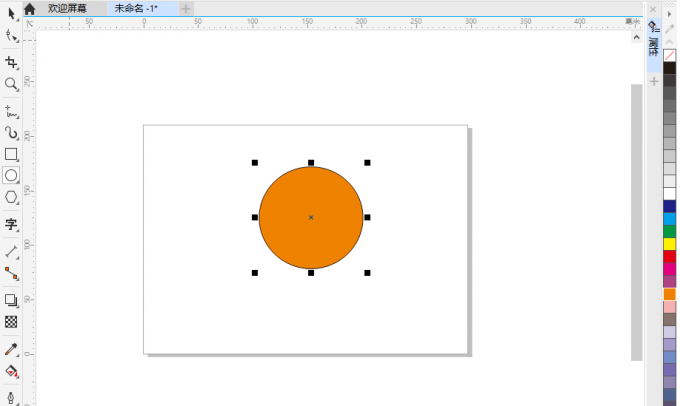
如果要进行非均匀色块的填充,比如渐变、图样、图案、底纹等,可以使用cdr左侧工具栏中的“交互式填充”功能。该功能内置了各种底纹图样,可为图形填充各种各样的图案,让图形的更富有设计感。
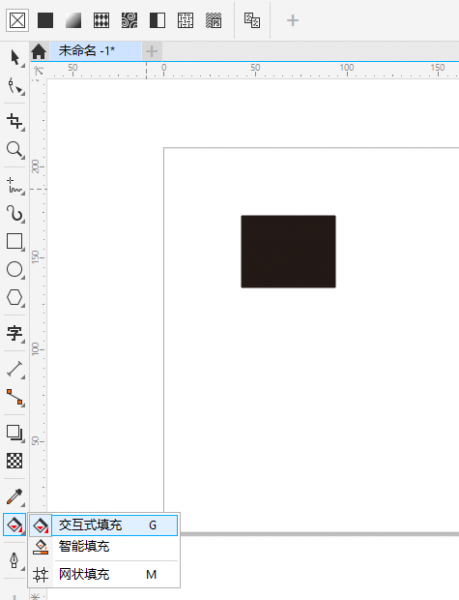
三、cdr怎么填充圆弧
上述我们主要了解了闭合图形的填充方法。闭合图形由于具有明显的边缘而易于填充。那么,对于圆弧这类缺少部分边缘的非闭合图形,该怎么填充呢?实际上,cdr专门为非闭合图形设置了相关的填充功能,只需简单设置即可实现。
具体的操作是,如图9所示,依次点击cdr的工具-选项-CorelDraw选项,或者通过快捷键CTRL+J启用选项设置功能。
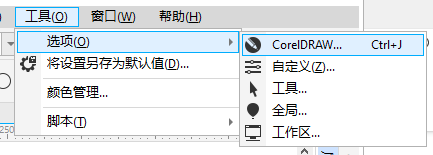
如图10所示,在选项设置的右上角点击文档设置(第一个按钮)。然后在文档设置左侧点击“常规”,在常规偏好设置中勾选“填充开放式曲线”选项。
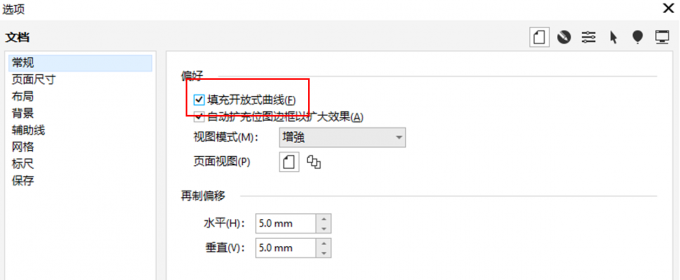
完成以上设置后,返回cdr画布中。在cdr左侧工具栏切换“选择工具”,然后点击右侧色块,软件会自动完成填充。虽然圆弧中有开放的部分,但cdr会将两节点之间的连线作为开放式曲线的边缘,因此可实现非闭合图形的填充。
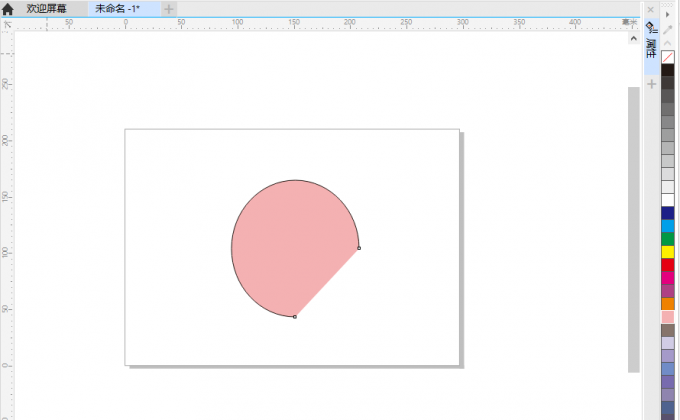
四、小结
以上就是关于cdr椭圆怎么变成圆弧,CDR椭圆怎么填充色块的相关内容。cdr在椭圆形工具中内置了弧形的绘制功能,既可以直接绘制圆弧,也可以将已绘制的椭圆瞬间转换为圆弧。另外,cdr也提供了非闭合图形的填充功能,可以轻松填充圆弧等开放式曲线。这么好用的软件,现在可以在cdr中文网站中下载试用版本!
作者:泽洋
展开阅读全文
︾