发布时间:2024-03-11 09: 32: 00
品牌型号:联想GeekPro 2020
系统:Windows 10 64位专业版
软件版本:CorelDRAW 2020
说到cdr的轮廓笔,可能大家会感到陌生。实际上,轮廓笔与常用的边框填充功能相类似,都是用于调整对象边缘属性的功能。所不同的是,边框填充的功能比较简单,轮廓笔的功能更为丰富。接下来,让我们一起来看看cdr轮廓笔在哪,cdr轮廓笔工具怎么调出来以及怎么使用轮廓笔的相关内容吧。
一、cdr轮廓笔在哪
轮廓笔是cdr编辑工具之一,位于左侧工具栏的靠底部位置,显示为钢笔笔尖的图标。如图1所示,轮廓笔菜单包括主功能、轮廓颜色、无轮廓以及不同粗细的线条设置功能。
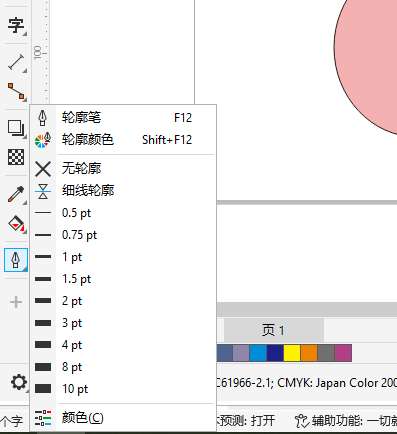
除了可以通过cdr左侧工具栏调出轮廓笔外,还可以在cdr软件的右下角处双击轮廓颜色数值调出轮廓笔。需要注意的是,该启动方法的前提是所选的对象有包含轮廓颜色。
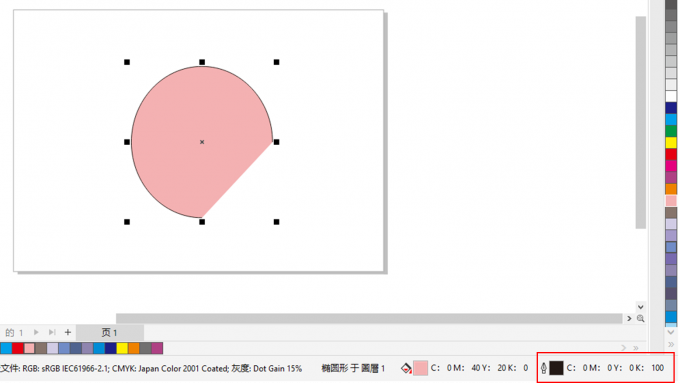
轮廓笔的功能面板如图3所示,包括轮廓颜色、宽度、风格、位置、斜接限制等功能。轮廓笔的主要功能是为图形填充轮廓,常用于文字的设计、图形边框设计等。
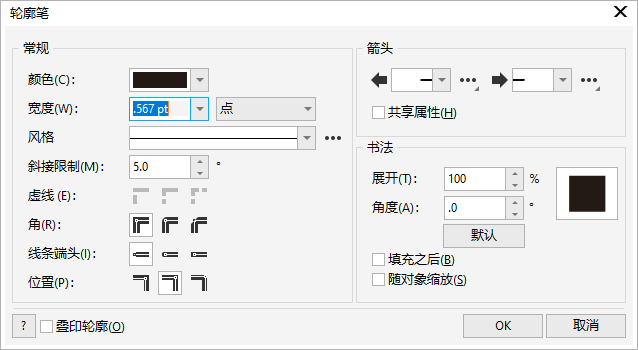
二、cdr轮廓笔工具怎么调出来
cdr轮廓笔工具是默认添加到工具栏的,如果工具栏未显示轮廓笔工具,可能是误将其隐藏了。如果要重新显示工具,只需点击工具栏底部的“+”按钮,展开工具管理面板。
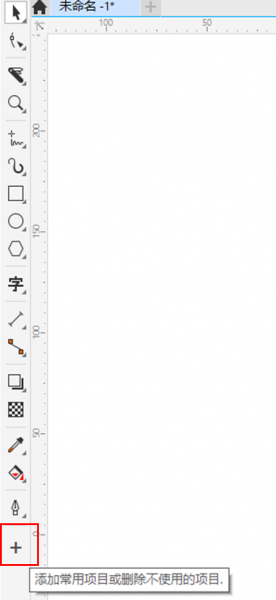
然后,如图5所示,在展开的工具列表中将“轮廓笔”及其相关的选项勾选即可重新显示。
另外,在工具管理菜单中,可以看到轮廓笔的快捷键为F12,这就意味着,我们还可以通过按下键盘的F12键快速调出轮廓笔功能。
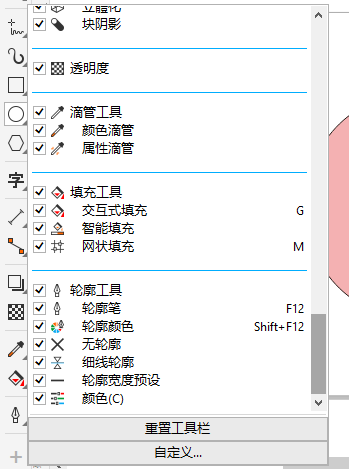
三、cdr轮廓笔怎么用
上述主要讲解了cdr轮廓笔的功能位置以及调出方法。轮廓笔常用于对象的边缘轮廓设计,比如文字、图形边缘等。在文字设计中,轮廓笔是相当实用的功能,可以让文字效果变得更加丰满。接下来,让我们进一步了解cdr轮廓笔怎么用。
如图6所示,先使用cdr的文字工具,在画布中绘制文字,并将其大小设置为150pt。

选中文字对象,按下F1快捷键调出轮廓笔功能。如图7所示,当前文字无轮廓,因此颜色处会显示“无填充”,线条宽度也为“无”。
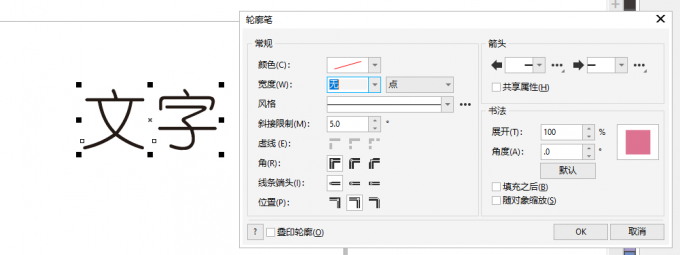
如图8所示,展开颜色选项,在弹出的色板上选择合适的颜色,同时画布上的文字会同步添加轮廓颜色。
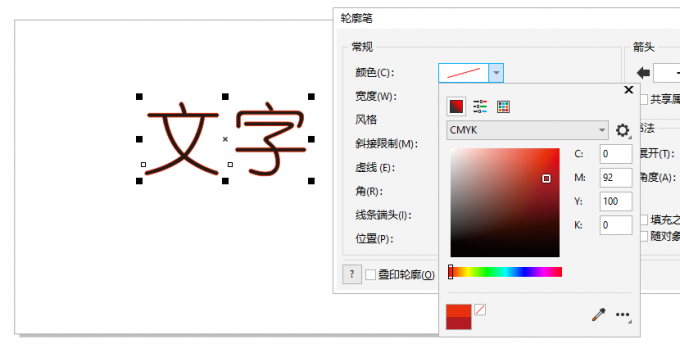
默认的轮廓线条比较细,效果不明显。如图9所示,可以继续使用宽度选项,将轮廓宽度设得大一点,比如本例设置为4.0pt,文字的红色边缘会变得很明显。
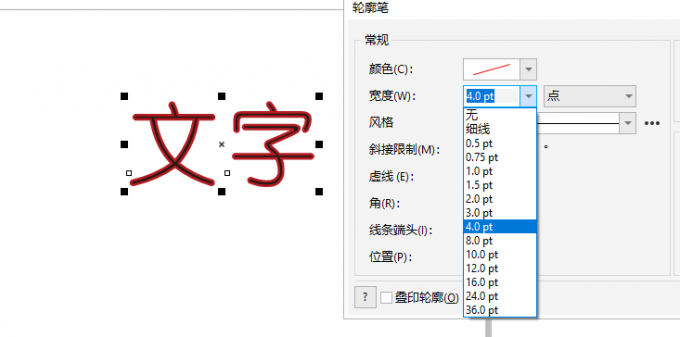
其他的轮廓属性如风格等,可以为轮廓的样式带来更多的变化。比如将轮廓的线条设置为点状,可以让文字带有断点边缘的效果。其他的斜接限制、角、位置等对轮廓样式影响比较小,注意用于微调效果。
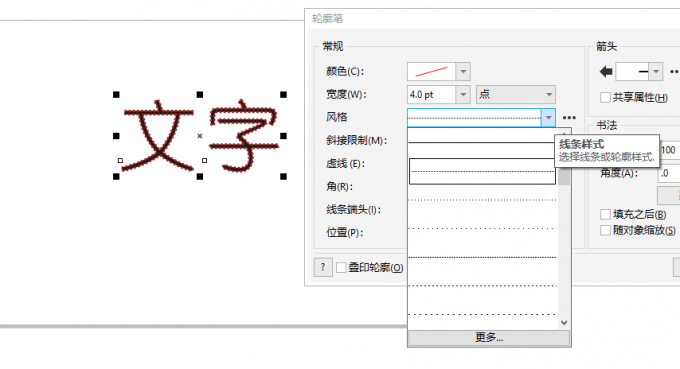
除了样式上的设置外,大家要注意一下“随对象缩放”的选项设置。一般情况下,建议大家都勾选该功能,以避免对象缩放时出现轮廓的意外变化。
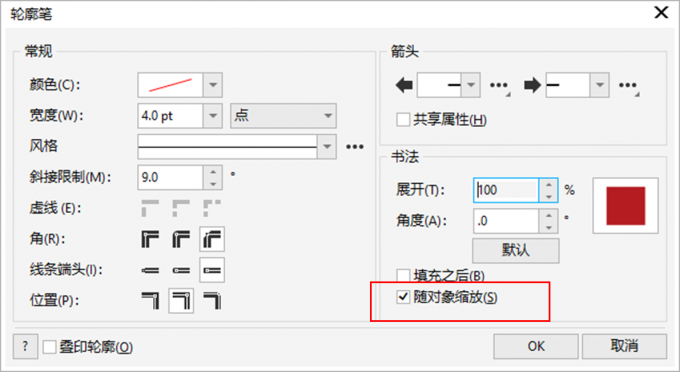
以图12文字轮廓为例,如果勾选了“随对象缩放”选项,轮廓会跟随文字的大小变化而变化,不会出现溢出或缩小的问题。
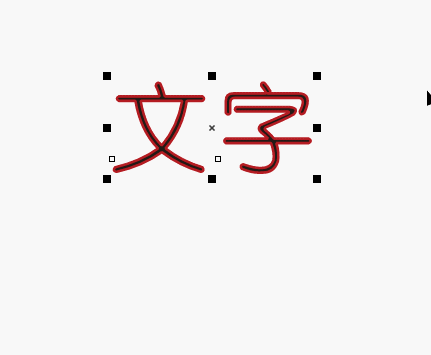
如果不勾选了“随对象缩放”选项,轮廓会在文字大小发生变化时仍保持原样,从而导致轮廓溢出或过细的问题。
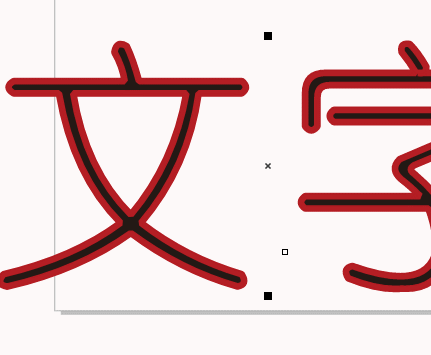
四、小结
以上就是关于cdr轮廓笔在哪,cdr轮廓笔工具怎么调出来的相关内容。cdr轮廓笔既可以在左侧工具栏调用,也可以通过双击轮廓颜色调用。如果能记住其快捷键F12,更建议使用快捷键功能。轮廓笔能为各种对象添加边缘颜色,包括图形、文字等,为图形设计带来更多变化。大家如果对cdr感兴趣,可以前往cdr中文网站下载试用版软件。
作者:泽洋
展开阅读全文
︾