发布时间:2021-07-14 14: 10: 28
CorelDRAW的辅助线指的是在绘制图形过程中辅助对齐、排版的线条。有些人习惯使用“隐藏式”的辅助线,即在绘图过程中适时出现的辅助线条;但有些人会更倾向使用“实在的”辅助线,即如图1所示,在画布上可真实看到的cdr辅助线。
本文将会介绍“实在的”辅助线的使用方法,该类型的辅助线常会用于包装设计的绘制。
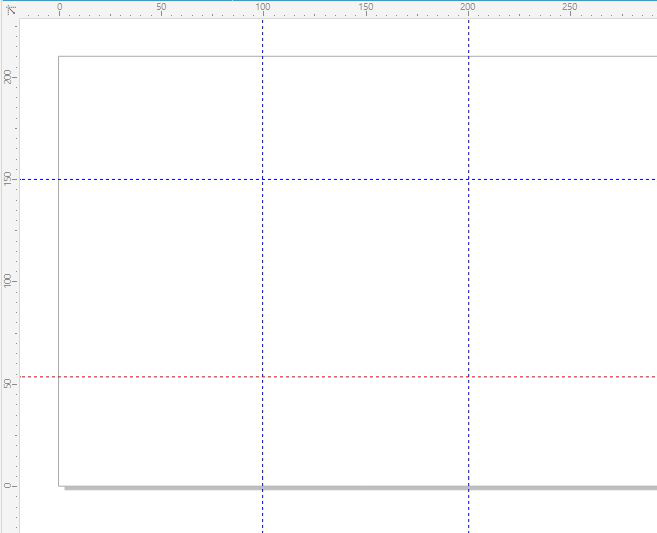
一、创建辅助线
在创建辅助线前,我们需确保辅助线是可查看的。如图2所示,打开查看菜单,勾选辅助线选项。
开启辅助线后,我们发现,画布上并没有出现任何线条,这是因为此时只是开启了“隐藏式”的辅助线,“实在的”辅助线仍需进一步创建。
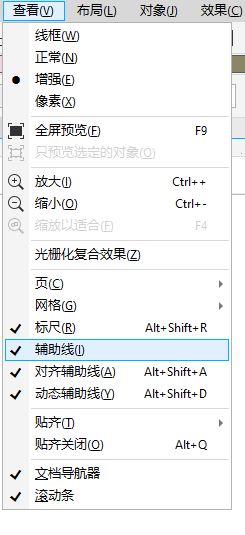
那么,怎么创建这些“实在的”辅助线?方法很简单,如图3所示,只需从标尺上拉出一条线,即可创建X、Y轴对应的辅助线。
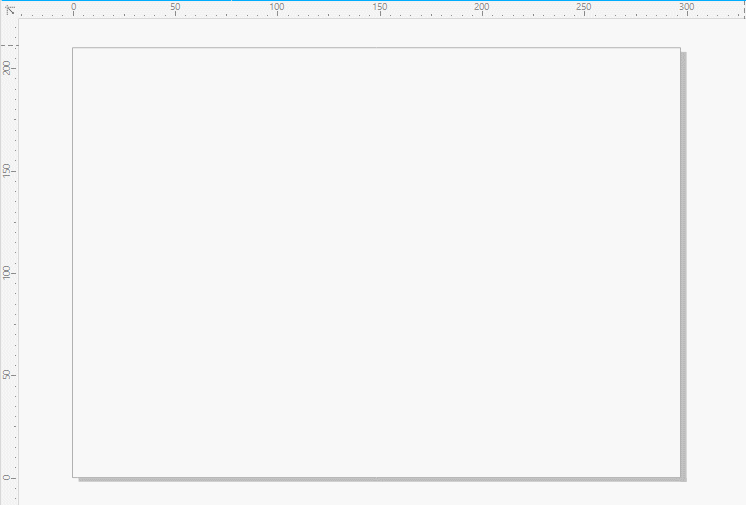
删除辅助线的方法也很简单,选中辅助线,使其变成红色的选中状态,按下Delete键即可删除辅助线。
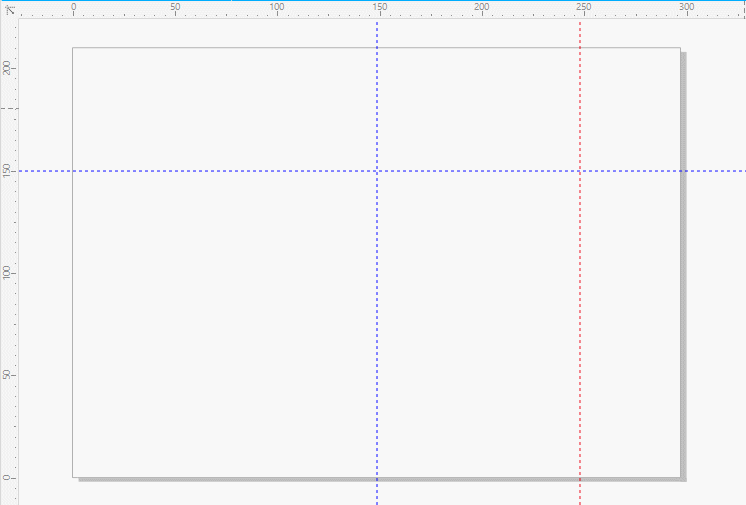
二、贴齐辅助线
完成辅助线的创建后,我们还会经常使用到辅助线的贴齐功能。如图5所示,打开工具栏上的贴齐下拉菜单,勾选辅助线。
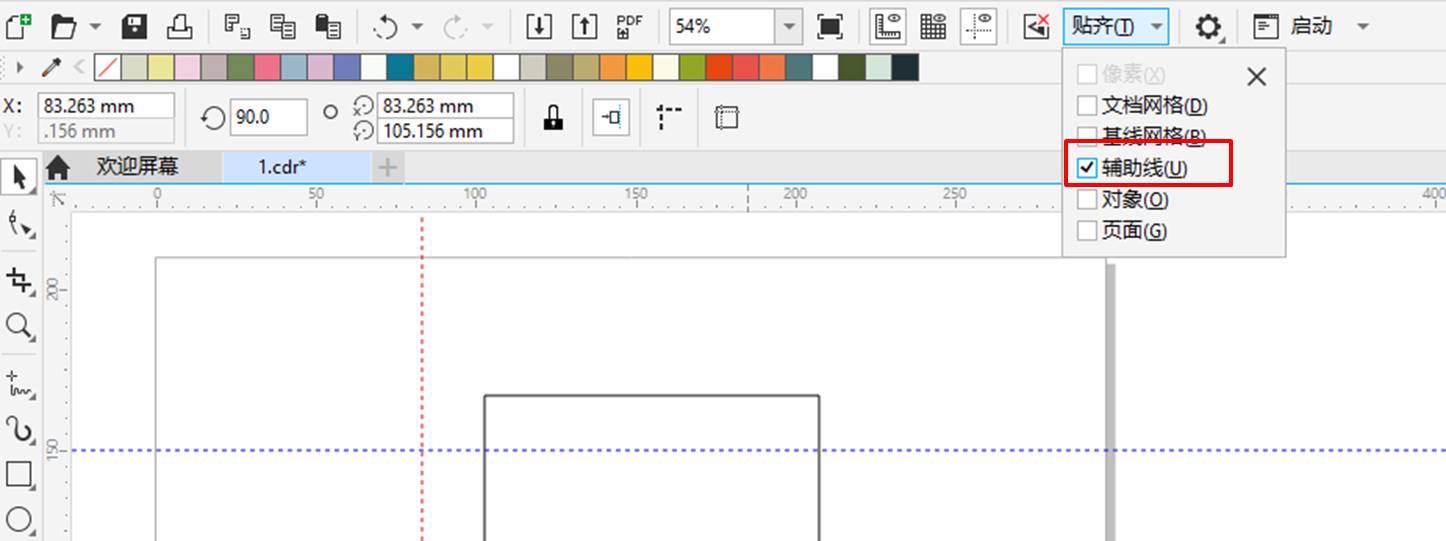
完成贴齐辅助线的设置后,如图6所示,当我们移动图形靠近辅助线时,CorelDRAW会自动将图形与辅助线贴齐,在精确的图形设计中相当实用。
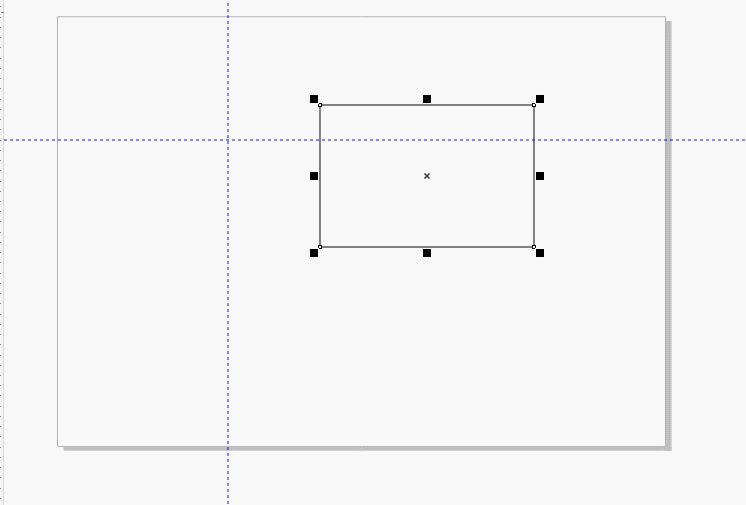
三、设置辅助线
那么,怎么才能发挥辅助线的准确定位功能?如图7所示,我们可以使用辅助线的工具栏设置精准的辅助线位置。
如图7所示,通过设置X轴的位置,可设置竖直辅助线的位置。
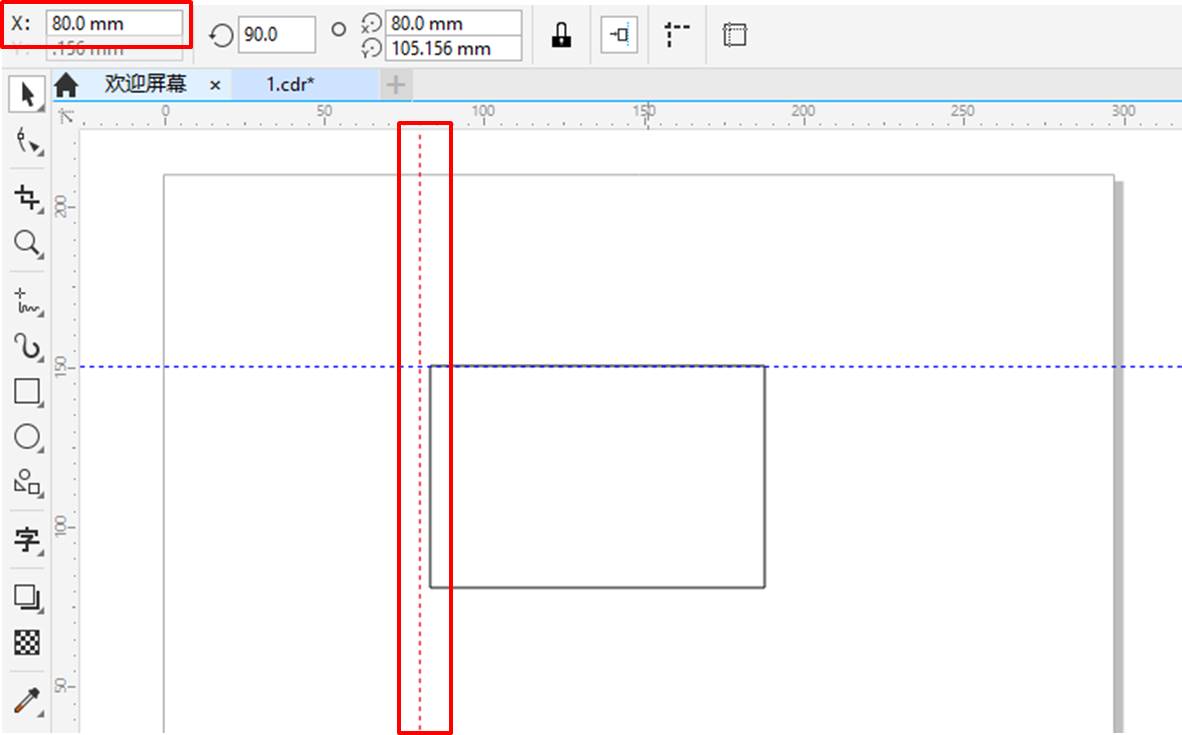
同样地,通过Y轴的位置,可设置水平辅助线的位置。
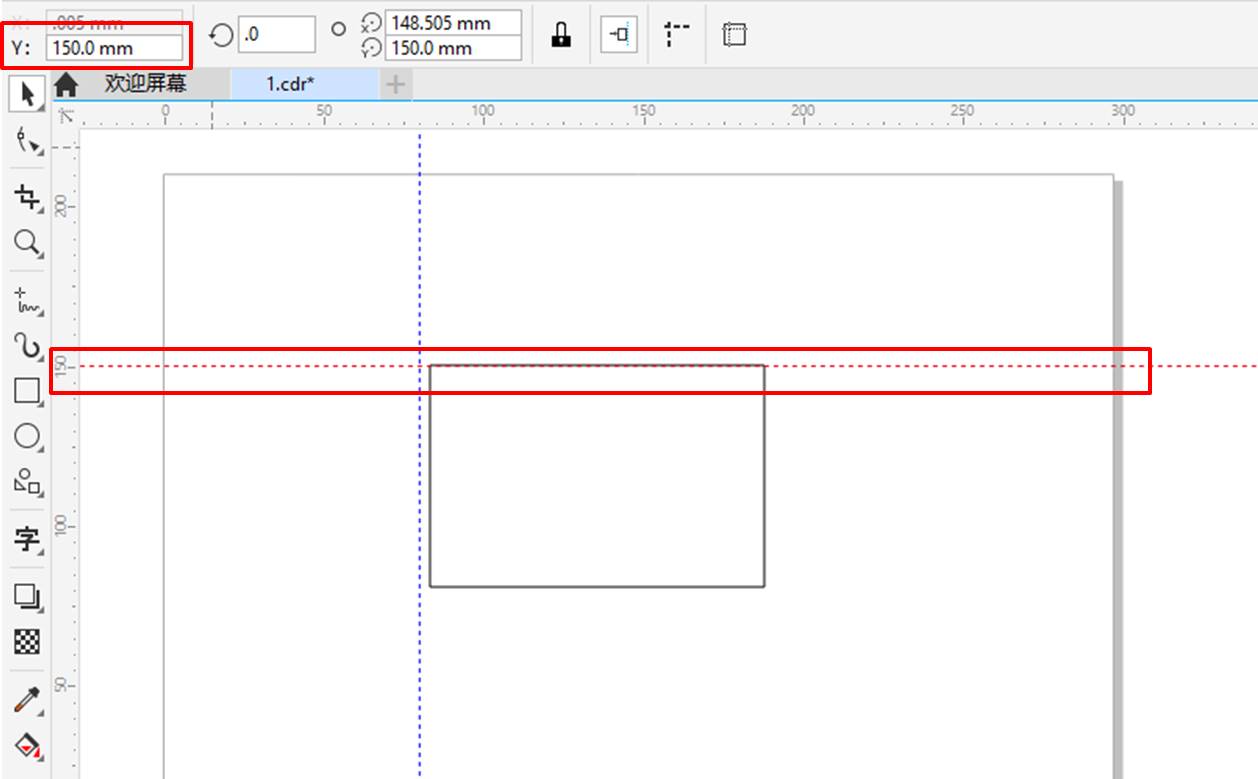
如果想绘制斜向的辅助线,如图9所示,可在已有辅助线的前提下,设置旋转点的坐标与旋转的角度来绘制斜向辅助线。
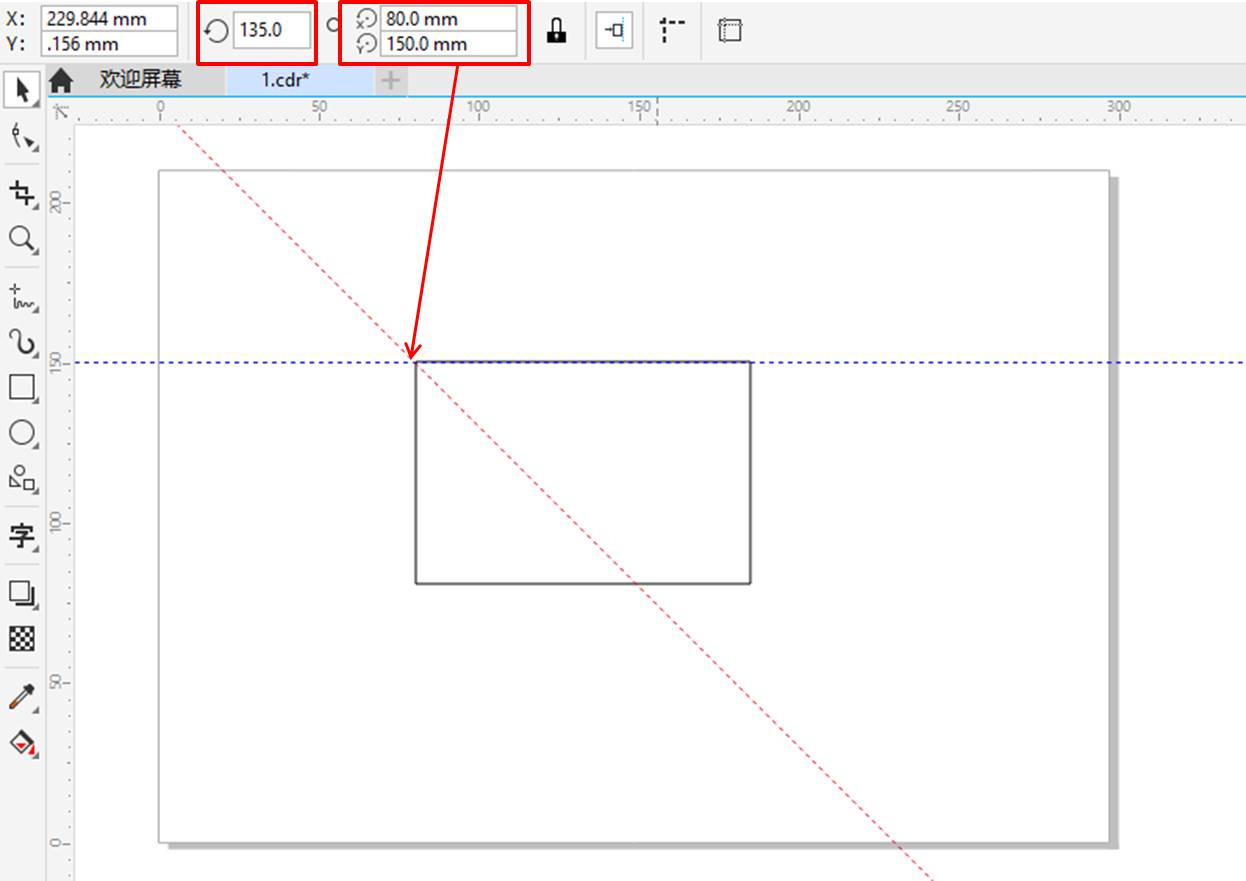
当然,我们也可以手动设置斜向辅助线的方式,如图10所示,在已有辅助线的前提下,双击辅助线,待其出现旋转中心(有圆心的圆形,可移动)后,即可旋转辅助线。
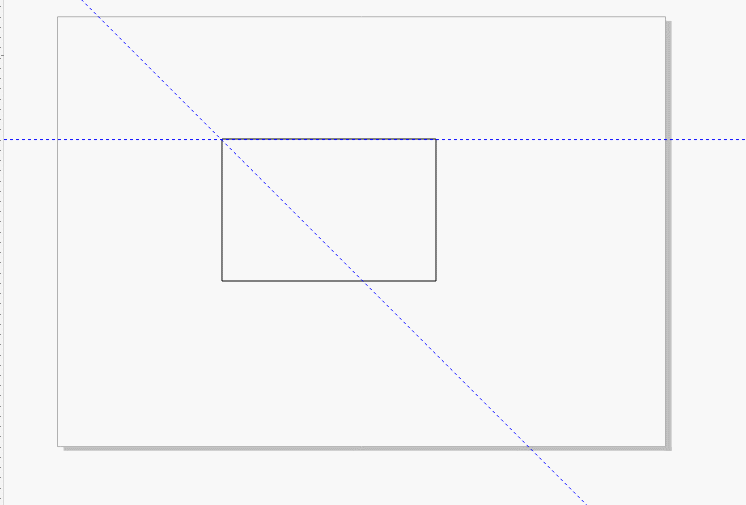
最后,如图11所示,建议使用锁定辅助线功能锁定已编辑好的辅助线,防止其移动,影响后续图形设计的精准性。
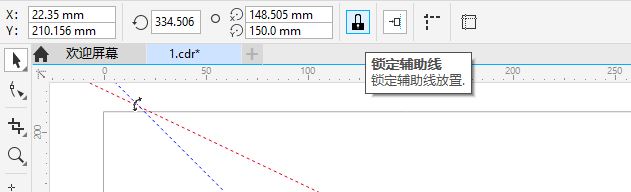
四、小结
综上所述,通过创建CorelDRAW“实在的”辅助线,可在画布上绘制真实存在的辅助线条,帮助精准地定位图形的位置、尺寸、角度等。
作者:泽洋
展开阅读全文
︾