发布时间:2022-06-16 20: 19: 36
品牌型号:神州Gxt8
系统:Windows 10
软件版本:CorelDRAW 2021
作为一款优秀平面设计软件,cdr中有许多实用性工具可以用来设计海报图案,例如形状工具,文本工具,阴影工具等,其中利用率较高的功能要属钢笔工具了,这篇文章就告诉大家cdr钢笔工具在哪,cdr钢笔工具怎么用。
当第一次接触cdr这款软件时,大家也许对它的各项功能位置不太了解,下面就介绍一下cdr钢笔工具在哪。
只有进入文档中绘制图案时,才能使用钢笔工具,因此需要先创建文档。如图1所示,点击“新文档”创建文档,命名好文档后点击“OK”即可进入文档编辑页面。
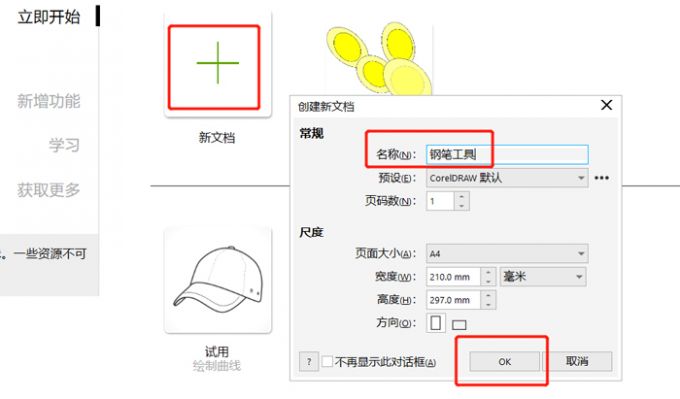
随后如图2所示,页面左侧工具栏中从上到下工具依次为选择工具、裁剪工具、形状工具、缩放工具、手绘工具。点击“手绘工具”,在下拉选项第4项能够看到钢笔工具,这就是钢笔工具的位置了,点击即可使用钢笔工具。
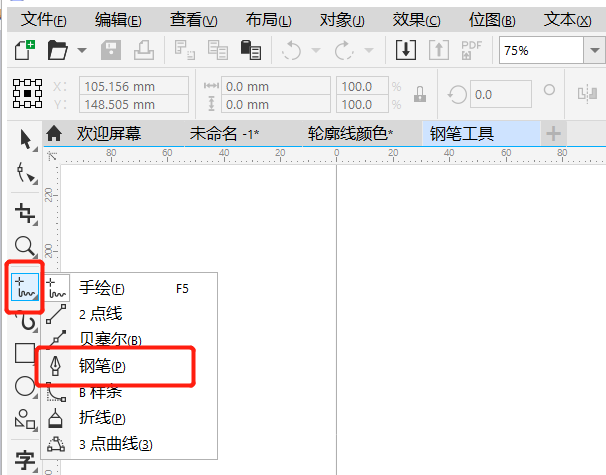
知道钢笔工具位置在哪后,下面向大家介绍cdr钢笔工具怎么用。钢笔工具可以通过添加节点的方式来灵活绘制线条图案,无论是画直线还是曲线都比手绘效果更好。
如图3所示,点击“钢笔”工具后,拖动鼠标点击图中某处,这样就设置了一个节点,随后再点击另一处设置节点,最后双击节点,一条直线就绘制完成了。
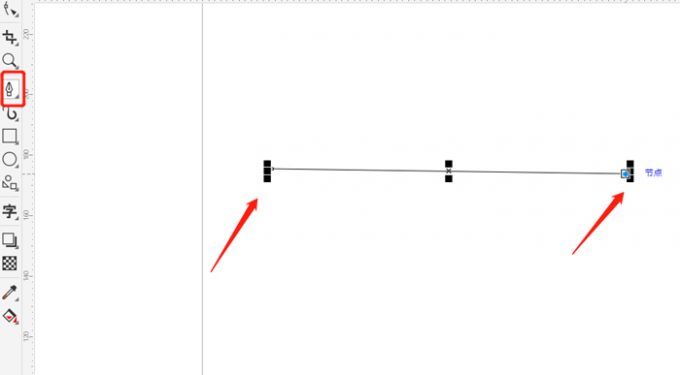
想要使用钢笔工具绘制曲线,步骤和绘制直线略有差异。如图4所示,同样先点击图中某处设置一个节点,再点击另一处并拖动图中的蓝虚线,控制线条的弯曲程度。
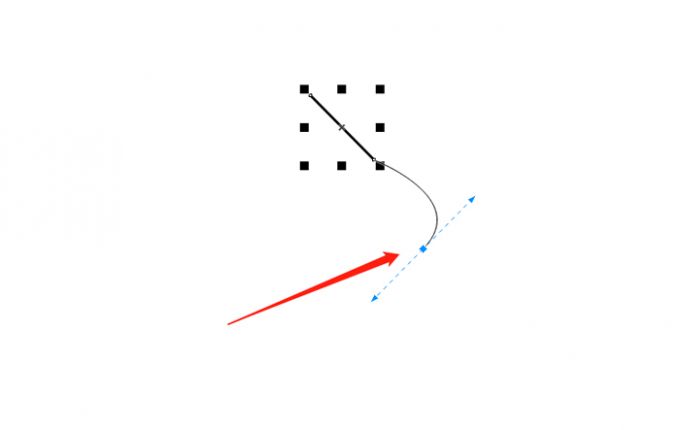
连续调整后,快速双击最后一个节点,曲线就制作完成了,效果如图5所示。
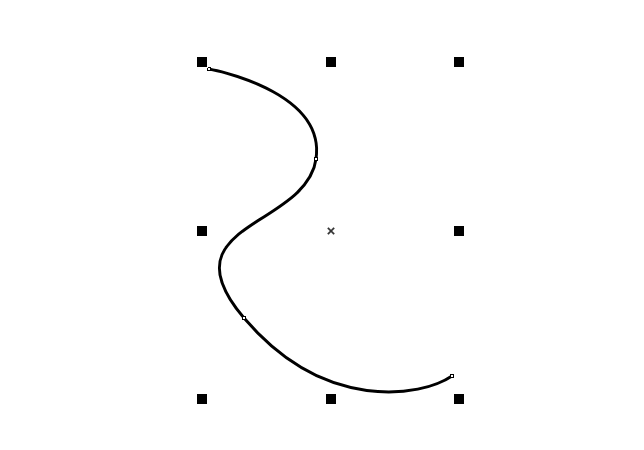
在使用钢笔工具绘制线条时,系统默认的颜色为黑色,这个时候无法直接点击选择页面右侧的颜色来修改线条颜色,需要先将轮廓转换为对象。
如图6所示,绘制完曲线后,点击曲线,然后点击页面上方的“对象”工具,在工具栏中找到并点击“将轮廓转换为对象”。
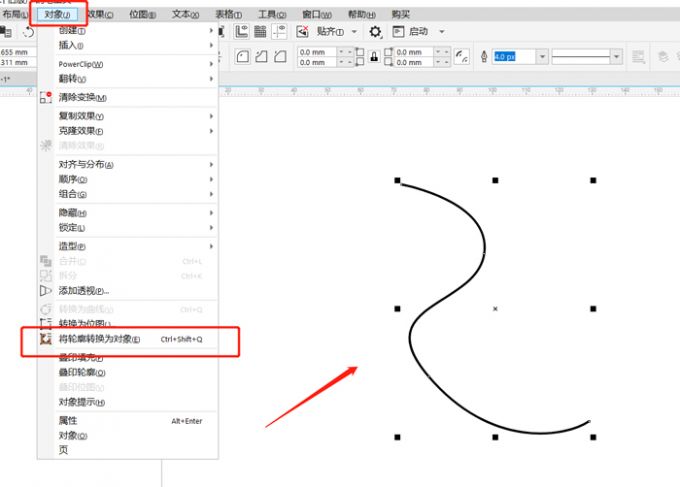
最后选择页面右侧的颜色,点击相应颜色线方块,线条颜色就修改完成了。
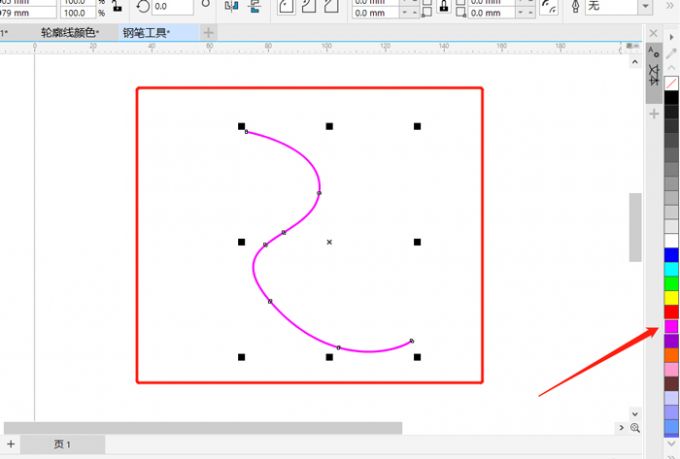
以上就是cdr钢笔工具在哪,cdr钢笔工具怎么用的相关教程,cdr的钢笔工具无论是绘制线条还是曲线,都比直接手绘快捷标准,还能修改曲线颜色,让图形更加灵活多变,快按上文步骤试试吧!
署名:fjq
展开阅读全文
︾