
发布时间:2022-06-14 10: 36: 02
品牌型号:台式组装
系统:Windows 10
软件版本:CorelDRAW 2021
在图形设计软件中,CorelDRAW是一款功能丰富、操作简单的矢量绘图工具,深受设计者以及插画师青睐。然而大师之路非一日而成,学习软件应用需要一点一滴的积累。这里将为您介绍如何运用cdr钢笔工具抠图,以及cdr钢笔工具的使用方法和技巧。
抠图的主要目的是快速将素材编辑合成图形,提高时间的转化率。简单的抠图可以使用轮廓描摹,复杂的图案就要用到CorelDRAW中的钢笔工具。具体请参照下列步骤:
1.打开软件通过Ctrl+N新建文档,然后导入需要使用的素材图片,也可以使用快捷键Ctrl+I 直接导入。
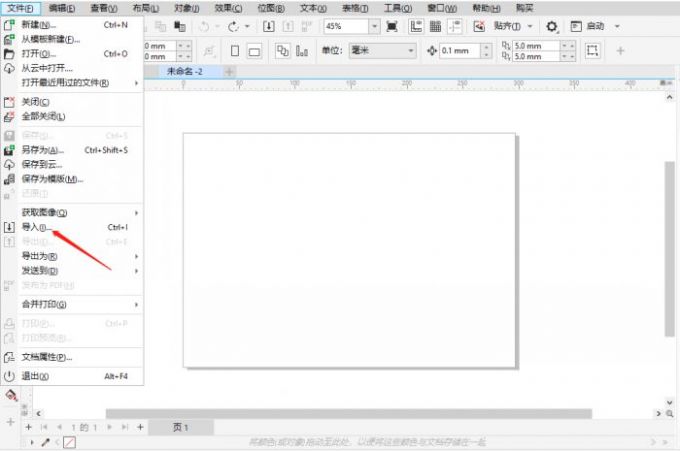
2.导入素材图片后,在左侧的工具栏中找到手绘应用,点开图标下方的小三角,在列表中找到钢笔工具。
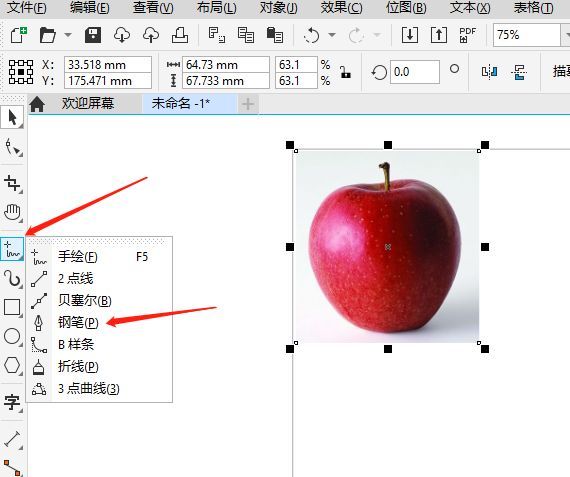
3.将图片中的苹果作为这次抠图的目标,需要在苹果的边缘建立一个节点。此时移动鼠标,会发现节点与指针之间产生了一条连接线。
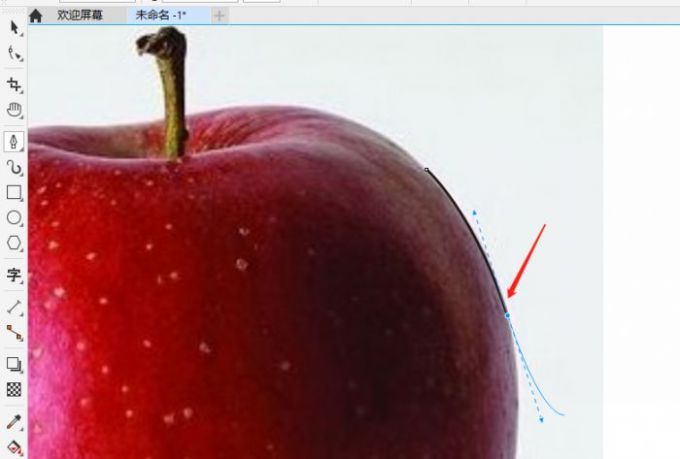
4.通过拖动鼠标,将节点与连接线绘制到整个苹果的外廓。特别注意操作中要一气呵成,让首尾节点形成一个闭环。
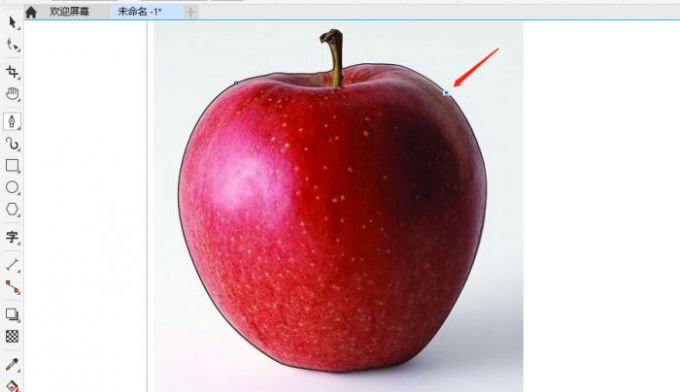
5.完成轮廓绘制后,在左侧工具栏按箭头所示双击「选择」,然后在上方出现对应的属性栏后,选择「相交」按钮。这一步的作用是在钢笔勾勒的形状中创建图层。

6.点击相交后,查看右侧对象属性栏中的「图层」,会发现列表中多出来一组图像。此时基本可以确定抠图成功。
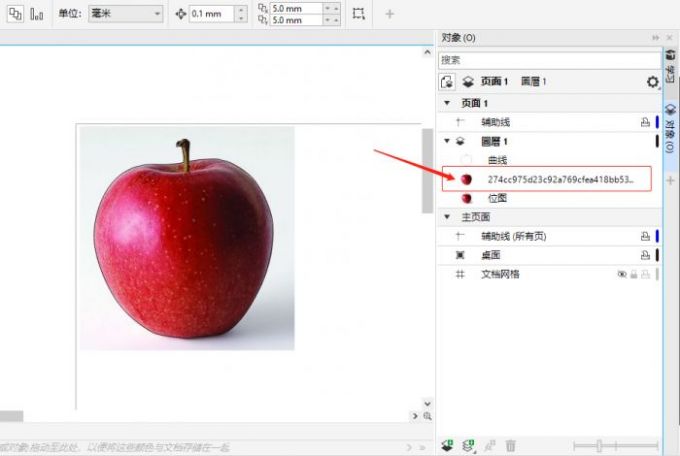
7.点击选择图层列表中新出现的图像,然后在画布区拖动图片,会发现苹果已经抠出来了,到此已经完成钢笔抠图的练习。
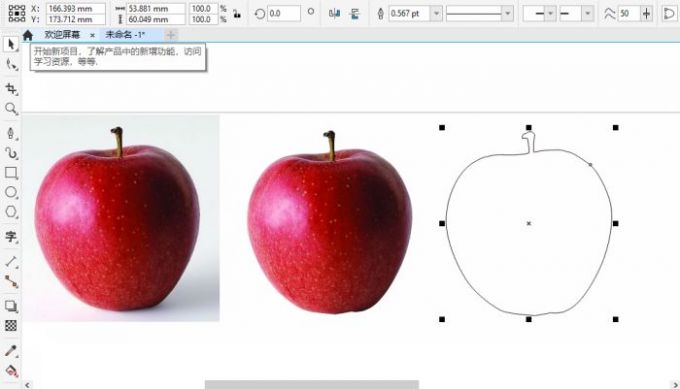
在任何平面设计软件中,每一样工具都具有独自的属性,CDR矢量绘图软件也不例外。搞清楚各个工具的运用,是完成软件学习的主要基础。
钢笔是个很有意思的工具,初次使用总感觉神鬼莫测,其实它是有规律的。例如绘制波浪曲线,三个节点需要在同一水平线有相同的距离,才能够成正曲和反曲。
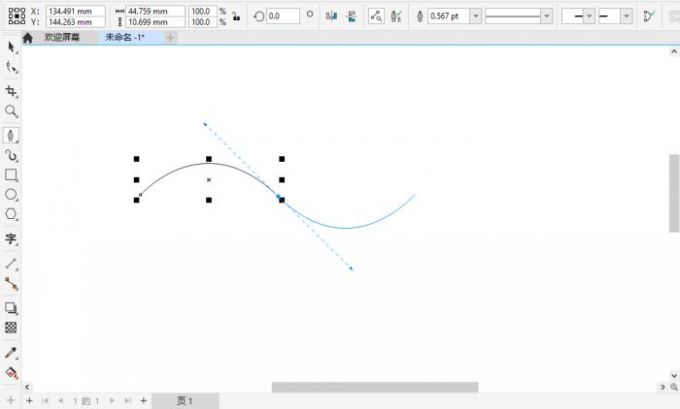
实际操作中要注意的一点是:在上一节点到下一节点的绘制过程里,如果持续按住鼠标左键不放,那么下一个节点会出现平衡杆,可以调整节点之间连接线的弧度。如果按住键盘Alt按键,则会屏蔽平衡杆。简单不规律的图形,可以按住Alt来快速抠取。
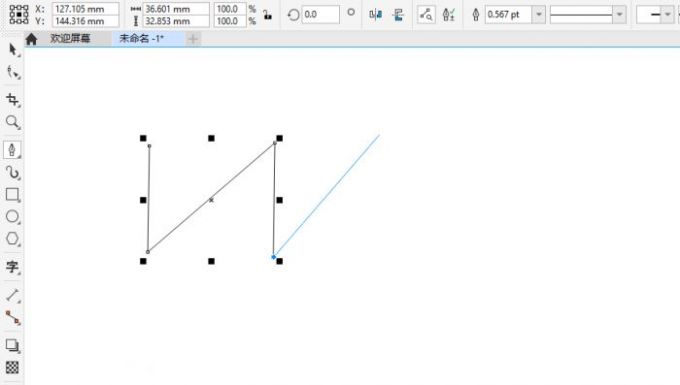
使用钢笔工具绘制图形轮廓难免会有瑕疵,可以通过增加删减节点来调整。
1.在这张图中可以看到绘制过程中出现的瑕疵,有部分连接线没有贴合到苹果的轮廓。
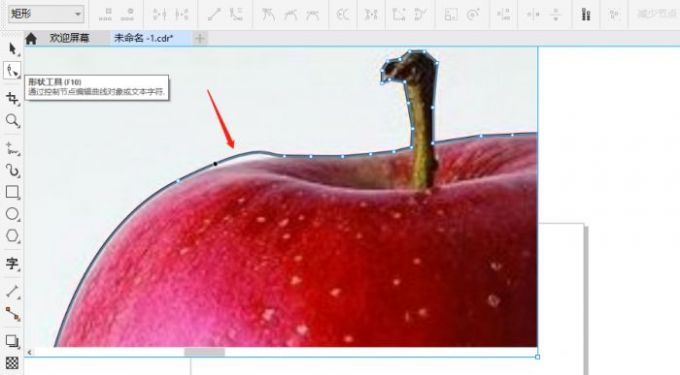
2.点击「形状工具」在连接线上添加节点,以压制突出的轮廓。
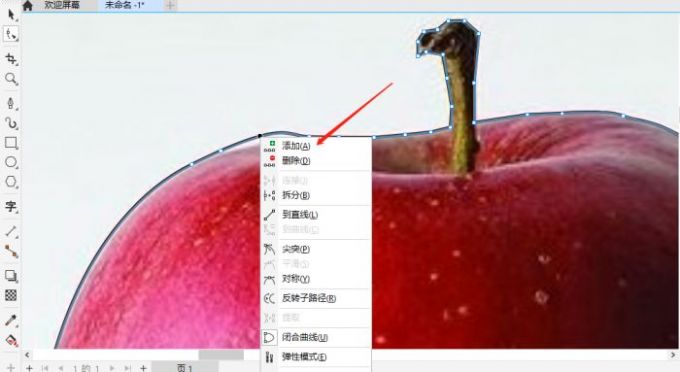
3.通过这张图可以看到,凸起的部分左右增加节点后,通过手动移动线条,近乎完全修复了瑕疵。
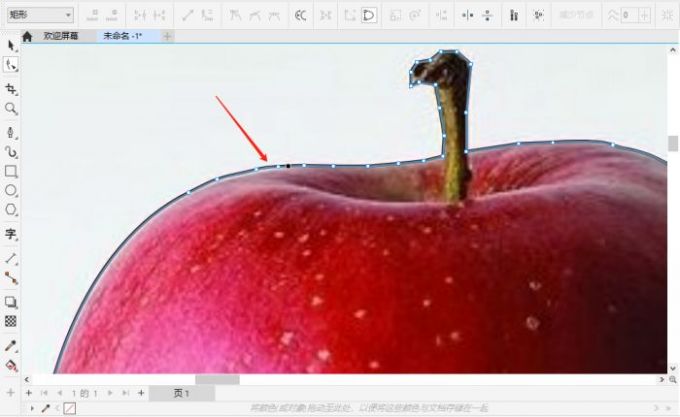
以上就是CorelDRAW钢笔工具怎么抠图,以及钢笔工具使用方法和技巧的相关内容。钢笔工具可以说是平面设计的基本功,无论抠图还是造型,玩转钢笔工具几乎任何图形设计软件都可以得心应手操作。学会之后要多练习,这样会有更进一步的突破。
展开阅读全文
︾