
发布时间:2021-06-28 11: 25: 25
CorelDRAW是一款功能强大的图形设计软件,并且是一款针对矢量图形进行编辑的软件。用户不仅可以使用本软件来进行矢量图片的编辑,还可以用于各种页面、网站的设计。
而且CorelDRAW操作简便,许多精彩的效果只需要简单的操作就能够实现。这样就会降低用户的操作难度,受众更加广泛。
本章内容就教大家如何使用CorelDRAW 2021标准版 (Win系统)来制作简易的挂钟。
对于挂钟的制作,首先就是要画出里面的时刻。画完这个之后就好围绕其来画出挂钟的主体。而最重要的就是画好时刻的间隔。
首先就是打开CorelDRAW,然后新建文档。之后在左边工具栏选择“手绘工具”画出一条直线。
画完后就通过鼠标右键移动,点击“复制”。就复制出了一样的线,然后我们使用左键点击两次复制的线,就可以让他进行旋转。
这样就能做好一条竖线和一条横线,这里把它作为12点和3点。
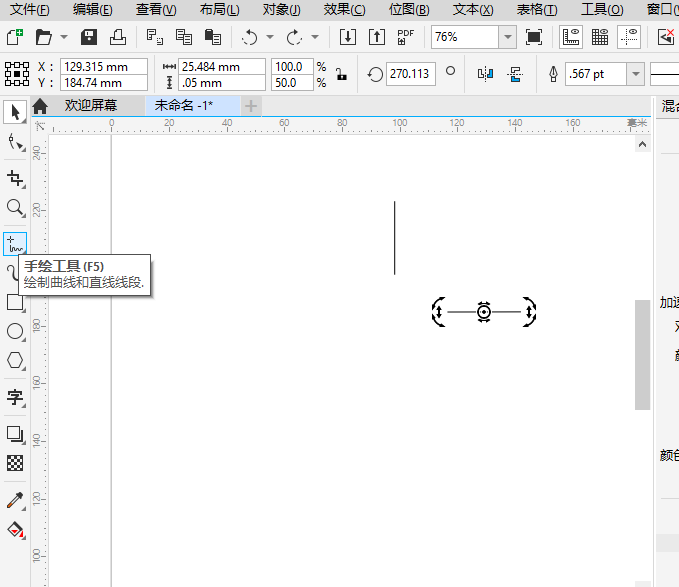
之后我们把两条线拖到合适的位置,然后框选住。在上面的栏上选择“效果”,然后勾选“混合”。这样旁边就出现了混合栏。
之后在混合栏上的“调和对象”选择2。“调和方向”选择-45°。这样就弄好了挂钟的四分之一个时刻。
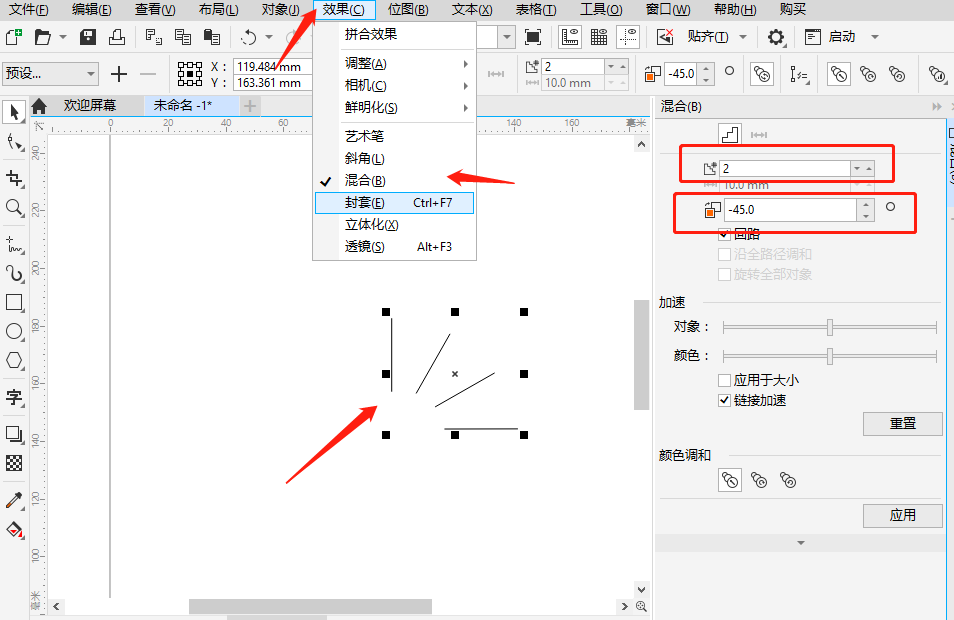
后面我们就要补齐全部的时刻,这里使用一个简单的方法。复制这个做好的时刻,然后进行旋转放在对角位。然后调整好位置,就做好了6点和9点的时刻。
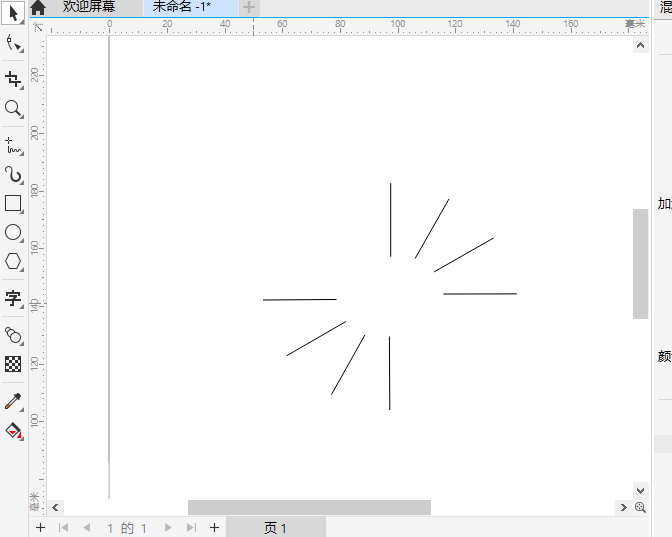
之后就按照上一个的混合效果,框选好3点和6点、9点和12点进行其他时刻的制作。这里注意的是,9点和12点的“混合方向”为45°。
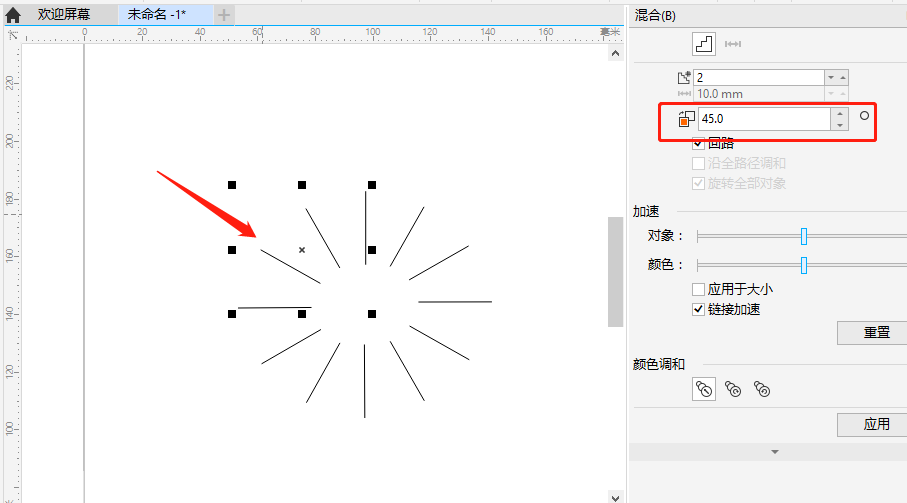
这样我们就画完了挂钟的时刻了,后面使用左侧工具栏的“文本工具”补上数字即可。
后面就是要画出挂钟的圆形轮廓,选择左边工具栏上的“椭圆形工具”。就可以绕着时刻画出圆了,这里我为了立体感就画了两圈。
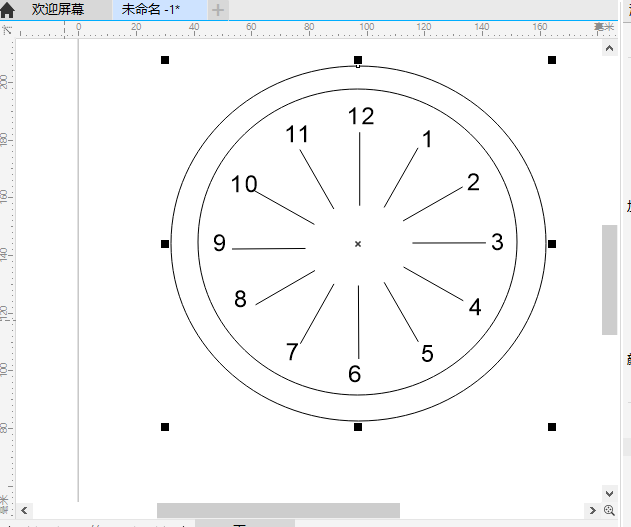
最后,就是要补上挂钟的各个针。
我们在左侧工具栏上选择“手绘工具”,然后在上面的栏上选择好合适的“轮廓宽度”。并且在合适的终止位置上选择合适的箭头。
这样就可以画出各个类型的针了。我这里就选择了3.0pt的大小以及第一个类型的箭头。真正画的时候还是要以用户的需要为主。

以上就是使用CorelDRAW制作简易挂钟方法。如果需要的话就使用CorelDRAW进行制作吧。
作者:茂杨
展开阅读全文
︾