
发布时间:2021-06-29 20: 10: 16
现如今,许多工作岗位上的人都会制作一张属于自己的名片,特别是需要经常外出谈业务的员工,在与合作对象首次见面时,交换名片是必经流程。
我们如何制作出一张名片呢?利用CorelDRAW即可完成制作名片的操作。
首先,我们打开CorelDRAW后,创建一个新文档。在如图1所示的属性编辑界面,我们可以给此文档命名,方便后续保存和使用;然后在“页面大小”中可以选择“名片”。
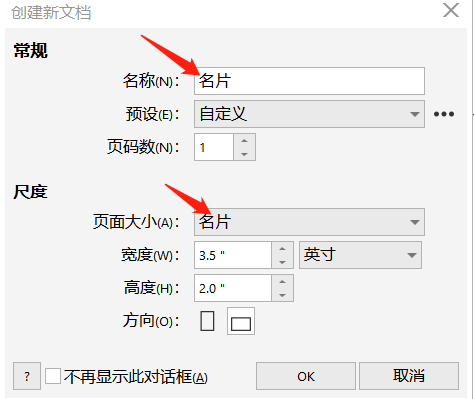
图片1:创建新文档
点击“OK”后,我们就创建完成了。进入设计界面,我们就可以开始设计、制作名片了。
如图2,我们首先创建一个矩形,给整个名片加一个总框。我们在工具栏中找到“矩形工具”,然后在画布中拖动鼠标调整矩形大小;我们也可以直接双击“矩形工具”,那软件会自动添加一个和画布等大的矩形方框。
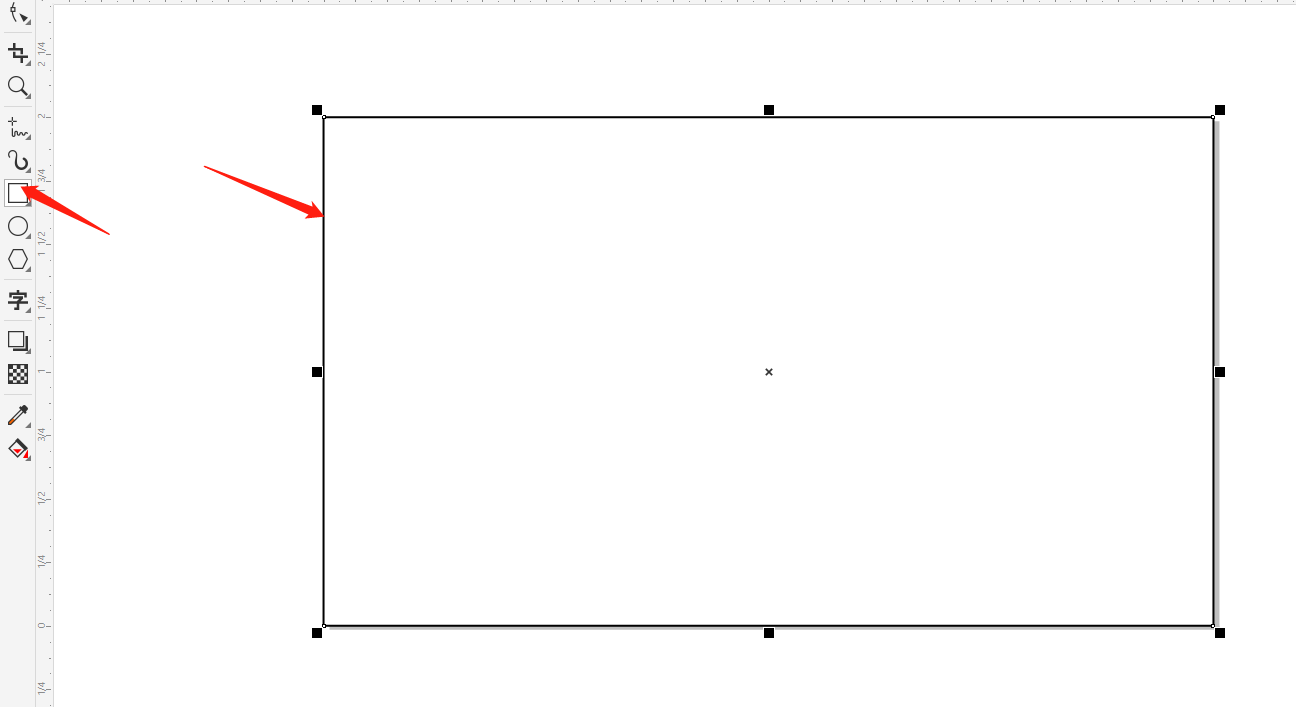
图片2:创建矩形
然后我们在画布内插入文字。如图3所示,我们在工具栏中找到“文本工具”,在画布中拖拽鼠标插入一个文本输入框,然后在其中键入文本即可。
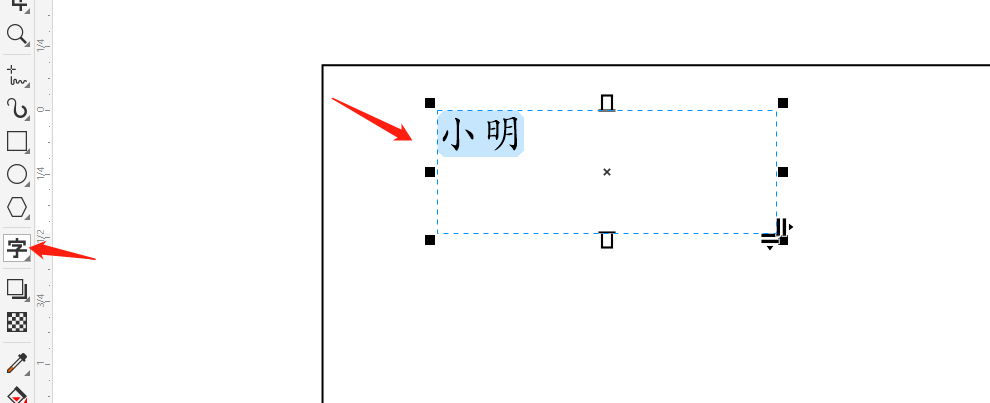
图片3:插入文字
在上方的选项卡中,我们可以更改字体和文字大小,如图4所示。

图片4:编辑字体
我们编辑好了文本的属性后,如果需要调整文字的位置,可以在工具栏中找到“选择工具”,然后点击文本选中该文本,再拖动鼠标即可调整该文本的位置。
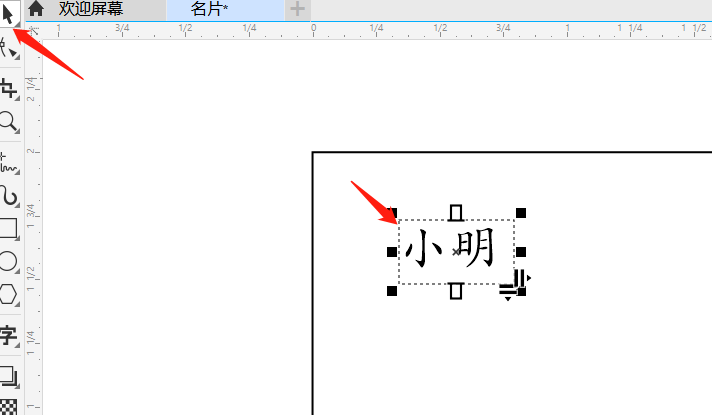
图片5:调整位置
然后我们再插入一个矩形形状,如图6所示。
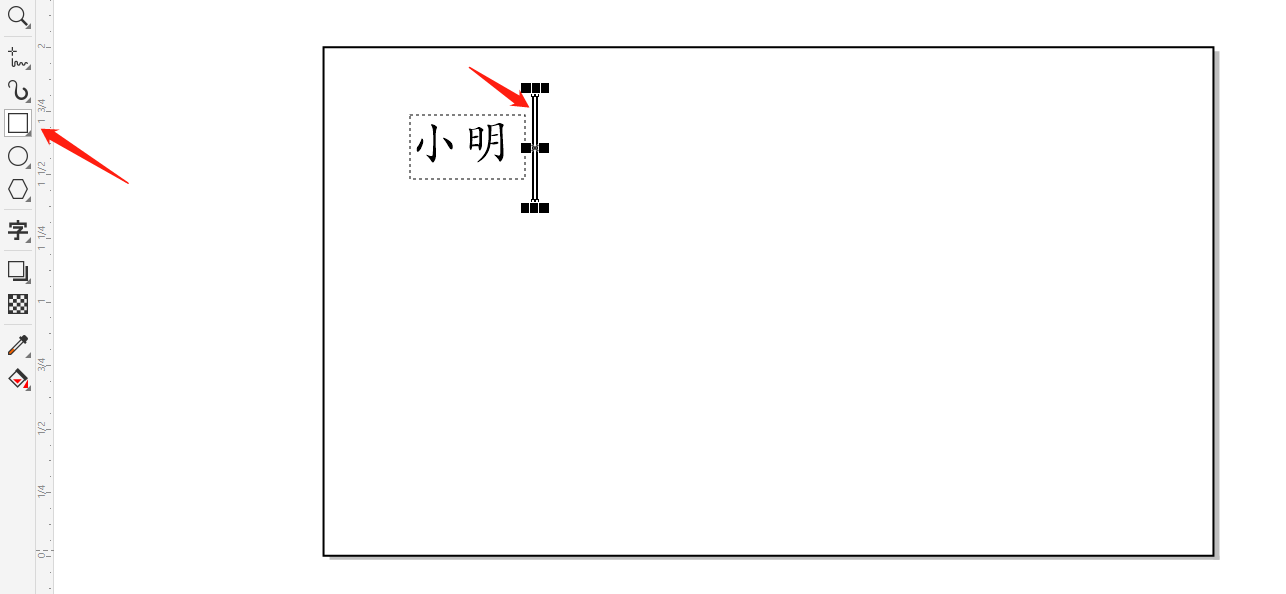
图片6:插入形状
在画布的右侧有颜色选择器,我们可以在矩形中填充颜色和更改轮廓颜色。我们用鼠标左键点击颜色,即可填充矩形;如果用鼠标右键点击颜色,即可更改轮廓颜色。如果不需要轮廓,直接用鼠标右键点击颜色选择器最上方的消失轮廓即可。
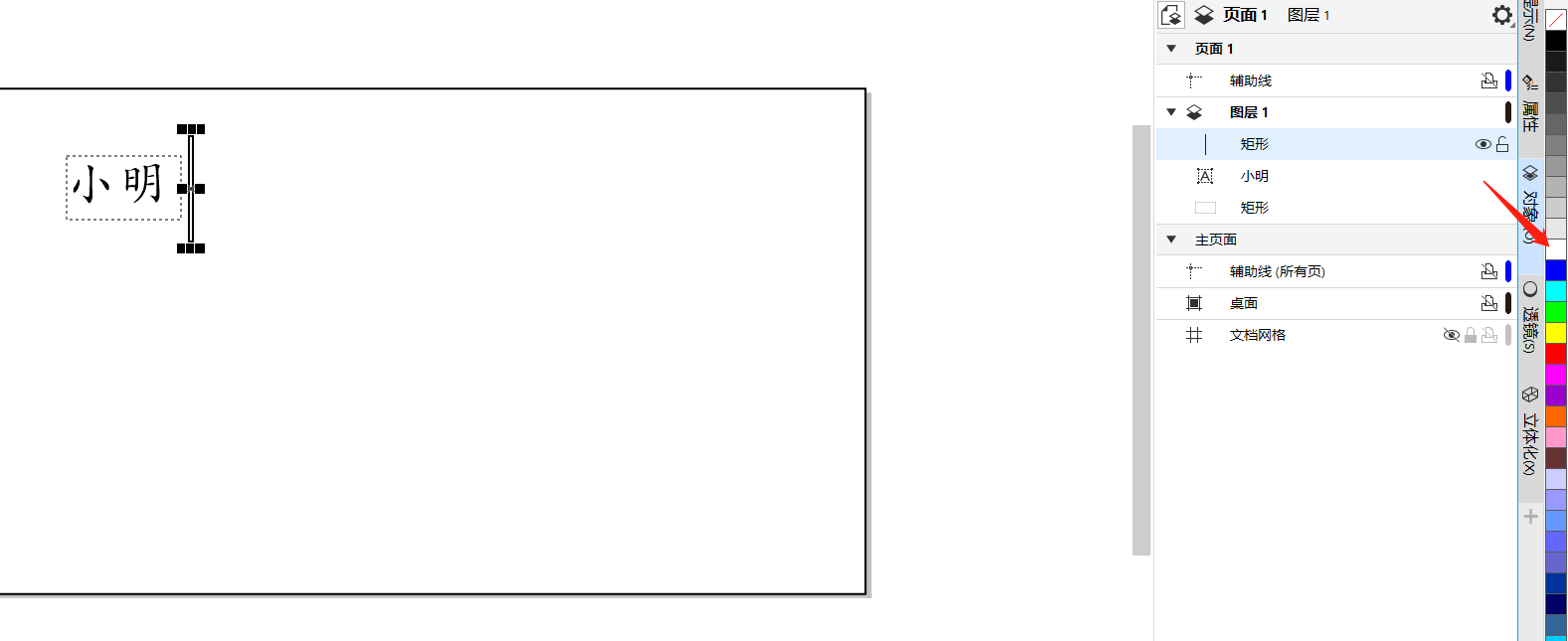
图片7:填充颜色
为了设计得更加独特美观,我们可以将插入的矩形形状进行旋转。在上方的选项卡中,如图8所示,直接在其中输入旋转的角度即可。

图片8:旋转
我们如果想对其进行细微调整,可以在工具栏中找到“缩放工具”,然后拖拽鼠标放大。
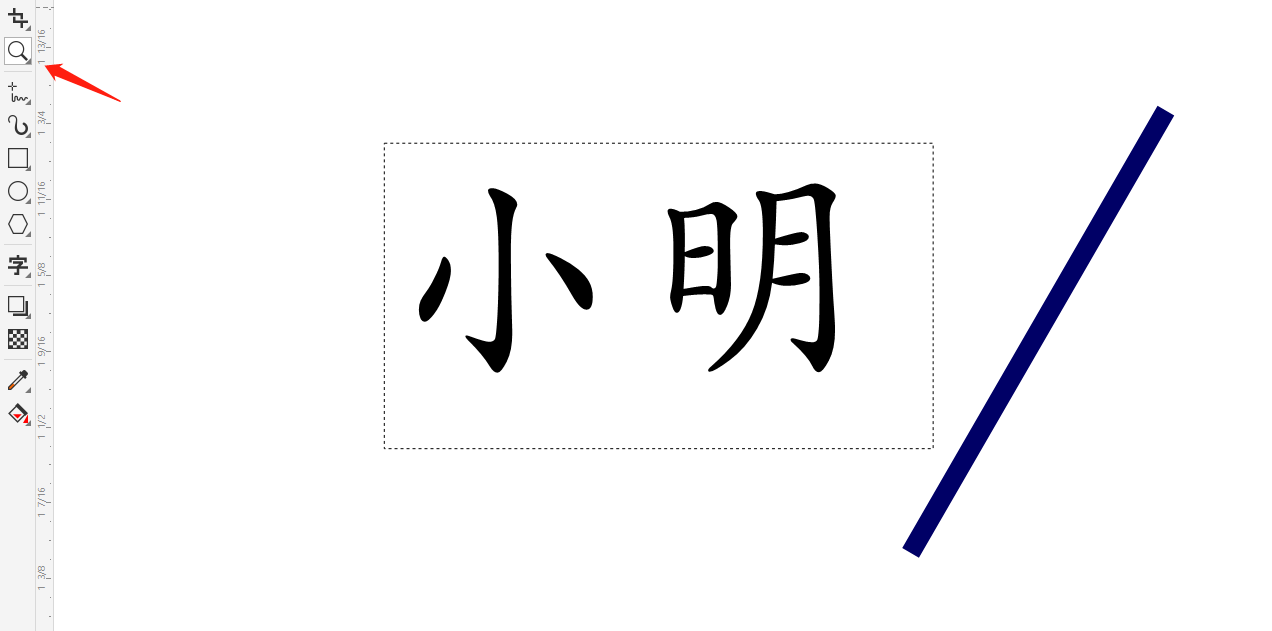
图片9:缩放
然后我们继续添加名片上其他的文字内容,并调整好文字位置、排版即可。
接下来我们需要在名片中添加一个公司代表性的图片。我们在“文件”中找到“导入”,然后在文件夹中找到事先保存好的图片即可插入到画布中。
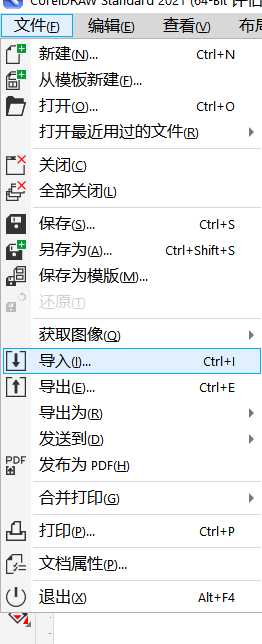
图片10:导入图片
我们为了使图片更加自然,可以使用“效果”中的“高通滤波器”将图片进行柔化,降低透明度。
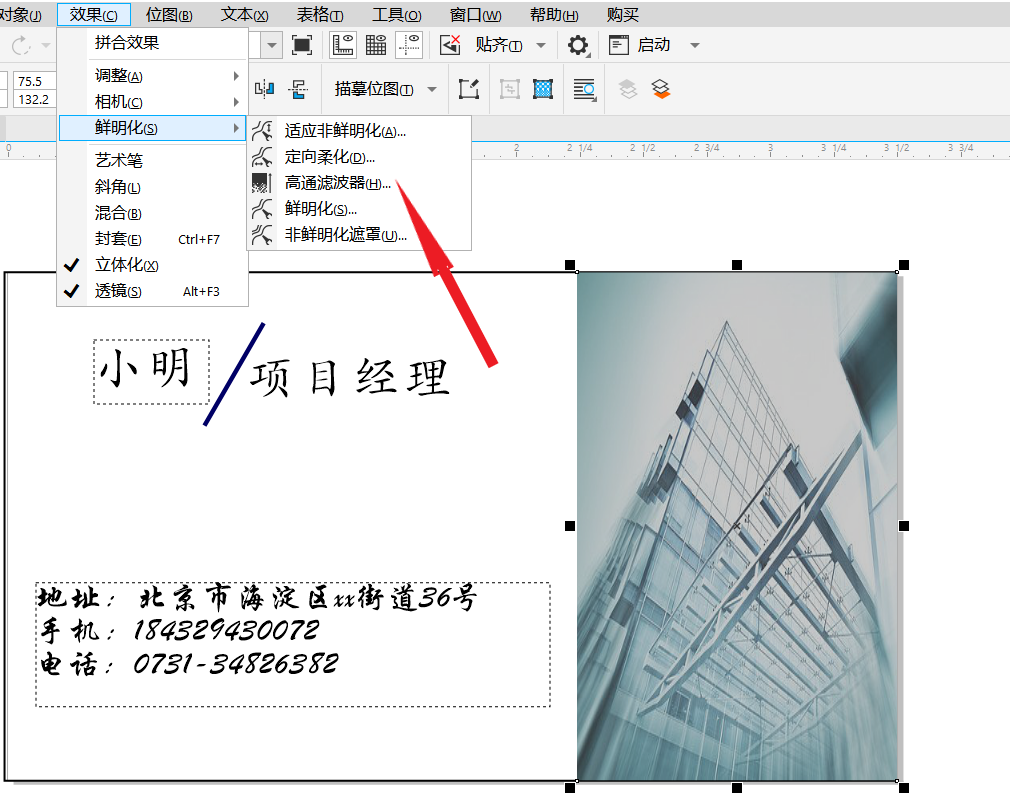
图片11:高通滤波器
如果还想让名片更加丰富一些,我们可以按照上述步骤继续插入文字、形状和图片等设计元素,按照自己的喜好添加即可!
以上就是利用CorelDRAW制作名片的基础步骤,步骤并不难,我们只需要巧妙地运用上几个常用的设计工具即可!
作者:鱼子酱
展开阅读全文
︾