
发布时间:2022-07-01 11: 15: 47
品牌型号:神州Gxt8
系统:Windows 10
软件版本:CorelDRAW 2019
一般来说,图片分辨率越高,清晰度也就越高,想得到一张高清的图片,在导出前就需要调整分辨率数值,那么具体该怎么操作呢?这篇文章就告诉大家cdr文件导出图片怎么调分辨率,cdr文件导出图片没有反应怎么办。
在使用cdr调整图片分辨率时,如图1所示,由于新建文档时,在“尺度”一栏,默认文档最大分辨率为300,因此无法在新建文档时将分辨率调到更高数值,需要在导出图片前,在“页面设置”中调分辨率。

如图2所示,建好文档并准备导出图片前,开始调分辨率,点击页面上方工具栏中的“布局”,在“布局”中找到并点击“页面布局”。
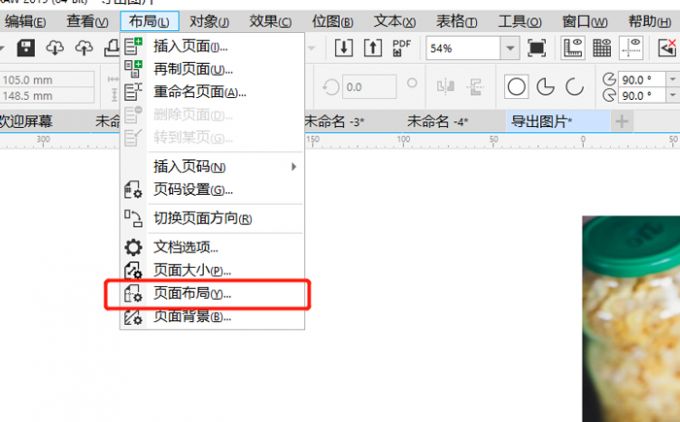
随后会弹出“页面布局”选择框,如图3所示,点击图中的“页面尺寸”,在页面尺寸中选择尺寸单位为“像素”。
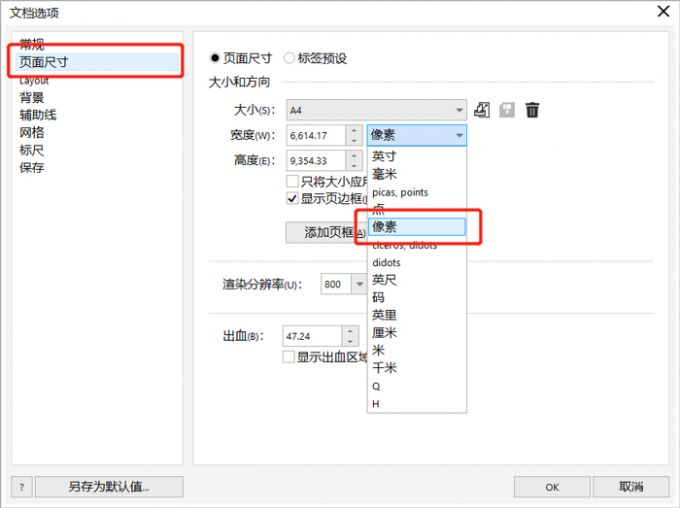
图片分辨率与像素的关系密不可分,分辨率越高,图片单位面积内像素数量越多,如果页面尺寸不选择“像素”,而选择“厘米”或其他单位,那么无法改变分辨率。
随后如图4所示,在“渲染分辨率”一栏直接输入分辨率数值,随后点击“OK”,这样导出图片前分辨率就调好了。想要在电脑中观看清晰的图片,分辨率调到800比较合适,想要在手机中查看图片,分辨率要求不高,分辨率调到300比较合适。
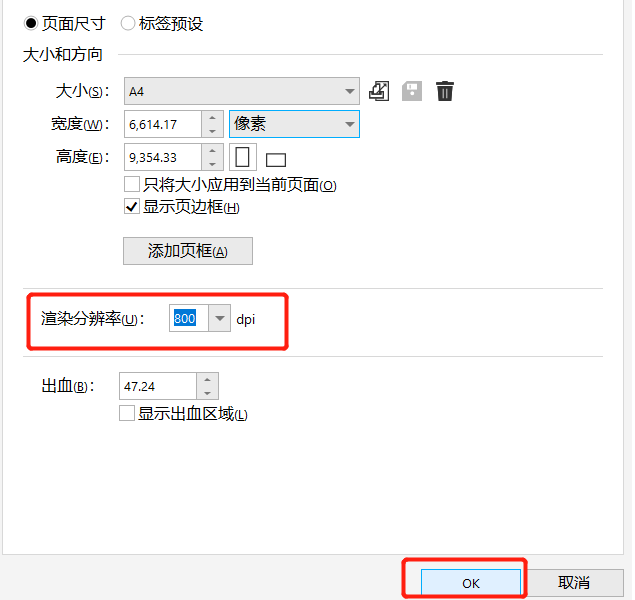
在cdr能正常使用的前提下,调整好分辨率数值后,想要导出图片,结果发现cdr文件导出图片没有反应,一般是由两种原因造成的。第1种原因是图片分辨率调的太高,导致图片过大,超出了cdr承受范围,第2种原因是图片被设置了禁止导出。下面分别就这两种原因向大家演示一下解决方法。
发现图片过大,超出cdr承受范围导出失败后,可以通过调整图片分辨率来修改图片大小。如图5所示,同上文所述,直接点击“页面布局”,然后进入“页面尺寸”。
直接修改红框中的“渲染分辨率”数值,将其修改到合适,数值“300~800”即可,这时页面宽高数值会随分辨率自动变化,图片大小随之变小,最后点击页面中的“OK”,图片缩小就完成了。
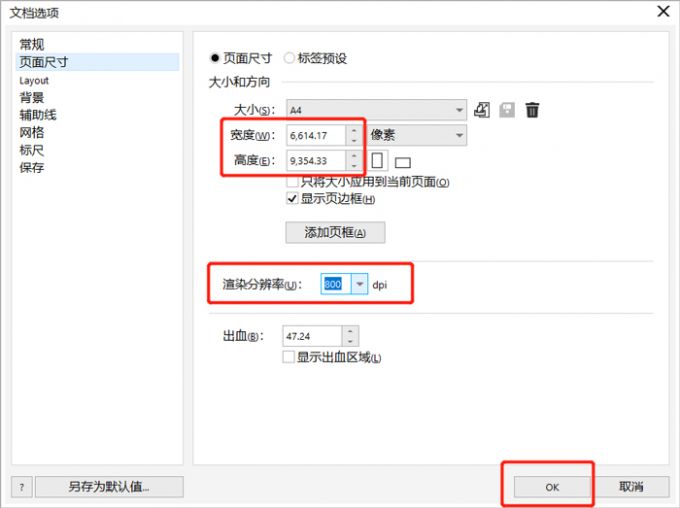
图片导出没反应,也许是被设置了禁止导出,需要取消禁止导出设置。如图6所示,首先点击页面上方的“窗口”工具,在“窗口”中找到“泊坞窗”,并点击“泊坞窗”内的“对象”。

弹出“对象”窗口后,如图7所示,在红框中的“查看图层界面和对象”下,点击页面、图层和主页面中的“启用打印和导出”小图标,开启图片打印和导出权限,这样文件中的图片就能正常导出了。
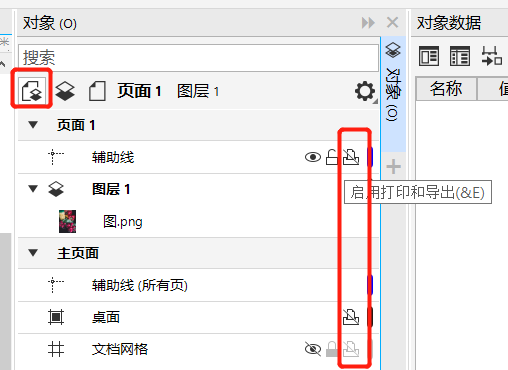
在使用cdr时,如果需要花大量时间制作一张图片,为了避免电脑意外关机等状况发生,导致之前的制作成果功亏一篑,可以开启自动备份功能,定时保留制作成果数据。
如图8所示,在页面上方的“工具”栏中找到“选项”,并在“选项”中点击“CorelDRAW选项”。
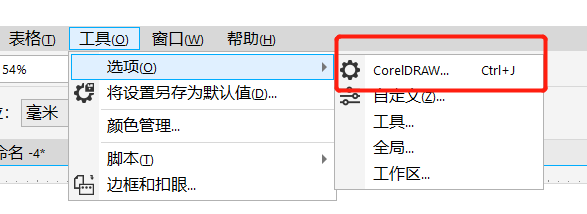
随后如图9所示,在弹出框中点击“保存”,在“保存”页面中找到“自动备份”,选择每隔5分钟进行一次备份,将并勾选将备份数据备份到临时文件夹中,最后点击“OK”,这时图片自动备份就设置好了。
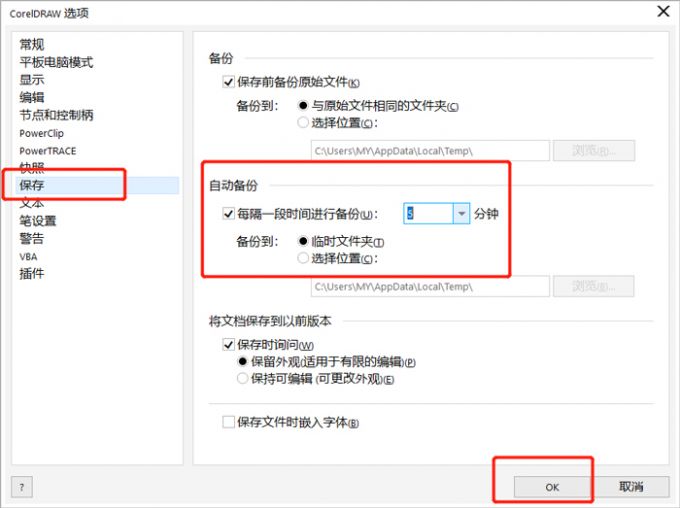
以上就是cdr文件导出图片怎么调分辨率,cdr文件导出图片没有反应怎么办的相关教程。
为了让导出的图片更清晰,可以在“页面布局”中上调图片分辨率数值。cdr文件导出图片没有反应同样也可以通过降低分辨率数值和开启图片导出设置来操作,还能自动备份文本数据来保证劳动成果安全,快来试试吧!
署名:fjq
展开阅读全文
︾