发布时间:2022-07-01 11: 20: 17
品牌型号:神州Gxt8
系统:Windows 10
软件版本:CorelDRAW 2019
在使用cdr制作平面设计时,边框的设计同样不容小觑。那么在制作边框时,该怎么给边框调颜色以及改变它的形态呢?这篇文章就告诉大家cdr边框怎么调颜色,cdr边框怎么变成弧形。
画好边框后,会发现一般边框颜色都默认为黑色,如果不喜欢黑色,想要将其改变为其他颜色,如图1所示,直接点击选择页面右侧的颜色方块,只能填充边框内颜色,并不能改变边框颜色,需要使用其他方法。

其实使用cdr中的“轮廓笔”工具就能改变边框颜色。
点击鼠标选中边框后,直接按住键盘中的“F12”键,可以快速调出“轮廓笔”窗口。如图2所示,在轮廓笔窗口颜色栏中选择颜色,其中红框中“显示颜色查看器”中的颜色种类最多,选好颜色后点击“OK”。
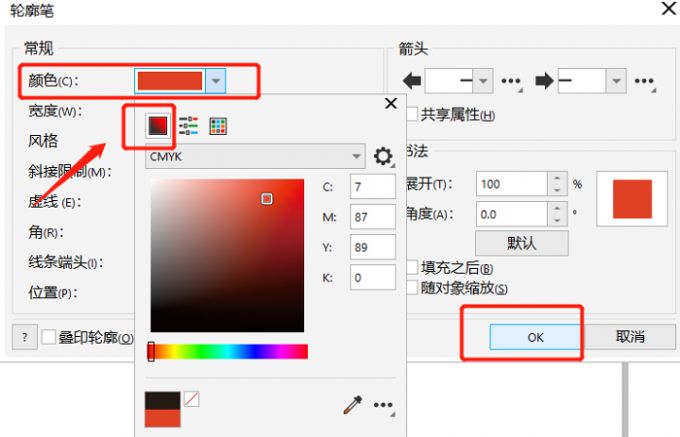
随后如图3所示,颜色选择好后,边框颜色就随之自动变化了。例如选择的颜色为红色,原先黑色边框即便为红色边框。

边框颜色修改好后,如果觉得边框形状过于死板,想要将边框做成弧形效果的话,需要改变边框的圆角半径设置,当边框圆角半径越大,边框的弧形越明显。
下面向大家演示一下操作步骤,如图4所示,在边框上方的工具栏中点击“圆角”工具,这样可以使边框边角向外变为圆角,随后打开“同时编辑所有角”开关,然后在页面最右侧输入合适的圆角半径数值,这样可以同时修改边框4个角的弧度。
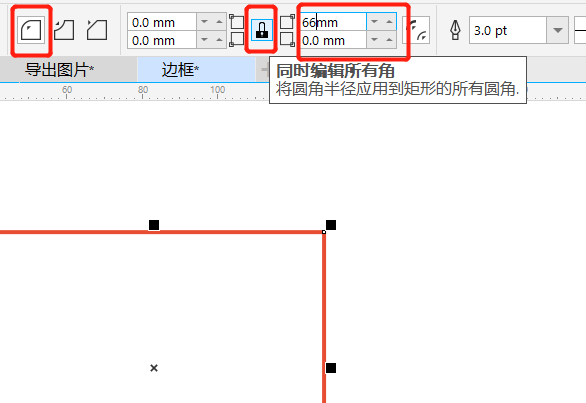
如图5所示,圆角半径数值设置好后,图中的方框4个边角就自动变为圆角了,边框也直接变为弧形了,注意边框圆角半径数值越大,边框的弧形越明显。

此外,除了直接将边框变为圆弧形,还能设置边框的扇形角,将边框改变为其他弧形状态。如图6所示,同样在边框页面上方的工具栏中点击“扇形角”工具,并启用“同时编辑所有角”开关,然后输入圆角半径数值即可。

随后如图7所示,边框边框4个角从外向内变为弧形状态,部分边框也从矩形变为弧形了,同样圆角数值设置的越大,边框四角内收幅度越大,弧形越明显。
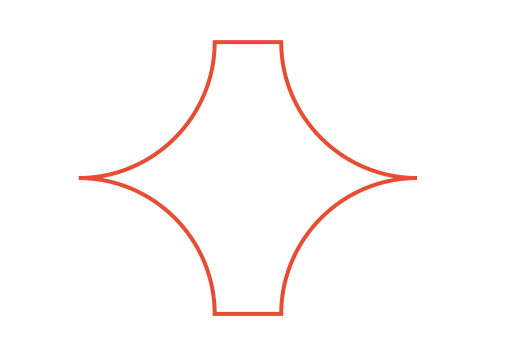
调整了cdr边框的颜色和弧度后,如果想要更细化地设计边框造型,那么可以尝试调整边框的宽度和样式风格,下面向大家演示一下如何调整边框宽度和样式。
如图8所示,同样选中边框,然后点击边框上方工具栏中“轮廓宽度”,选择合适的宽度数值,例如选择的宽度为24pt。
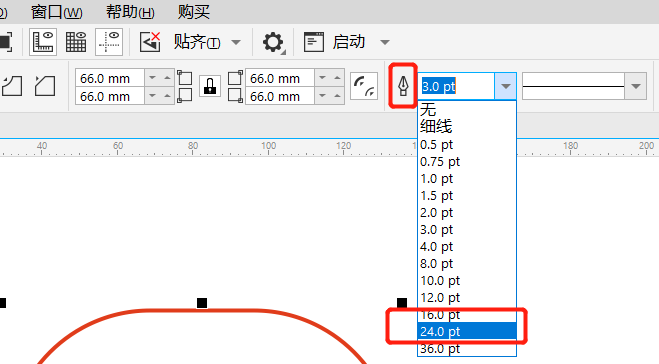
边框宽度设置完成后,效果如图9所示。
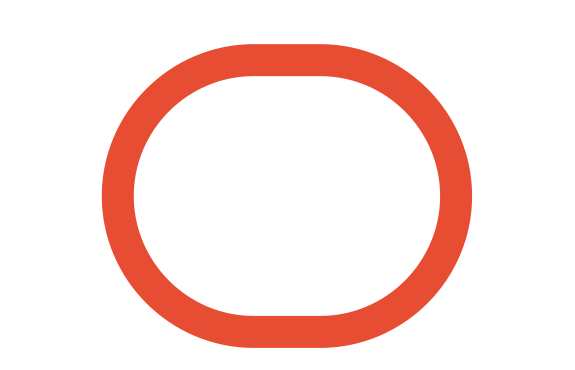
最后开始设置边框样式,如图10所示,点击工具栏中的“线条样式”,并在其中选择一款轮廓样式。选择好后,边框会自动改变为该样式,到这里边框的宽度和样式就都设置好了,是不是感觉和原先的矩形相比,边框焕然一新呢?
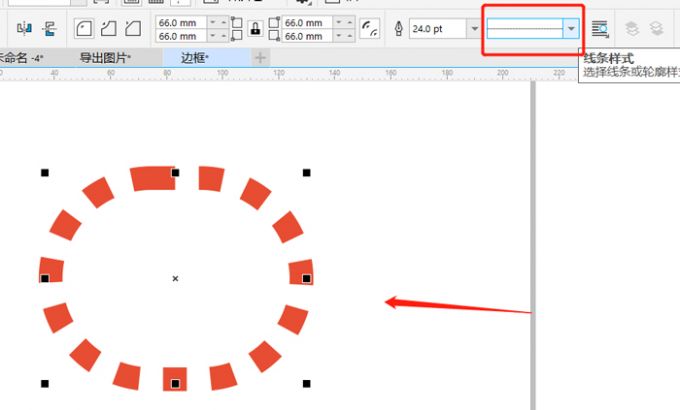
以上就是cdr边框怎么调颜色,cdr边框怎么变成弧形的相关教程。如果想要调整边框颜色,那么需要在“轮廓笔”中操作,但是如果需要将边框变为弧形或者修改边框的宽度和样式,可以直接在上方的工具栏中修改,按上文步骤试试吧!
署名:fjq
展开阅读全文
︾