发布时间:2022-04-29 16: 44: 40
关键词:变换图形
品牌型号:联想小新Air14IWL
系统:Windows10家庭版
软件系统:CorelDRAW2019版
CorelDRAW是一款图形设计软件。软件之中我们会看到一个不规则图案中有一张画,或者一个图案,而且可以随时都能让图案改变和变换,既保持了图案的完整性,又保证了图案的自由性。那么cdr如何图形嵌入另一张图片,cdr如何把图片放入一个图框内。小编带大家了解一下以上问题。
一、cdr如何图形嵌入另一张图片
在设计推行的过程中,想要将图形嵌入到图形中获得更完美的设计图。那么cdr如何图形嵌入另一张图片?以下是小编使用CorelDRAW软件得到的结果:
1、双击软件图标,打开CorelDRAW软件,创建新的文档。创建纸张大小A4,分辨率300的画布。
2、点击软件界面左侧工具栏的【矩形工具】,在4画布上绘制了矩形。
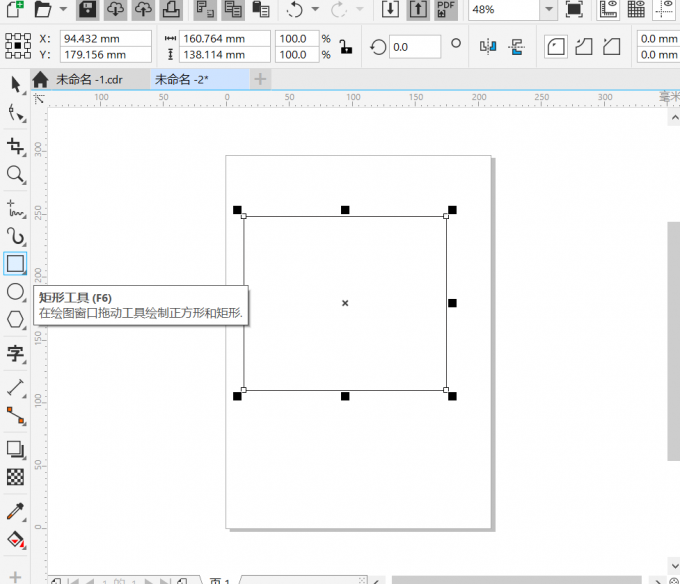
3、为了区分矩形和背景画布的区别,点击软件右侧界面的【颜色模块】选择蓝色,使得矩形填充蓝色。
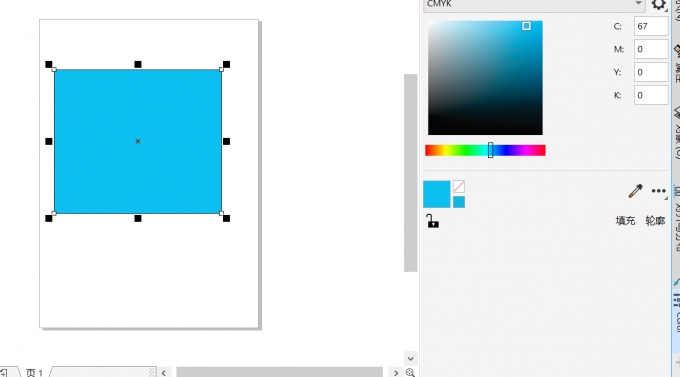
4、矩形 有默认的黑色轮廓线,点击软件界面的右侧【颜色模块】中选择呢填充,点击去除轮廓将蓝色矩形的黑色轮廓线去掉。
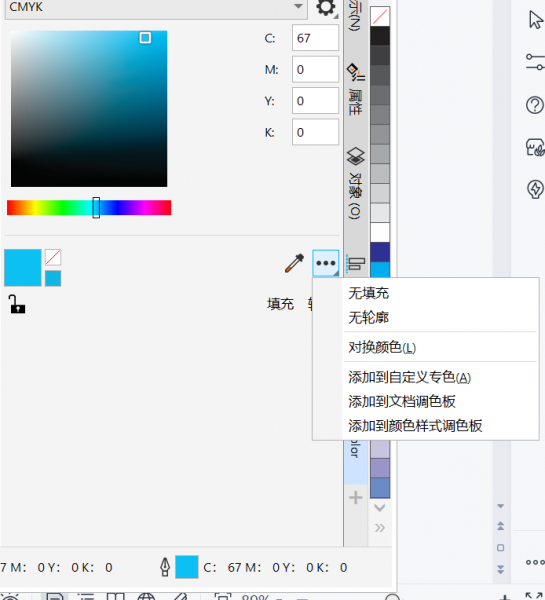
5、点击菜单中【文件】选择【导入】图片,之后将图片拖拽到蓝色矩形中。
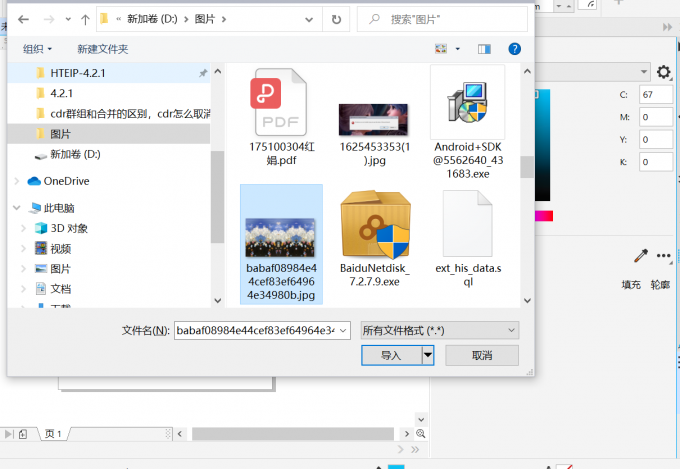
6、点击菜单栏中的【对象】,选择【置于图文框内】将图片拖拽到蓝色矩形之中。
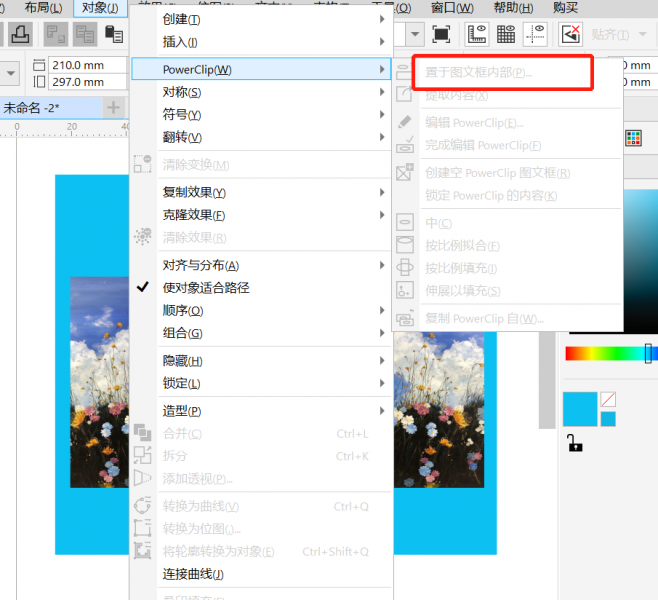
此段中小编导入图片之后绘制矩形为例,做至于图文框内处理。
二、cdr把如何放入一个图框内
使用CorelDRAW软件如何放入一个图框内的步骤如下:
1、双击软件图标,打开CorelDRAW软件,创建新的文档。
2、点击软件界面左侧工具栏中【椭圆形工具】,在画布上绘制圆形。
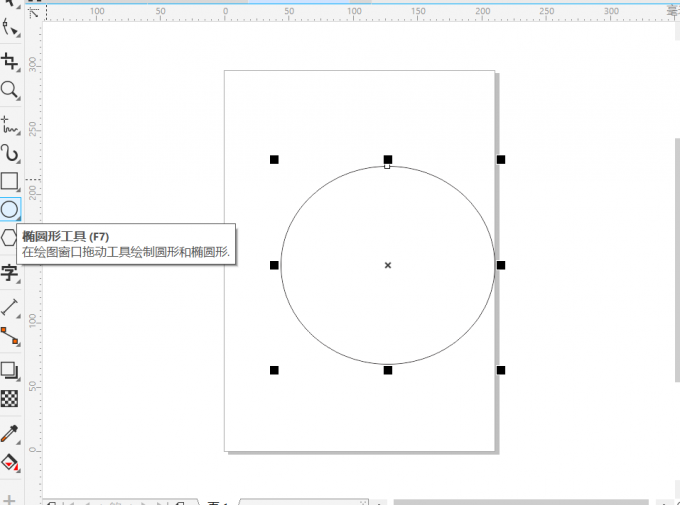
3、点击软件界面菜单栏中的【文件】,选择【导入】图片,从文件中点击一张图像添加到画布上。
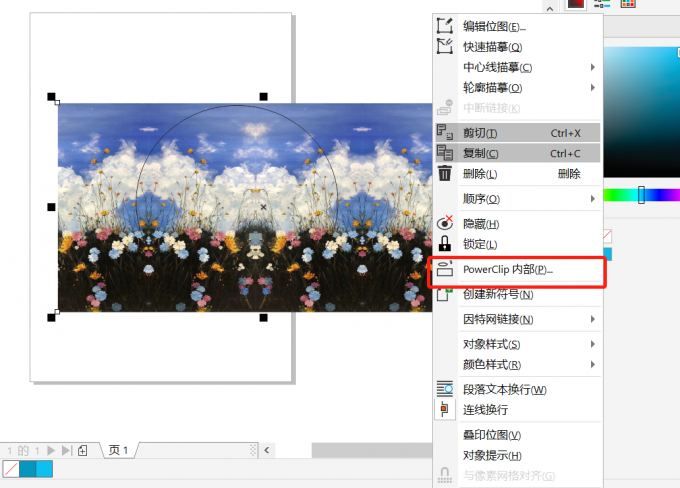
4、将图片移动到圆形,右击将图片放入到圆形框中,成就圆形框的图片。
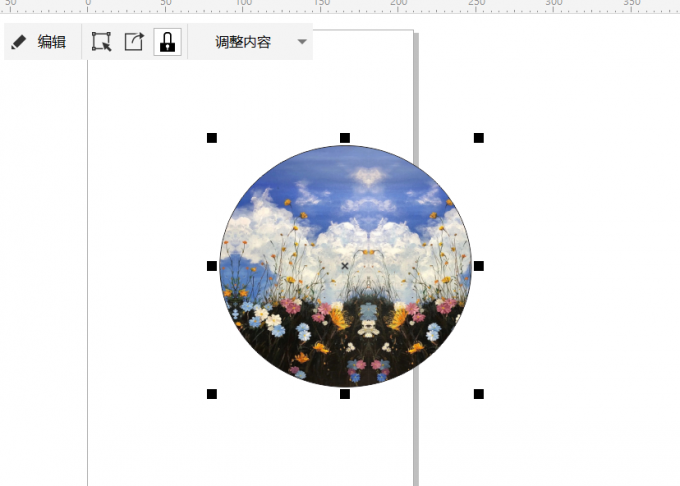
此段落中导入图片为例将图片置至于圆形框内,将图片框为圆形。
三、cdr嵌入图片的快捷键
1、单击【导入】将图片插入到画布上,之后绘制比图片大的矩形。
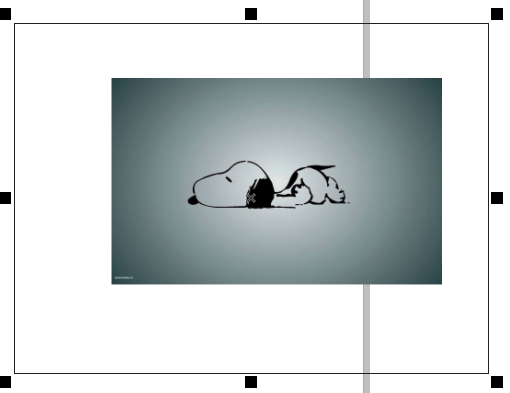
2、快捷键alt+c-w-p将图片嵌入到矩形中进行颜色填充。
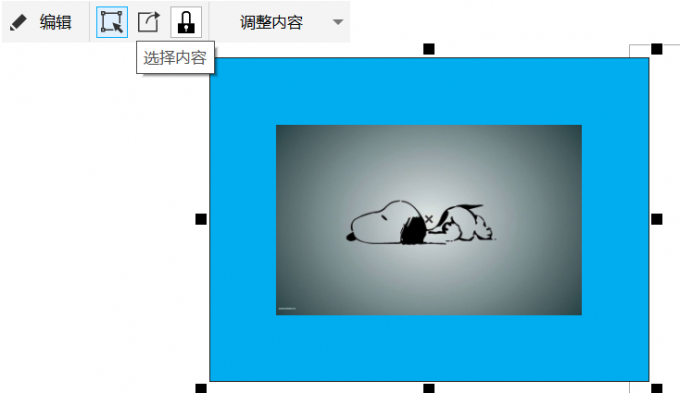
此段落中小编使用嵌入图片的快捷键alt+c-w-p将导入的图片嵌入到绘制的矩形中。
以上对于cdr如何图形嵌入另一张图片,cdr如何把图片放入一个图框内是哪个两个问题做出了自己的想法,如果还有什么疑问可以在coreldraw中文网站中进行查询。
作者署名:红娟
展开阅读全文
︾