
发布时间:2022-05-05 16: 13: 11
关键词:图形旋转
品牌型号:联想小新Air14IWL
系统:Windows 10 家庭版
软件版本:CorelDRAW2019
CorelDRAW是一款专业优秀的图形设计软件,该软件包含两个绘图应用程序,这两个应用程序组合使用户可以创作出多种富于动感的特殊效果及点阵图像,同时提高用户的工作效率。我们在使用这款软件绘制图形的时候,很多情况下我们需要的不是正正方方的图形,而是有一定倾斜度的图形,这种图形可以通过旋转图形得到。那么cdr图形旋转的方式有几种,cdr旋转图形变形什么原因。接下来小编就给大家详细介绍一下CorelDRAW旋转图形,请仔细阅读。
一、cdr图形旋转的方式有几种
在使用该软件时,会需要经常插入图片,有些图片不规则或者倾斜,那么就需要调整图形的。那么cdr图形旋转的方式有几种呢?以下是小编使用CorelDRAW软件得到的结果:
1、双击软件图标,打开CorelDRAW软件,创建新的文档增加画布。
2、点击软件界面菜单栏中的【文件】选择【导入】图片素材在画布上。

3、双击画布上的图片素材旋转调整,用鼠标左键双击图片出现调整箭头,可以倾斜和旋转。

4、找出一条辅助线并且双击,把辅助线中心和图片的一端对齐,然后把辅助线和图片对齐,这时候会显示一个角度,单击图片输入角度就可以把图片调整为正。

5、单击画布上的位图-图像矫正,在弹出的设置框调整图像,并单击确定。矫正之后图像不倾斜,保证图像的规范。

此段落中导入图片为例,将图片旋转之后矫正的步骤下得到旋转的方法。
二、cdr旋转图形变形什么原因
cdr导入图片是矢量图,在旋转图形的时候就会变形。那么如何进行解决呢?首先是要将矢量图转换为位图,使得图像为一个整体进行旋转的时候,位图不会有变化。那么矢量图转换为位图的步骤如下:
1、双击软件图标,打开CorelDRAW软件,创建新的文档打开新的画布。
2、点击菜单栏中【文件】选择【导入】图片,单击画布将素材加入进去。
3、右击图像,在弹出框选择【位图】,使得图像转换为位图。之后双击图片,点击旋转图标进行选转。

此软件中导入矢量图在旋转时会有变形的情况,以上步骤中小编想到的解决方法。
三、cdr图形旋转角度调整
1、打开软件之后使用【矩形工具】在创建的画布上绘制矩形。
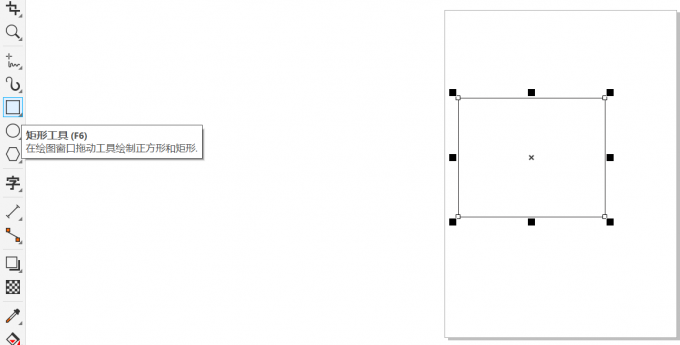
2、单击矩形之后在菜单栏中输入旋转角度数字,自动旋转图形。
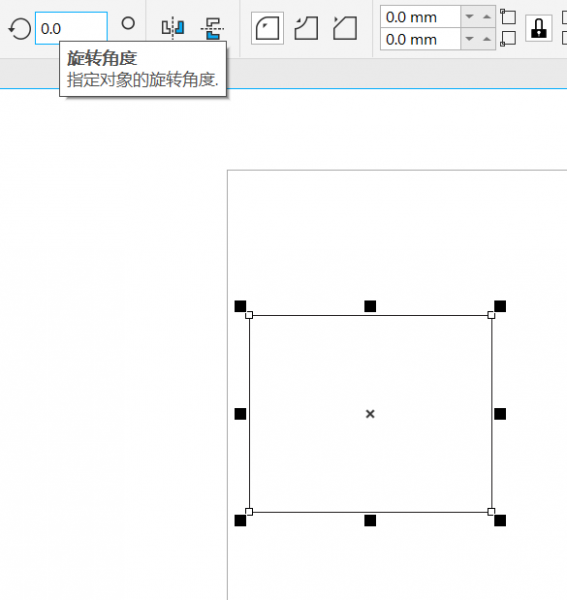
以上段落中在图片旋转之前输入旋转角度,进行准确的旋转。
文件中对于cdr图形旋转的方式有几种,cdr旋转图形变形什么原因两个问题做出了自己的理解。如果你还是处于新手阶段或者是要精益求精将cdr操作好的话,请到CorelDRAW中文网站中学习更多的cdr软件知识。
作者署名:红娟
展开阅读全文
︾