发布时间:2021-02-24 16: 08: 57
最近学校举办了一个设计图标大赛,我闲来无事准备参加,奈何自己没有平面设计的基础,交图期不长,所以我在网上查了一些资料之后,最后选用了CorelDRAW 来进行设计。
它虽然是一个专业的矢量绘图软件,但是对小白特别友好,软件的功能特别强大,复杂的操作能用简单的工具完成。非常适合我们这种小白下手,入门也快,很好满足了我速食主义的需求。我使用CDR矢量绘图软件做一个六边形环来作参赛的作品,包含的知识点不多:画六边形、造形调整、填充。
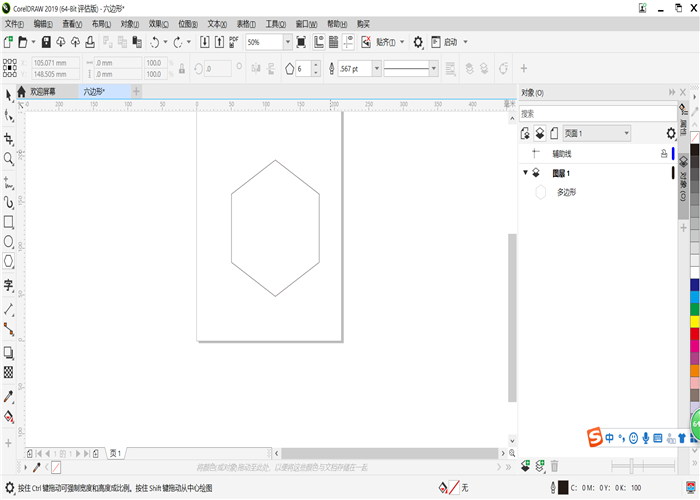
打开CDR矢量绘图软件后,直接用快捷键Ctrl+N新建文档。单击左侧的工具栏中的多边形工具,初始设定是五边形,单击上边工具栏增加边数即可画出六边形了,按住拖动出适合的大小即可。
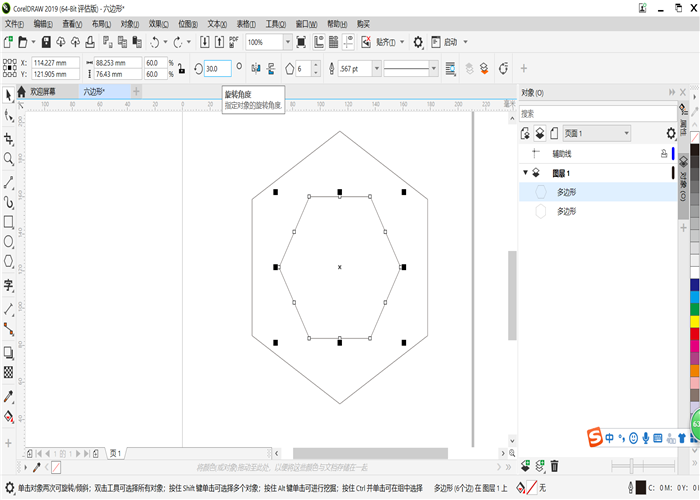
主要框架靠两个六边形来完成。我们这里利用快捷键Ctrl+C和Ctrl+V来复制一个六边形,然后用鼠标调整上方工具栏的“缩放比例”即可获得两个中心重合、大小形状一致的六边形了,再调整工具栏中的旋转角度,这里用30度,比较美观。
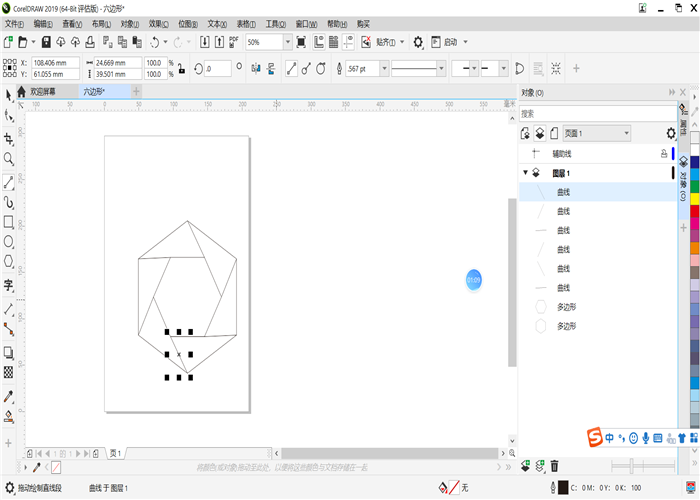
选用工具栏左边的两点线工具,将两个六边形的顶点与顶点按顺序连接起来,就可以把整个轮廓划分成等面积的六份三角形加一个六边形。CDR软件的定位点真的非常有用,因为肉眼很南看到一些图形的突起点,但是CDR能在鼠标移动的时候提示一些重要的定位点,比如中心,象限点等。
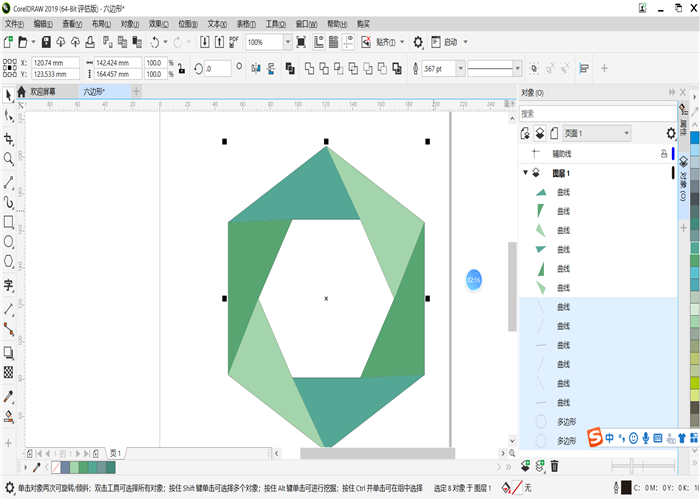
经过上面的操作,已经把我们要的图形的大致轮廓勾勒出来了,接下来一步就是用智能填充工具将每小块填充进不同颜色。这里推荐使用相同色系不用饱和度的颜色,选其中相近的三个反复填充即可。
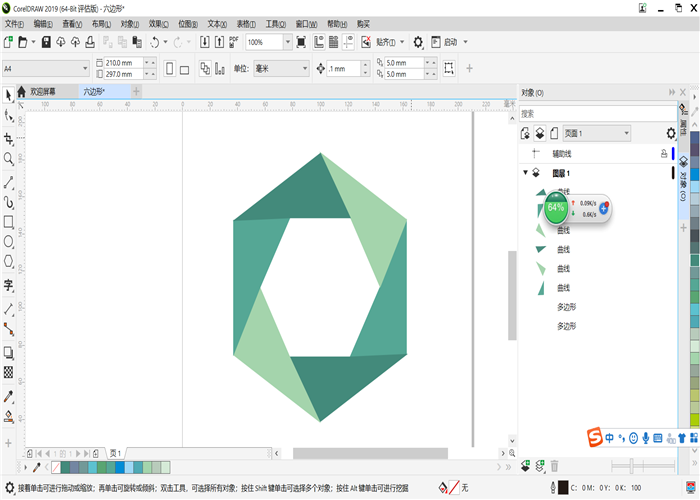
在经过去掉轮廓线之后,我们的六角形环就完成了。利用简单想近的三色使得环状很有纵深感和立体感,美观度比较高。还可以用渐变填充来增强这种感觉。
小而精的矢量绘图软件,让复杂图形能用简单图形组合就能完成。
作者:dvorak
展开阅读全文
︾