发布时间:2021-03-09 10: 27: 27
在进行设计工作时,使用CorelDRAW作图经常会用它的网格作为辅助性工具,虽然它并不是一项必须要用到的工具,但如果能够熟练运用网格,无疑是会让我们的制图更加方便、严谨。接下来我们就来了解关于网格的参数设置,以及用一个实例操作了解如何在CorelDRAW中更好地利用网格进行绘图。
关于网格的设置
显示网格
在CorelDRAW界面上方工具栏中点击【显示网格】图标,显示/隐藏文档网格。
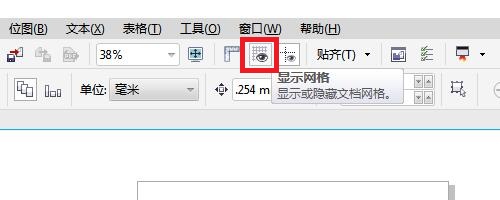
在CorelDRAW界面上方工具栏中点击【工具】→【选项】→【文档】→【网格】。在这里我们可以设置水平方向和垂直方向上网格的长度、基线网格间距以及像素网格的显示颜色。
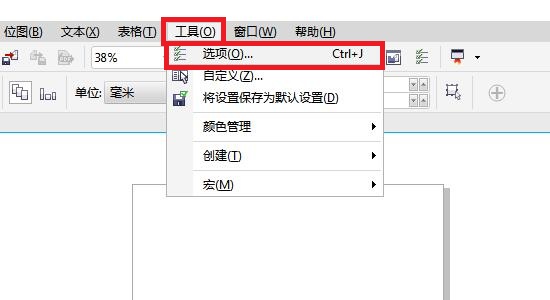
网格大小
通常我们为了方便知道图形中的线条长度,会将线条放在设置好的网格中进行比对,这样以来就能很直观地看出线条的长度是否符合我们的要求。
①在CorelDRAW界面上方工具栏中点击【工具】→【选项】→【文档】→【网格】。
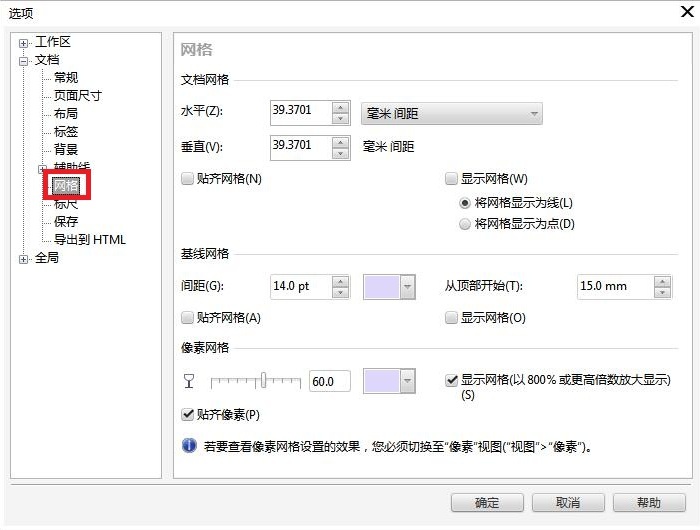
②在文档网格中将水平和垂直后面的参数都改为1厘米间距(如果需要使用英寸、像素等长度需要在【标尺】修改单位)。
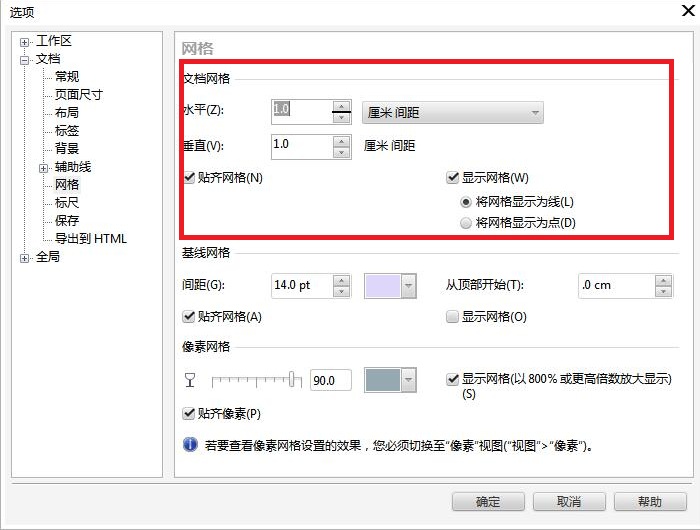
点击确定,这样我们再显示网格就可以看到网格覆盖了整个文档,每个网格代表1厘米长度。
利用网格制图
在制作一些精密零件时,对零件参数的准确度要求往往非常严格——不论是按比例缩放还是1:1绘制,零件图上的数据都要准确无误。所以这时网格就是我们非常好的助手。
第一步:在工具选项中设置单元格长度为1cm,选择贴齐网格以及显示网格。
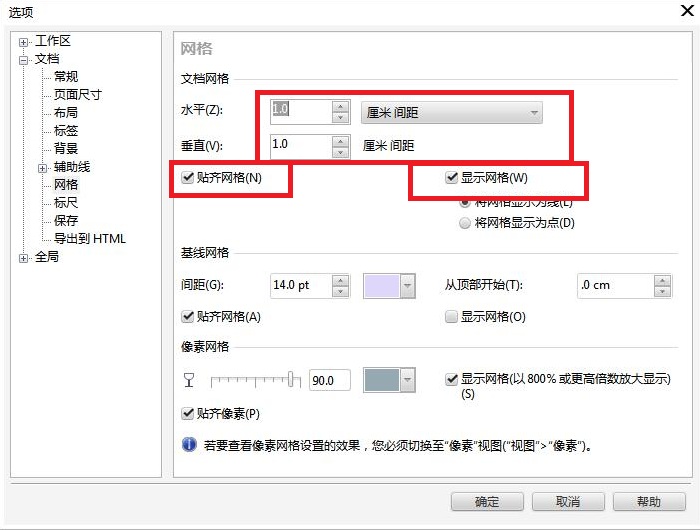
第二步:使用矩形工具绘制零件底座;椭圆工具绘制圆环;2点线工具连接各部分节点。在网格文档中进行绘制时线条贴齐网格线,保证零件图严谨性。
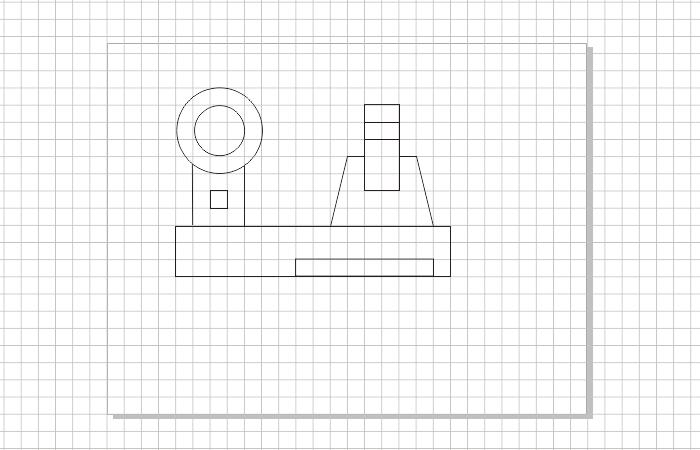
第三步:将零件中各部分实际长度标示出来。
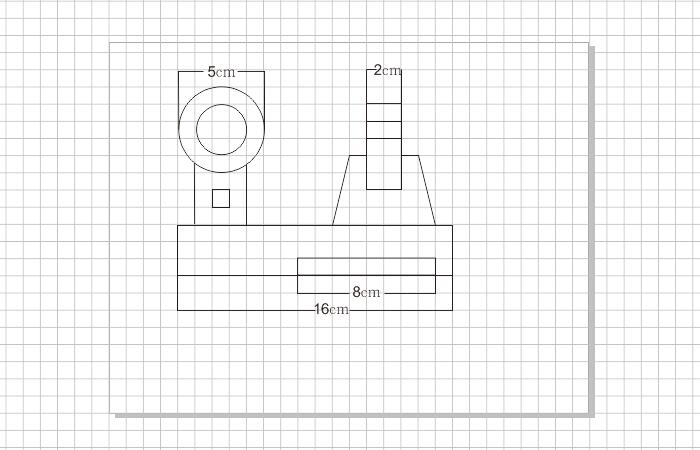
如果没有网格进行参照,我们在绘制精确度要求较高的图形设计时就需要对每一步进行测量和修改,不但浪费时间而且操作也会更为复杂。所以,擅用CorelDRAW网格工具作为我们的参考是一个不错的方法。
作者:昵名
展开阅读全文
︾