
发布时间:2021-06-30 10: 54: 06
CorelDRAW是一款专业的平面设计软件,酷爱设计的小伙伴们可以利用这一款专业的图形软件点燃您的创意之火。
这款软件的基础功能相对简单,新手也可以快速掌握。接下来就简单为大家介绍一下CorelDRAW的界面分布,进行新手入门。
首先,我们打开CorelDRAW后,会显示如图1所示的欢迎屏幕。在这个界面我们可以看到软件的亮点介绍和较为热门的操作教程。还可以在商店中购买系列元素和模板。
我们要开始进行设计的话,点击上方的“+新文档”即可新建画布。
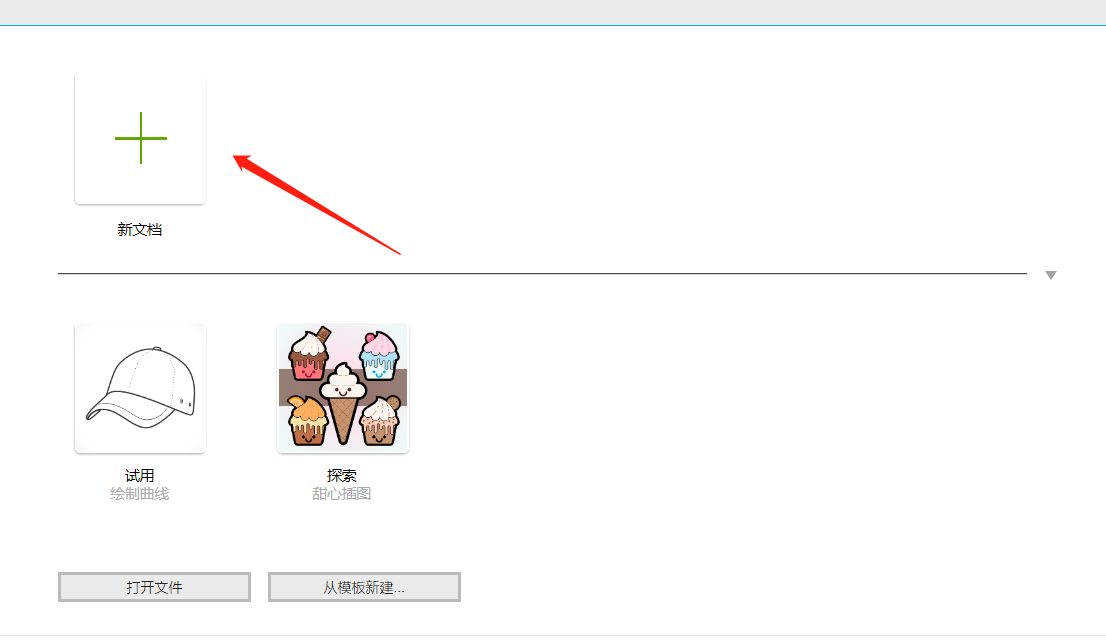
图片1:欢迎屏幕
点击“+新文档”后,就会弹出图2的界面,在此界面对新文档的一些属性进行编辑。我们可以在此界面对该文档进行命名方便保存和后续使用。
在下方的“尺度”一栏,我们可以编辑页面大小。在页面大小一栏可以选择常用的尺寸,比如A3、A4、名片等;也可以按照自己所需要的尺寸大小,直接编辑高度和宽度。
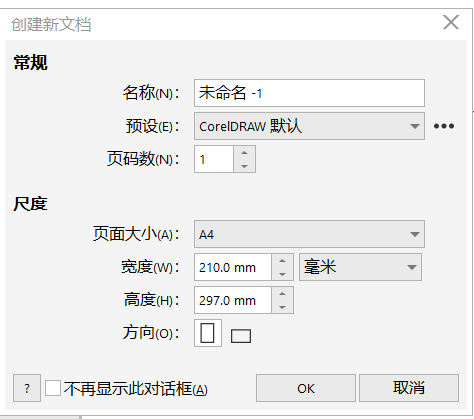
图片2:创建新文档
创建好新文档之后,我们就进入到如图3所示的操作界面。
我们创建的是A4尺寸的文档,在左上角可以看到显示的页面尺寸;中间A4大小的方框就是画布,我们在此范围内进行设计;而周围的区域也可以加入一些设计元素,如果添加新的页面,会直接出现到下一个页面中。
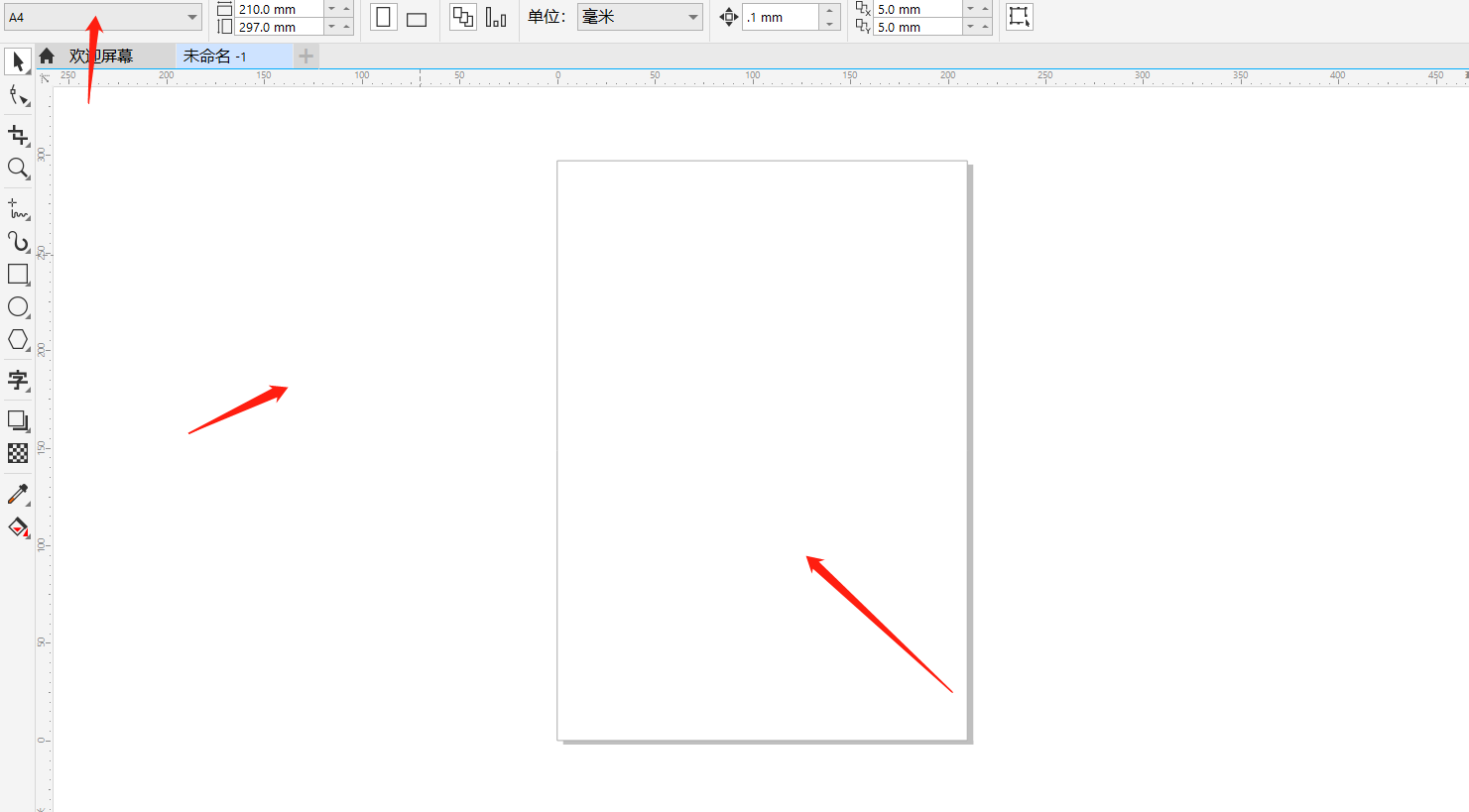
图片3:画布
上方是选项卡。我们可以在此界面内找到自己需要的设计方法。比如在“布局”中可以将设计元素进行排列;“效果”中可以给元素添加立体、透镜等效果。

图片4:选项卡
在画布的左侧是工具栏。在工具栏中包括“选择”、“形状”、“裁剪”、“缩放”、“手绘”、“矩形”、“椭圆形”、“多边形”等设计工具,方便我们后续进行设计使用。

图片5:工具
在画布的右侧有一栏颜色选择器。我们可以在加入图形元素后,点击自己想要的颜色进行填充。

图片6:颜色选择器
在画布下方,我们可以看到页面数和目前所处的页面。我们点击“+”可以添加新的页面。如果设计元素在画布范围内,便不会出现在下一个页面中;如果设计元素在画布外的区域,就会出现到下一个页面。

图片7:添加页面
我们选择一个页面后,单击鼠标右键,就可以编辑页面。可以重命名页面,还可以选择在此页面的前、后插入新页面,还可以删除页面、切换页面方向。
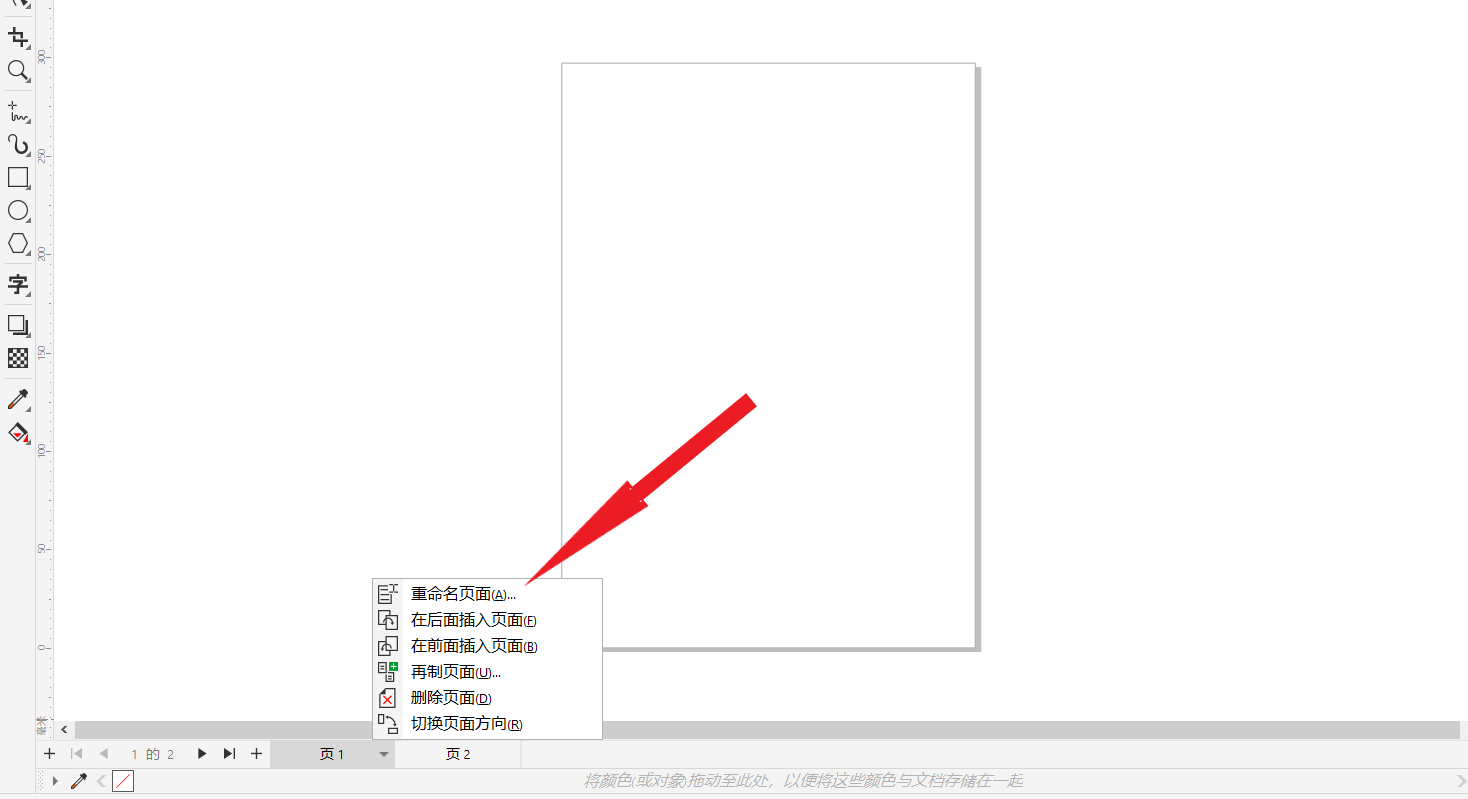
图片8:编辑页面
我们设计好之后,可以对其进行保存。在“文件”中选择另存为即可保存;我们也可以打开已有的文件。需要注意的是,高版本的软件可以打开低版本设计的文档,但低版本软件不能打开高版本设计的文档。
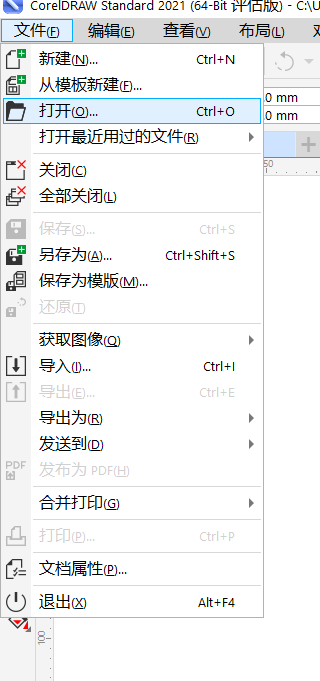
图片9:保存和打开
通过新手入门,相信大家对CorelDRAW的操作界面有了一个初步的了解,我们后续不断练习和深入摸索,就能掌握平面设计的技能啦!
作者:鱼子酱
展开阅读全文
︾