发布时间:2021-08-11 14: 16: 22
在日常制作商品的海报、货架图、宣传物料时,往往需使用到商品的矢量图形,而不是真实拍摄的图片。在商品矢量图形制作方面,CorelDRAW可称得上是佼佼者,其强大的绘制功能可大大地降低制作者的操控难度。
本文将以制作润肤露矢量图形为例,展示CorelDRAW图形设计与绘制上的强大之处。接下来,我们先演示下润肤露瓶身的制作。
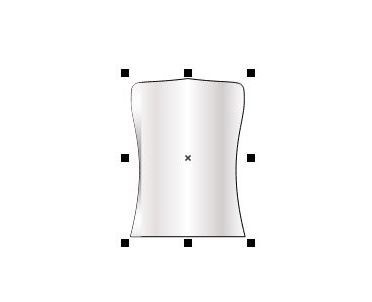
一、绘制瓶身图形
首先,绘制两条相差5mm的纵向辅助线,用于绘制瓶身的弧度。
然后,再绘制一条与前一条辅助线相差35mm的辅助线,用于绘制瓶身。
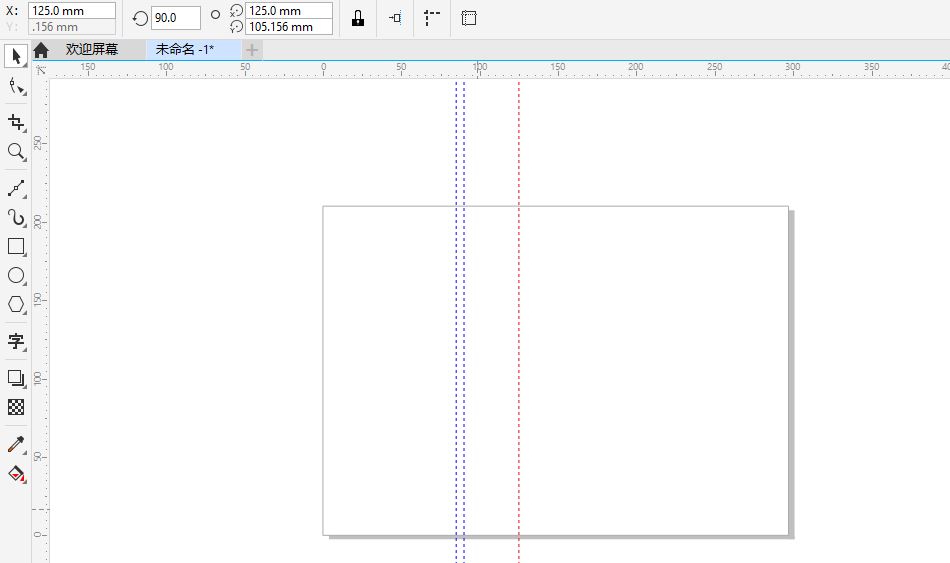
完成辅助线的绘制后,启用CorelDRAW的贝塞尔曲线。
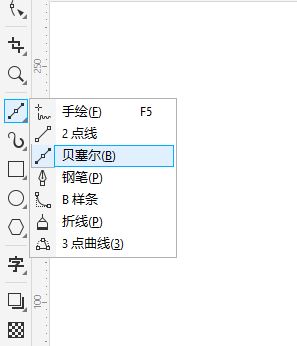
在辅助线2与3之间绘制如图4所示的曲线。
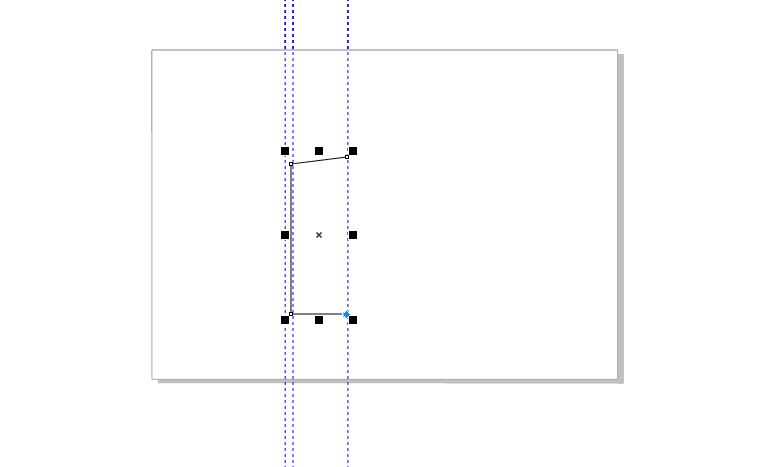
接着,如图5所示,选中中间的一条曲线,开启CorelDRAW的形状工具,将所选曲线转换为可调整的曲线。
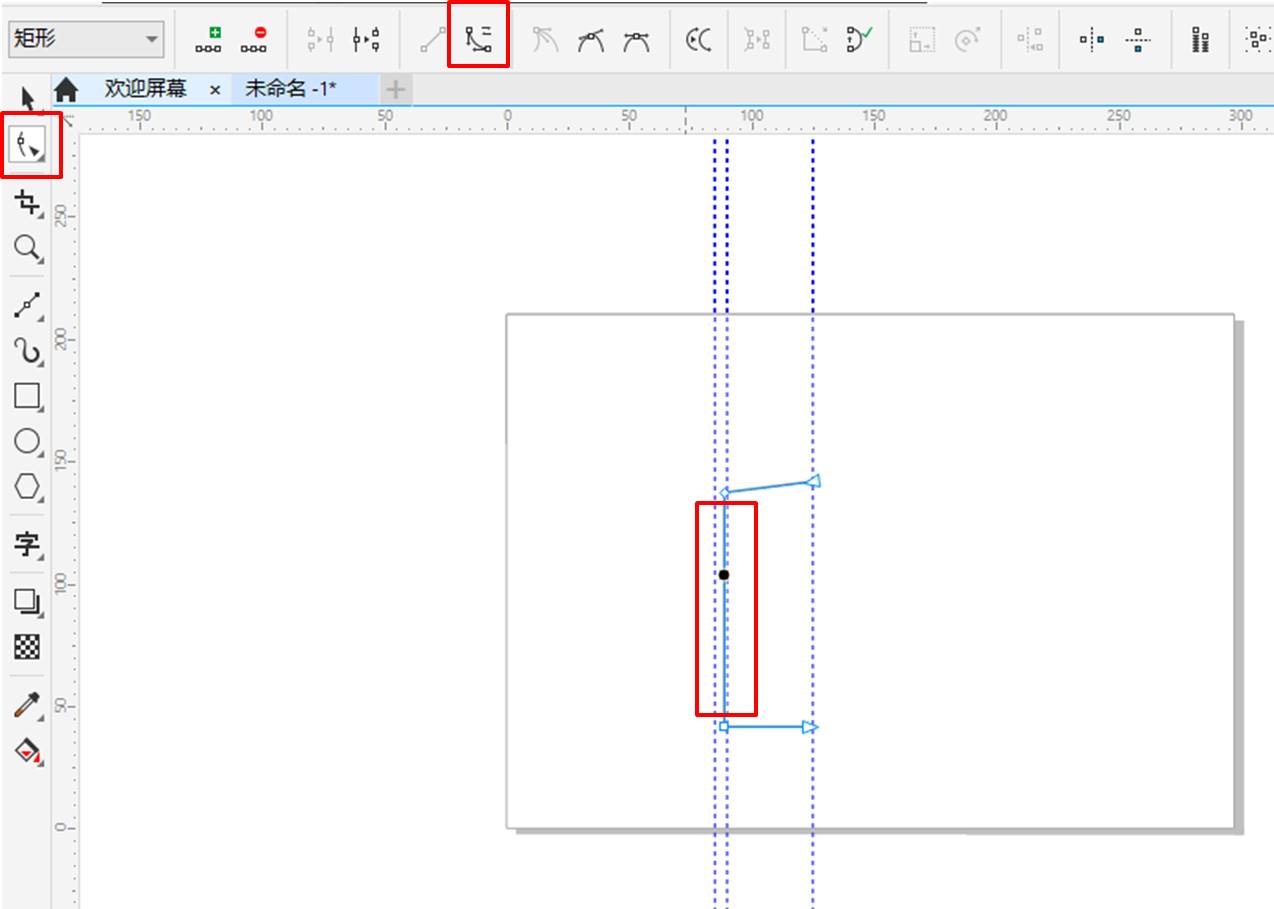
完成以上调整后,如图6所示,向右适当弯曲曲线,使其形成可手握的弧形。
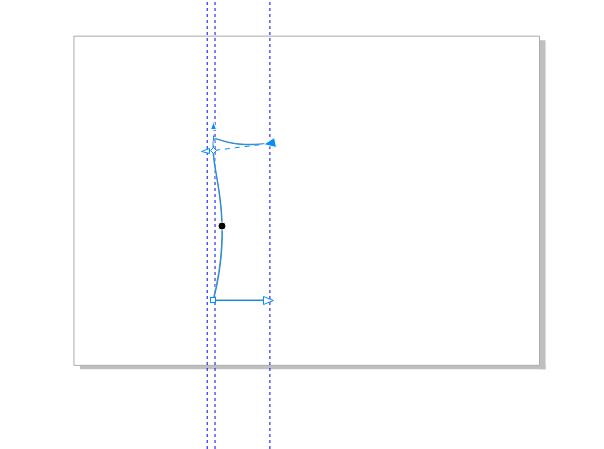
以上我们完成了瓶身单边的制作,复制以上单边瓶身,并使用工具栏中的水平镜像功能,使得两个图形呈现镜像的状态。
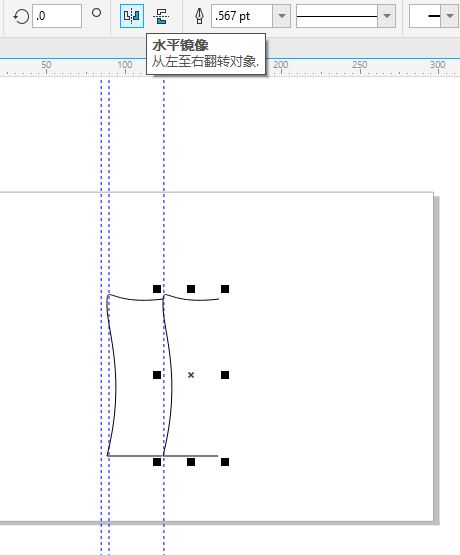
如图8所示,拼接原图形与镜像图形后,同时选中拼接后的两个图形,并使用工具栏的焊接功能,将两个图形合并为单一的曲线对象。
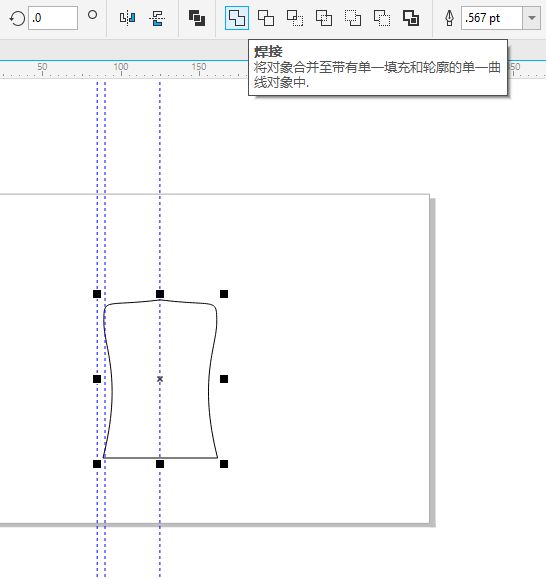
二、应用渐变填充
完成瓶身图形的制作后,我们就可以使用渐变填充工具制作瓶身的明暗效果。
如图9所示,选中焊接后的图形,启用交互填充工具中的渐变填充,并通过双击右下角的渐层图标,进入渐变填充的设置界面。
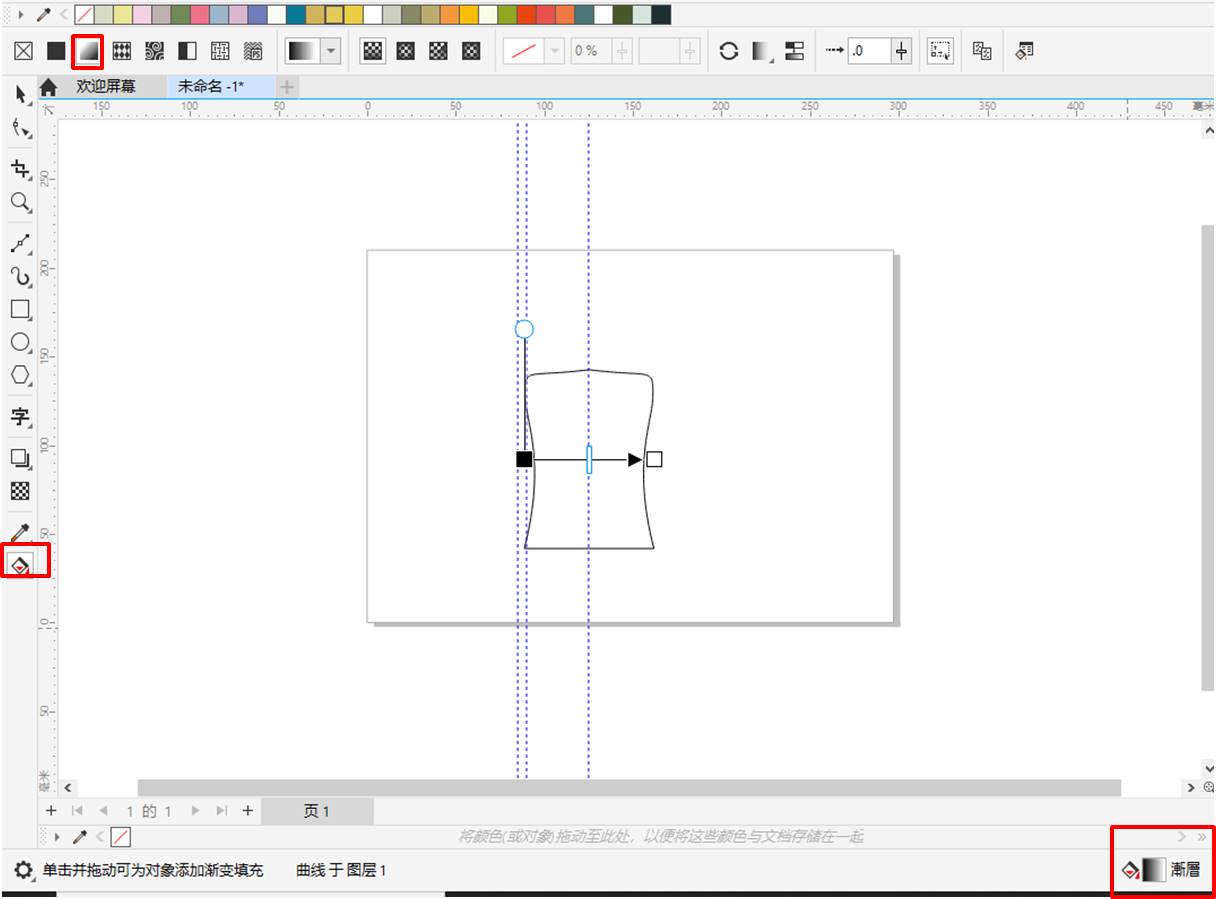
为了呈现出瓶身的明暗效果,如图10所示,先在类型中设置线性填充,然后在填充色块处,将位置0%、50%、100%的色块都设置为白色。
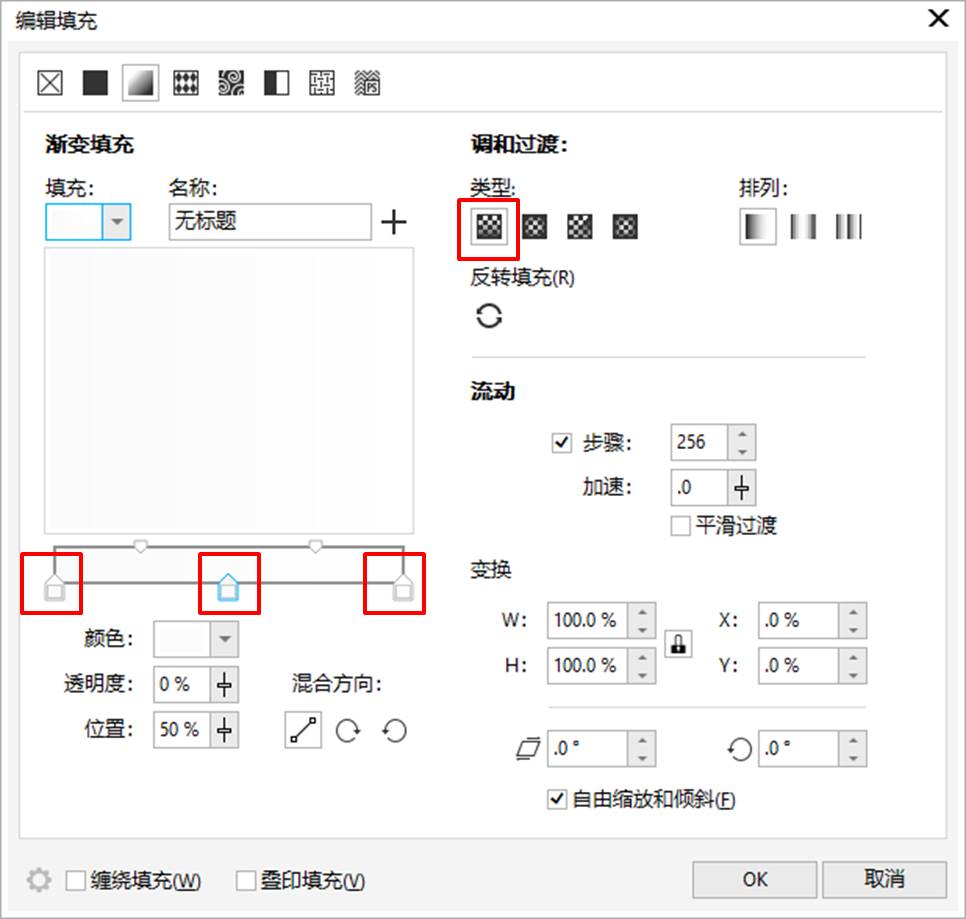
接着,如图11所示,再双击渐变色板,分别在20%、80%位置处添加两个色块,并分别填充浅灰色,需要注意的是,80%处的灰色需要稍微深一点。
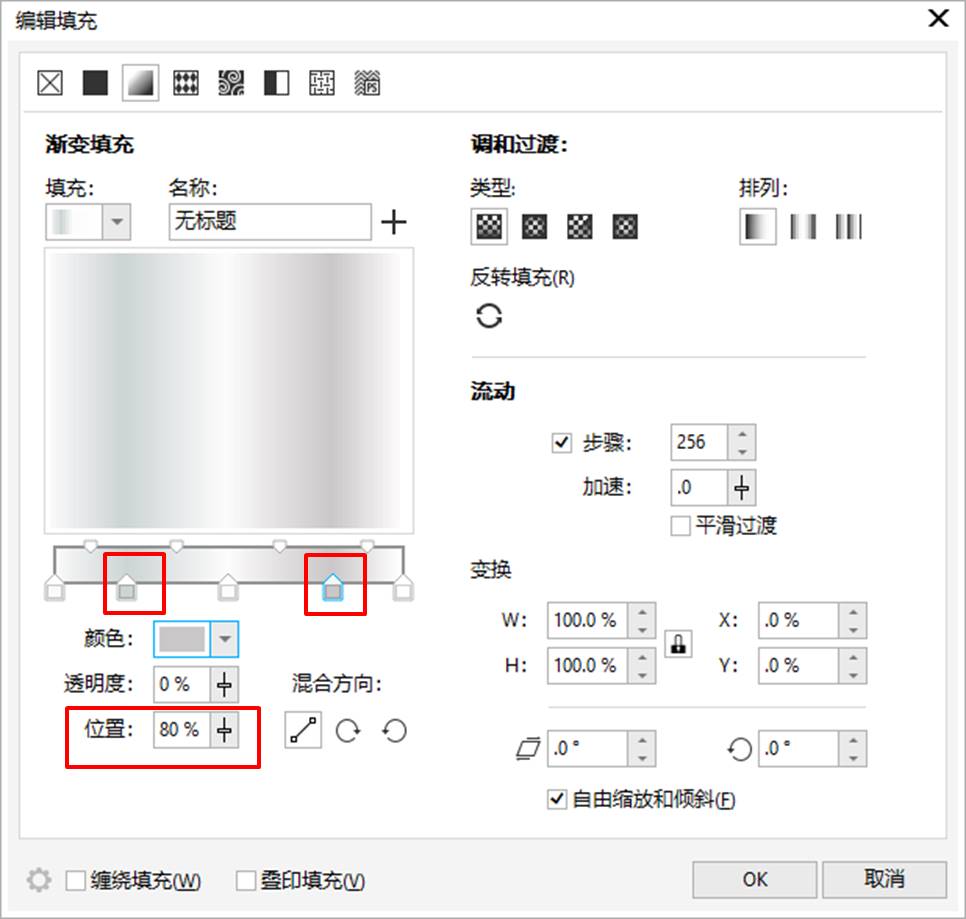
完成以上设置后,我们就获得如图12的瓶身效果。
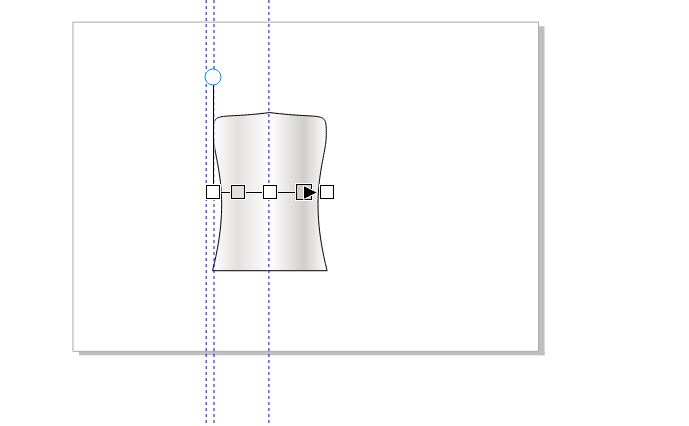
三、添加左侧渐变效果
接下来,我们需要为瓶身添加一些立体效果。
如图13所示,复制瓶身,并将其移动到左侧。
接着,在原有图形上创建一个矩形,并将其放置在瓶身图形上,露出瓶身上下突出的部分。同时选中矩形与瓶身图形,单击简化。
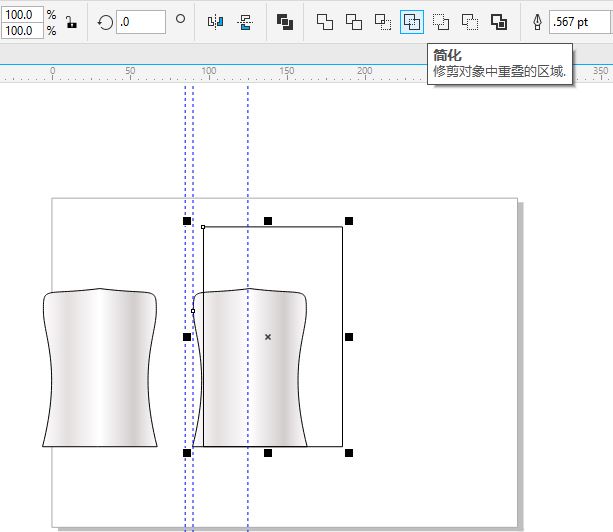
简化后,如图14所示,会仅剩下瓶身上下突出的部分。
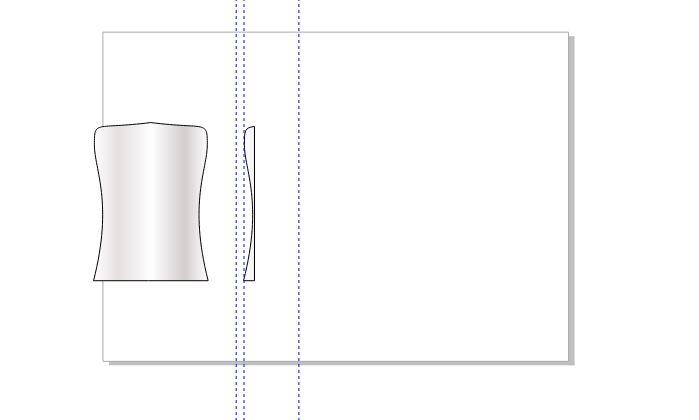
选中简化后的图形,为其添加渐变填充效果。
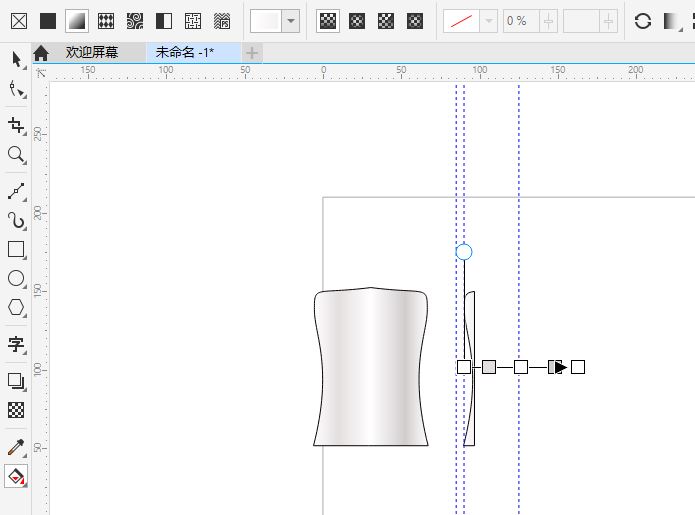
并为其渐变填充设置如图16所示的参数:
1. 将渐变倾斜角度设为89度,使得渐变呈现为纵向的渐变效果
2. 锁定渐变的宽高变换比例,并将宽度设为60(即6000.0%)
3. 将渐变的色块设置为0%为浅灰色,20%为白色,70&为深一点的灰色,100%为白色。
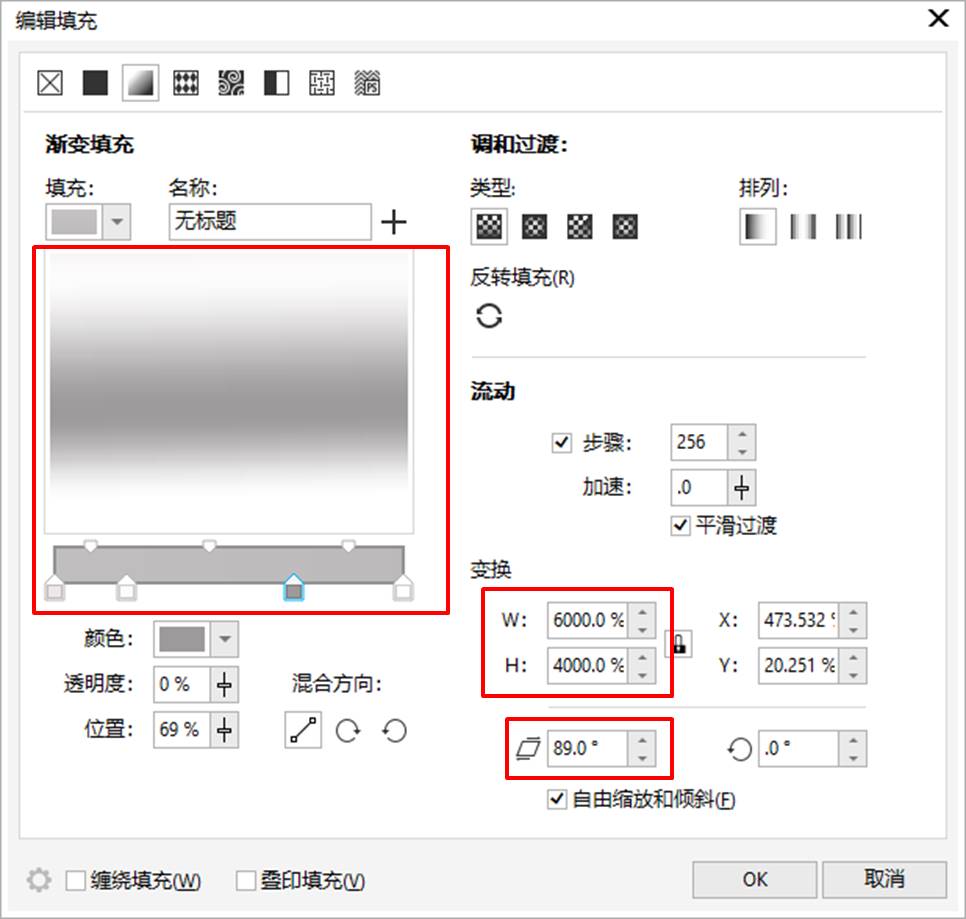
完成以上设置后,如图17所示,将左侧瓶身图形与简化后的部分组合起来。
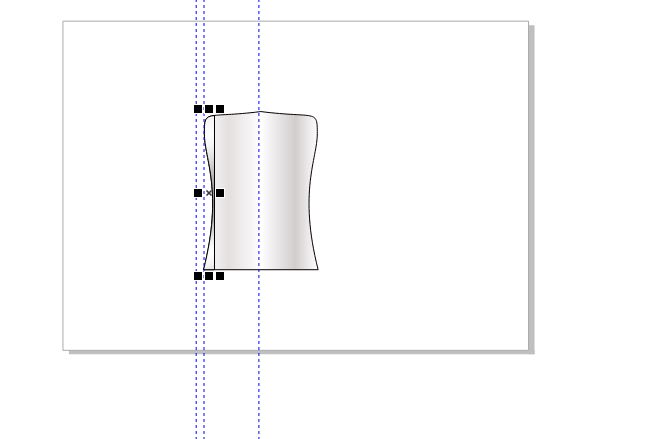
最后,去除简化后部分的边框颜色,如图18所示,营造瓶身的立体效果。
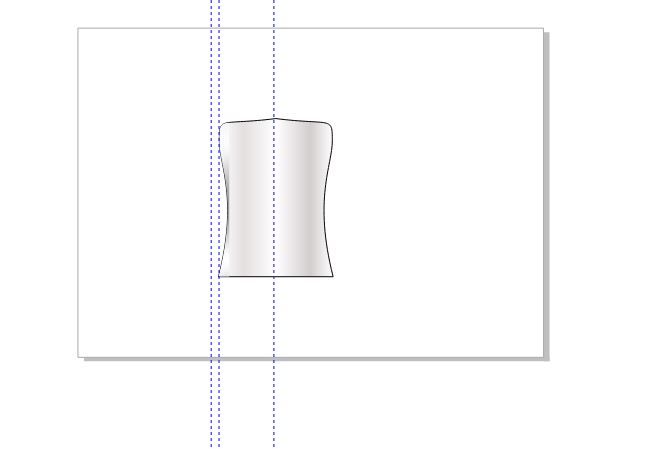
四、小结
以上,我们通过利用CorelDRAW的渐变填充,制作出瓶身的明暗变化与立体效果。渐变填充在商品矢量图的制作中应用很广泛,可以说是重中之重的功能。
在下一节《CorelDRAW绘制润肤露的矢量图(瓶盖绘制)》中,我们会继续利用渐变填充进行瓶盖的绘制演示。
作者:泽洋
展开阅读全文
︾